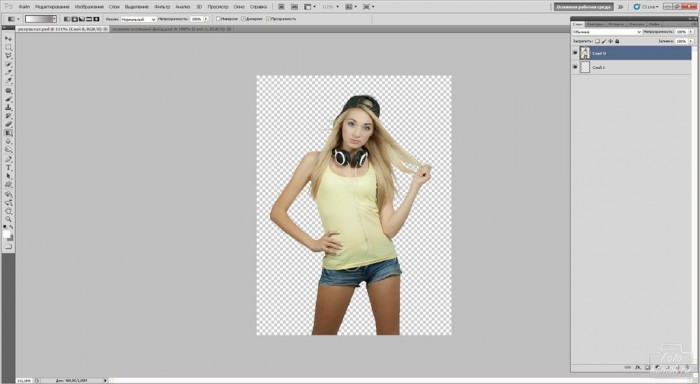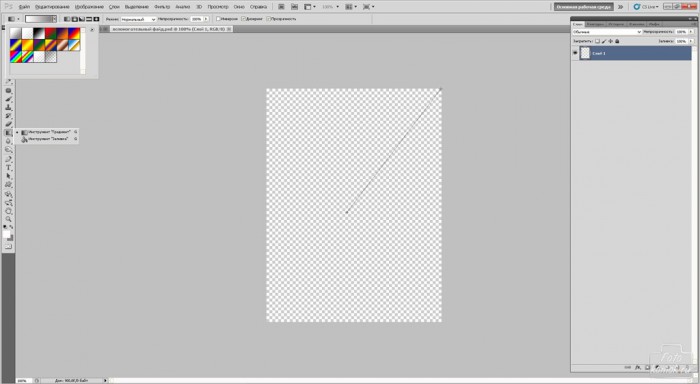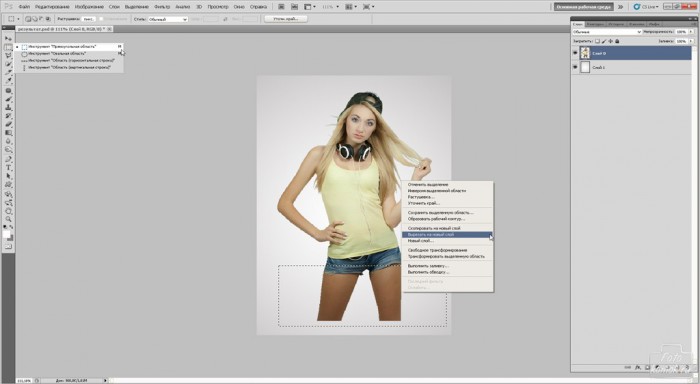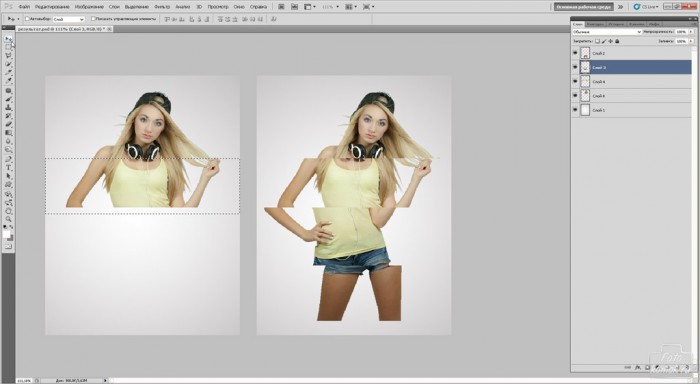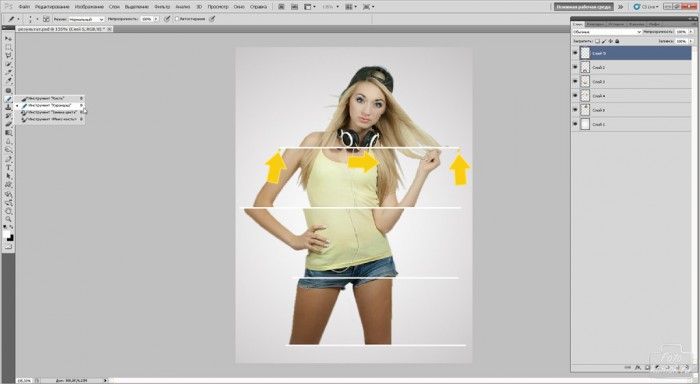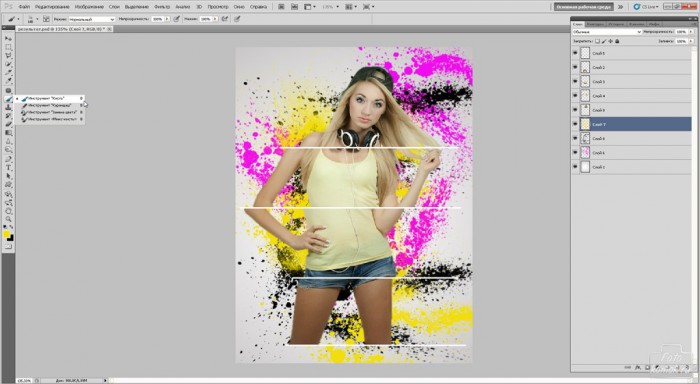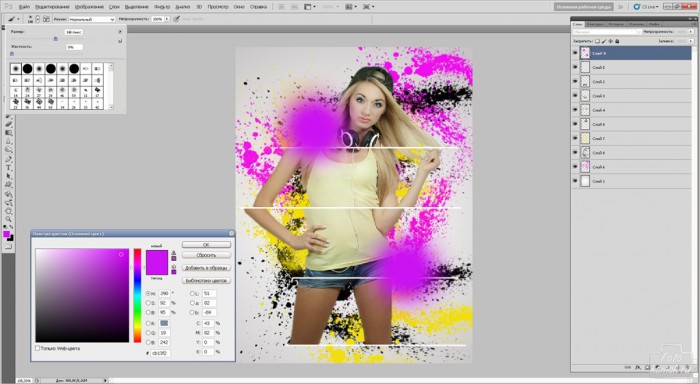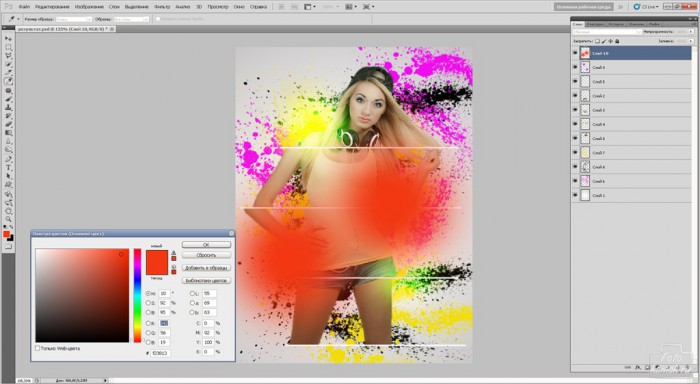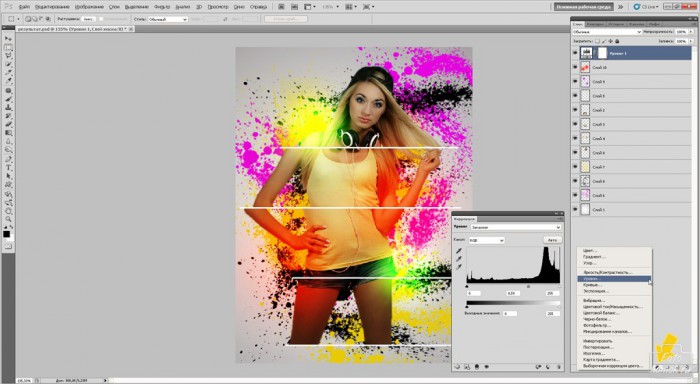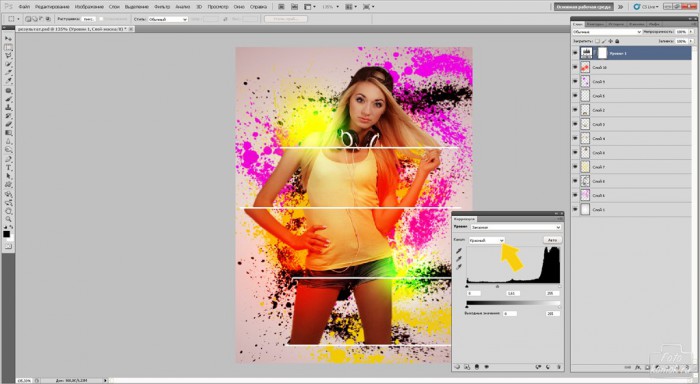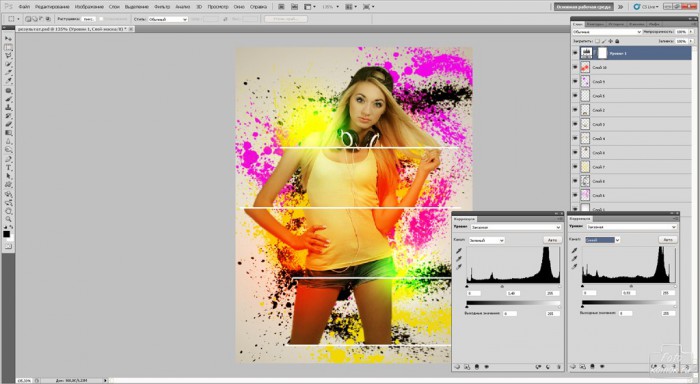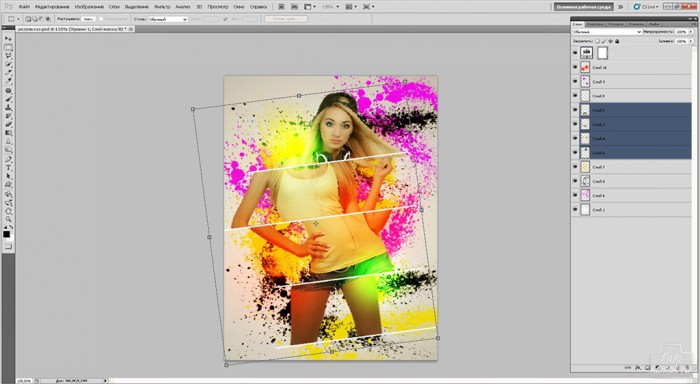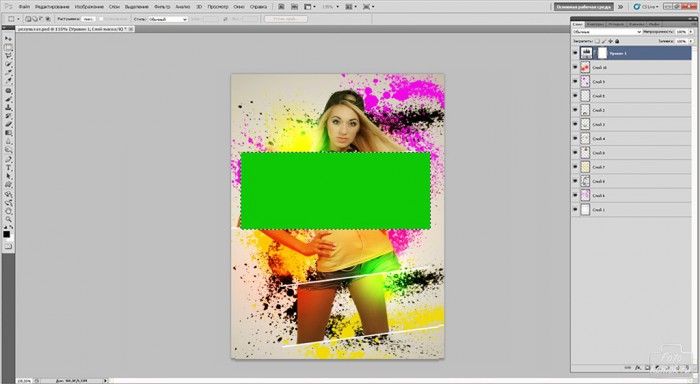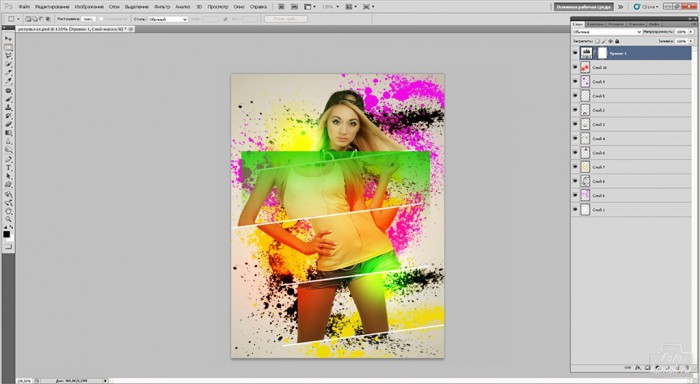Для тех, кто не боится экспериментировать с собственными фотографиями, предлагаем коллаж «Рассекающие линии».
Открываем изображение (пример). Отделяем девушку от фона с помощью инструмента «Прямолинейное лассо» или «Быстрое выделение».
Создаем новый слой или в новом рабочем файле создаем задний слой. Устанавливаем на панели инструментов цвета в верхнем квадрате белый, а в нижнем светло-серый. Инструментом «Градиент» типа «От основного к фоновому» проводим из середины к верхнему углу линию.
Слой с градиентной заливкой располагаем позади слоя с девушкой. Инструментом «Прямоугольная область» обводим нижнюю часть девушки и правой кнопкой мыши нажимаем на выделенной области. Из контекстного меню выбираем «Вырезать на новый слой».
Тоже самое проделываем со всей фигурой девушки, отключая видимость слоев (снять глазик возле миниатюры слоя).
Инструментом «Перемещение» сдвигаем вырезанные области.
Поверх всех слоев создаем новый слой и инструментом «Карандаш» диаметра 3 пикселя рисуем тонкие линии на срезах. Левой кнопкой мыши ставим «Карандашом» точку и удерживая нажатой клавишу Shift проводим линию.
И так на каждом срезе.
Позади девушки создаем несколько слоев и в каждом из них кистями типа брызги (пример) разными цветами рисуем мазки.
Создаем новый слой поверх всех слоев и кистью мягкого типа, среднего диаметра, цвет cb13f2 рисуем круги.
Этому слою изменяем режим наложения слоев на «Разделить» или любой другой, который придаст яркость и нужный эффект.
Создаем новый слой и в другом месте кистью мягкого типа и цвета f23813 рисуем круги.
Изменяем этому слою режим наложения слоев на «Перекрытие».
Создаем корректирующий слой «Уровни» и настраиваем сперва режим RGB.
Переходим в этом же окошке к режиму «Красный» и изменяем его настройки.
Таким же образом настраиваем режим «Зеленый» и «Синий».
Уменьшаем этому слою непрозрачность до 70%.
Возвращаемся к слоям с фигурой девушки и выделяем в окне слоев все четыре слоя с девушкой и слой с линиями карандаша: удерживая нажатой клавишу Ctrl нажимаем на каждый слой, который нужно выделить. Затем во вкладке «Редактирование» выбираем «Трансформирование» и «Поворот».
Создаем новый слой и выделяем инструментом «Прямоугольная область» прямоугольник, заливаем его зеленым цветом.
Инструментом «Ластик» стираем низ и боковые грани прямоугольника и изменяем ему режим наложения слоев на «Вычитание».
Располагаем слой с прямоугольником под одной из белых линий и поворачиваем его соответственно белой линии.
Сверху создаем слой и заливаем его светло желтым цветом. Изменяем режим наложения слоев на «Умножение» и «Ластиком» стираем середину слоя.
Создаем новый слой и по бокам проходим кистью мягкого типа черного цвета. Изменяем режим наложения слоев на «Перекрытие».
Становимся на верхний слой и инструментом «Прямоугольная область» обводим все изображение, заходим во вкладку «Редактирование» – «Скопировать совмещенные данные» – «Вставить». Для слоя с совмещенными данными добавляем шумы и часть слоя стираем.
У нас получается своеобразный коллаж с эффектом рассекающих линий.