Нередко при создании коллажа в программе Photoshop применяются текстуры, в уроке был рассмотрен пример применения текстуры. Рассмотрим более детально текстурирование изображения.
Сперва поделим текстуры по типу:
- Гранжевые (трещины, штукатурка)
- Узоры и абстракции, эффект боке
- Природные (камни, дерево, мех, вода)
- Материалы: бумага, ткань, металл
- Векторные
Узоры и абстракции на черном фоне удобны в применении, так как при изменении режима наложения остается только узор.
Текстуры применяются для подложки под фотографию, формируя тем самым фон, но нередко текстуру накладывают на само изображение, добиваясь ошеломляющих результатов.
Особенно интересно смешивать текстуры, применяемые в обработке одного изображения, тем самым добиваясь неоднородности его текстуры и создавая цветовые вариации.
В данном уроке рассмотрим на примерах:
- применение текстуры в качестве подложки – пример № 1
- наложим текстуру на изображение – пример № 2
- применим несколько текстур в одном коллаже – пример № 3
В уроке будут применяться корректирующие слои, добавление слой-маски, создание обтравочной маски. Так как все эти приемы уже неоднократно рассматривались, то не будем повторяться, а для каждого из таких методов будет дана ссылка на соответствующий урок.
Берем текстуру тип гранжевая (пример) и делаем из неё фон.
Над слоем с текстурой вставляем изображение (пример) и к этому слою добавляем слой-маску, чтобы скрыть края изображения в слое-маске кистью черного цвета прокрашиваем края.
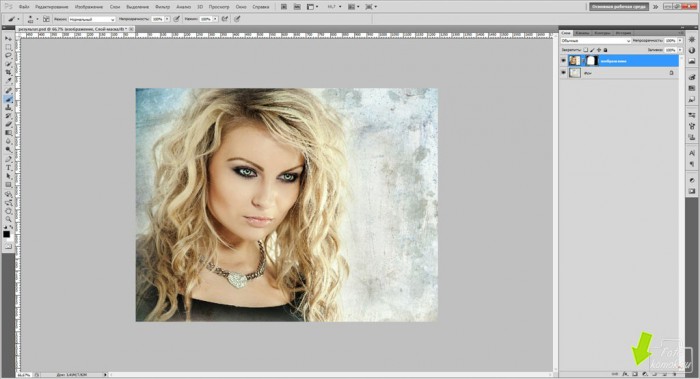
Делаем копию слоя текстуры и изменяем режим наложения на «Затемнение основы».
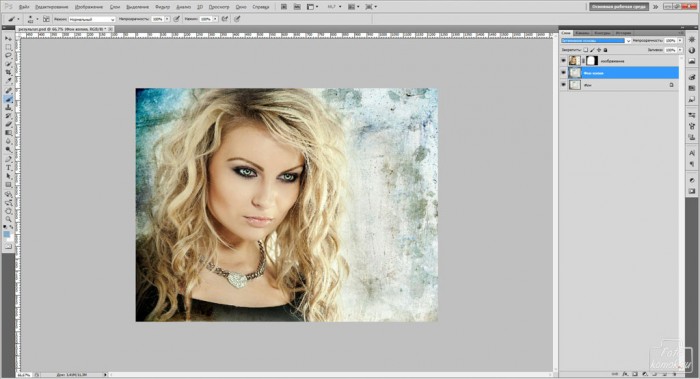
Изменяем режим на «Яркий свет».
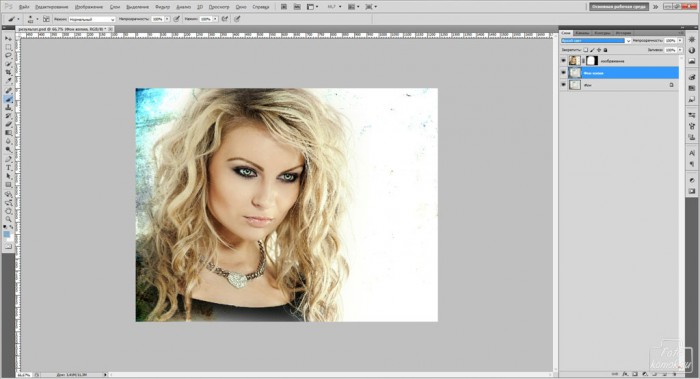
Добавляем слой-маску в которой скрываем часть текстуры.
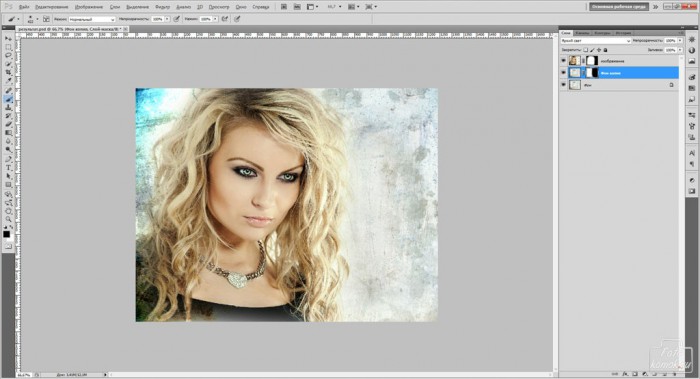
Добавляем корректирующий слой «Цветовой баланс» и меняем цветовой баланс.
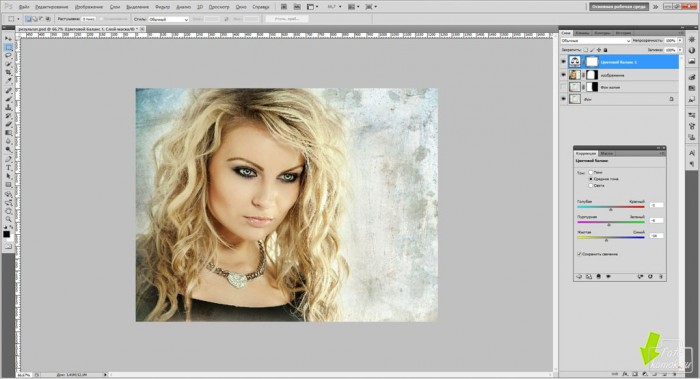
Добавляем корректирующий слой «Цвет».
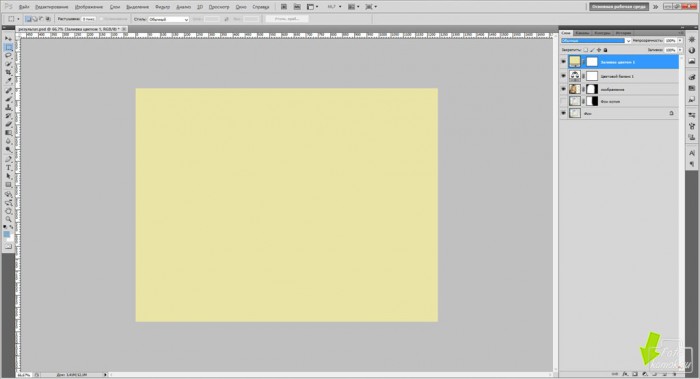
Изменяем режим наложения этого слоя на «Перекрытие». Снижаем непрозрачность до 35%.
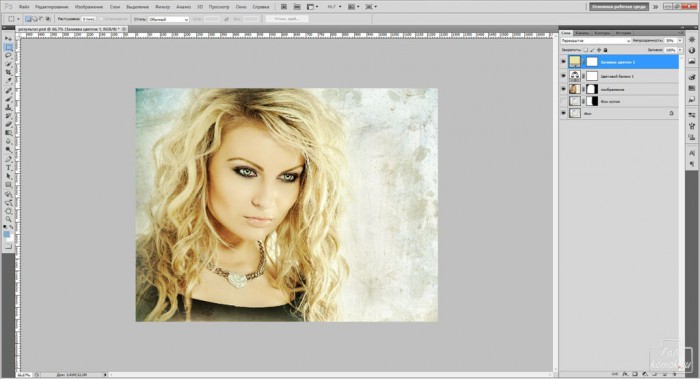
Становимся на верхний слой в окне слоев и «Прямоугольной областью» выделяем все изображение. Заходим во вкладку «Редактирование» – «Скопировать совмещенные данные» – Вставить». Заходим во вкладку «Фильтр» – «Усиление резкости» – «Умная резкость».
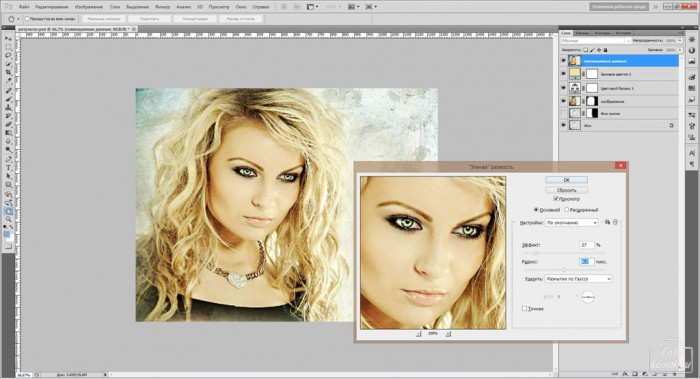
РЕЗУЛЬТАТ

Создаем новый слой и заливаем его цветом #f7fbed. Вставляем поверх фотографию. Вставляем поверх шероховатую текстуру, имитирующую мятую бумагу (пример).
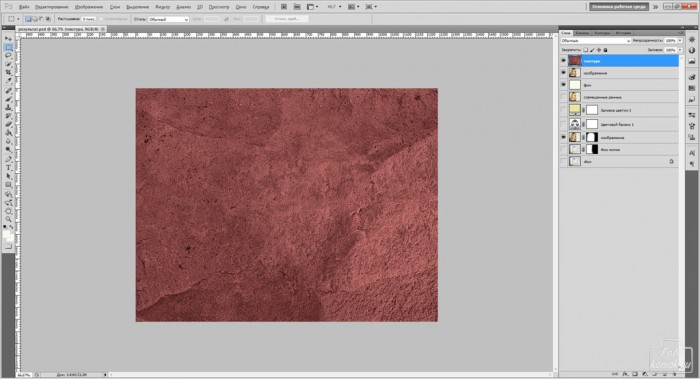
К слою с текстурой добавляем слой-маску и скрываем часть текстуры, которая приходится над лицом. Снижаем непрозрачность слоя с текстурой до 60%.
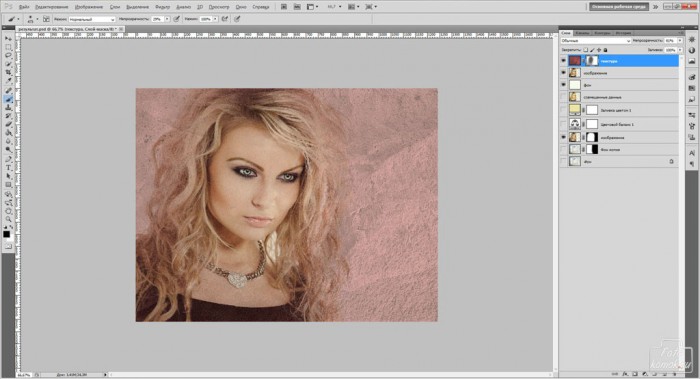
Добавляем корректирующий слой «Цветовой баланс».
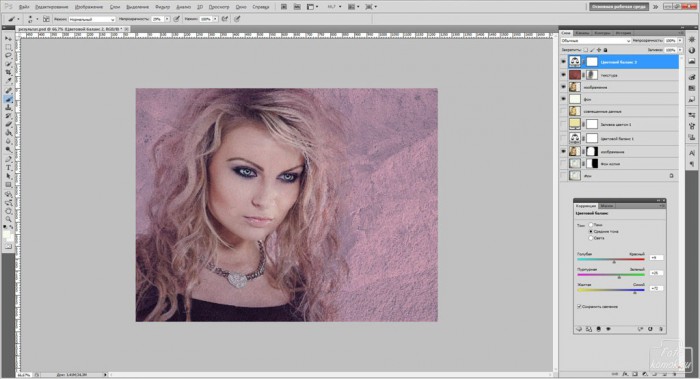
Добавляем ещё один корректирующий слой «Цветовой баланс» и изменяем ему режим наложения на «Затемнение».
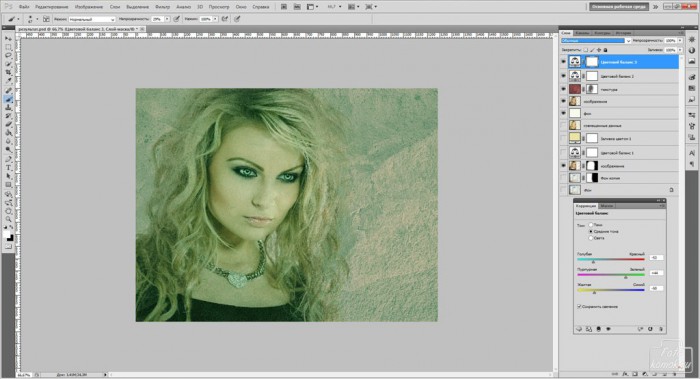
Добавляем корректирующий слой «Цветовой тон/Насыщенность». Снижаем насыщенность.
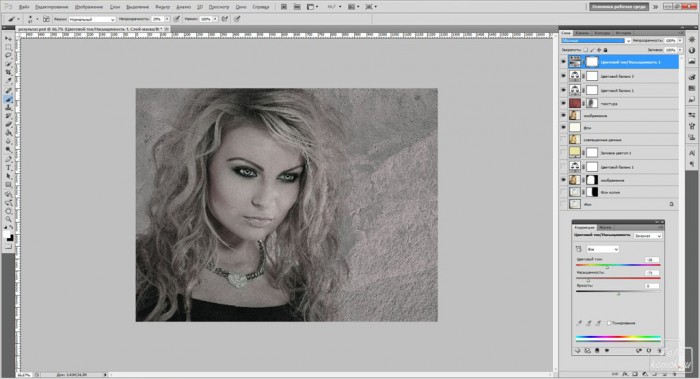
Изменяем режим наложения на «Осветление основы».
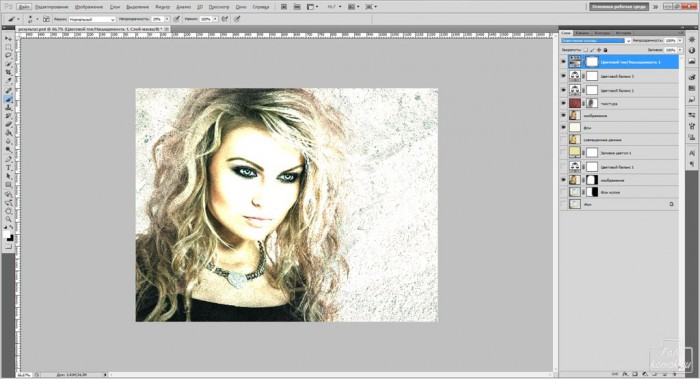
РЕЗУЛЬТАТ

Создаем новый слой и заливаем его цветом #f7fbed. Вставляем поверх фотографию. Вставляем поверх текстуру с эффектом Боке (пример). Добавляем к текстуре слой-маску, скрываем края и лишние участки текстуры. Изменяем режим наложения на «Умножение».
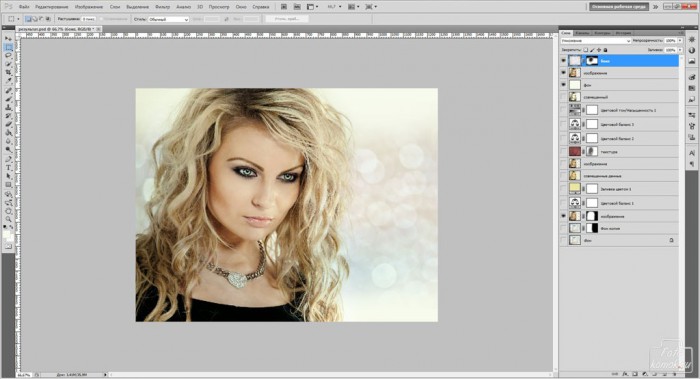
Вставляем поверх текстуру звезды на темном фоне (пример). Такая текстура позволяет при изменении режима наложения оставить видимыми звезды.
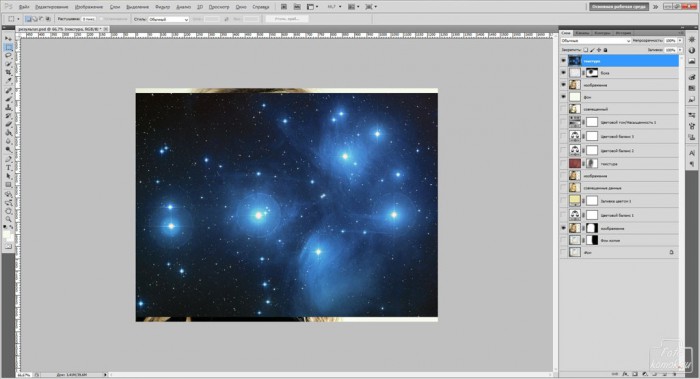
Добавляем к текстуре слой-маску, скрываем края и лишние участки текстуры. Изменяем режим наложения на «Экран».
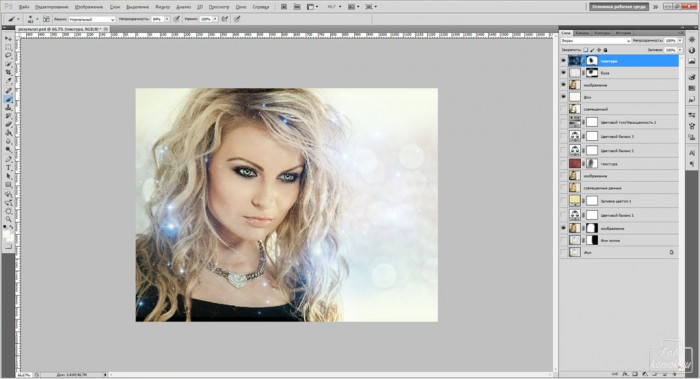
Вставляем поверх текстуру абстракции на темном фоне.
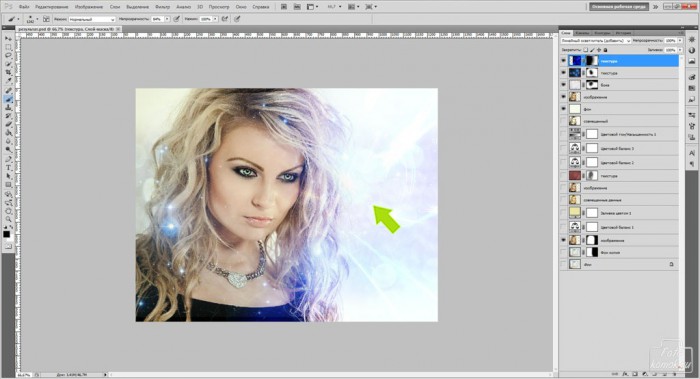
Добавляем к текстуре слой-маску, скрываем края и лишние участки текстуры. Изменяем режим наложения на «Линейный осветлитель».
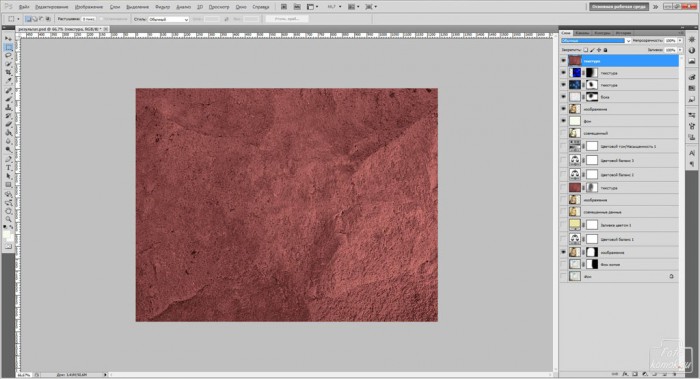
Вставляем поверх шероховатую текстуру, имитирующую мятую бумагу.
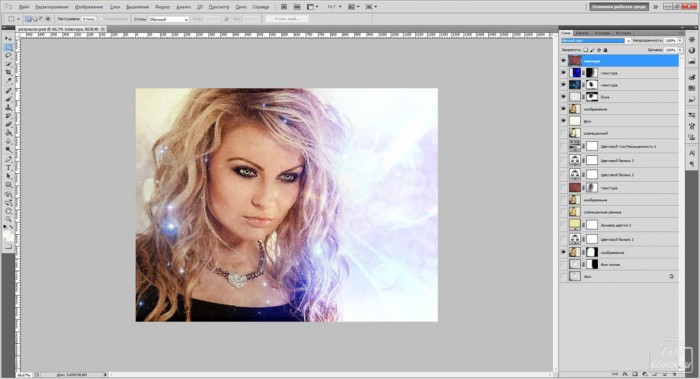
Изменяем режим наложения на «Мягкий свет».
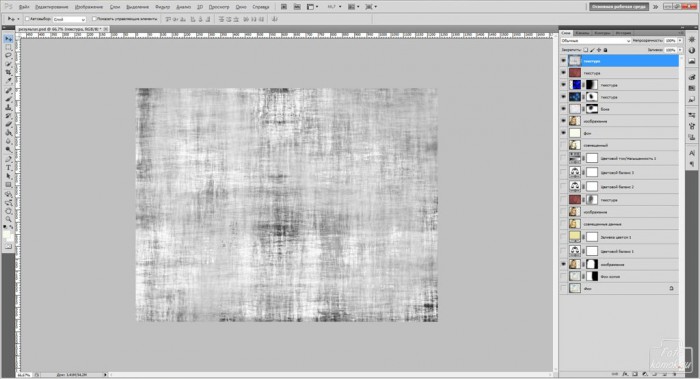
Вставляем поверх текстуру, имитирующую ткань (пример).
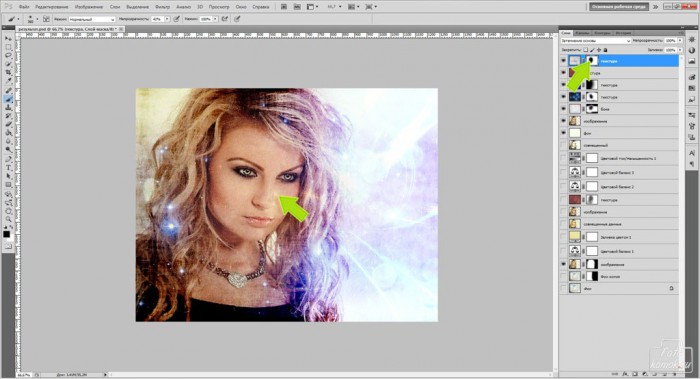
Добавляем к текстуре слой-маску, скрываем края и лишние участки текстуры. Изменяем режим наложения на «Затемнение основы».
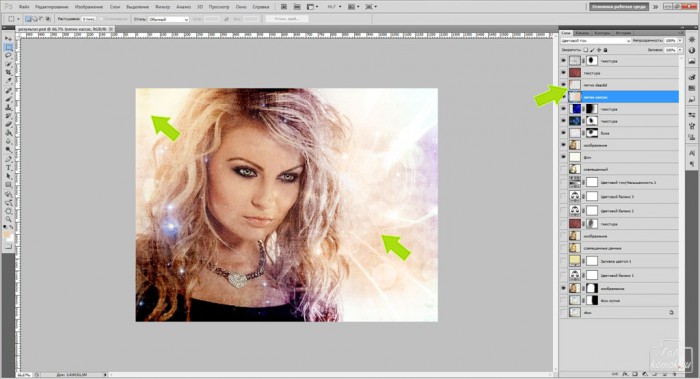
Под слоями с текстурами создаем новые слоя и ставим в них цветные пятна. Цвет #daac8d. Изменяем этим слоям режим наложения на «Экран» или «Цветовой тон».

Поверх всех слоев вставляем черно-белое изображение города или др.
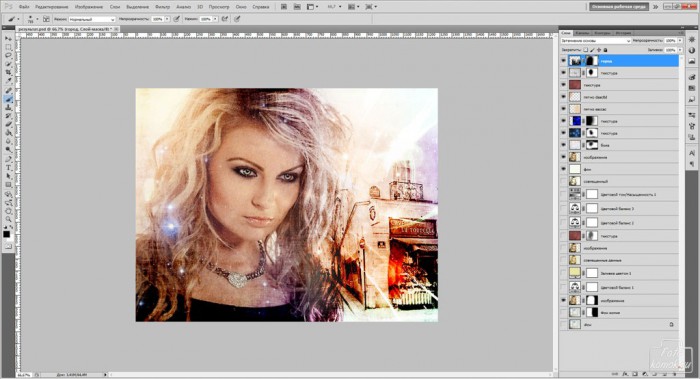
К слою с городом добавляем слой-маску и скрываем края. Изменяем режим наложения на «Затемнение основы».
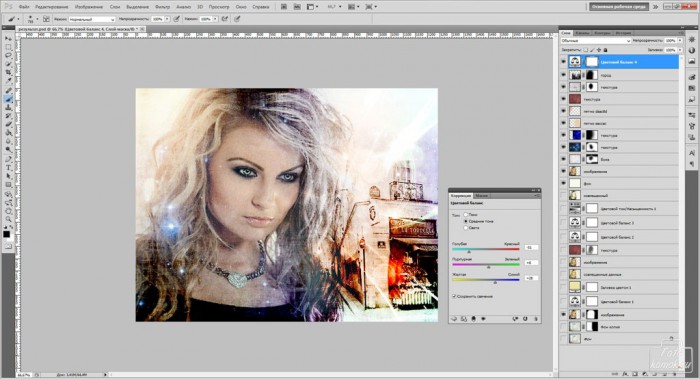
Добавляем корректирующий слой «Цветовой баланс».
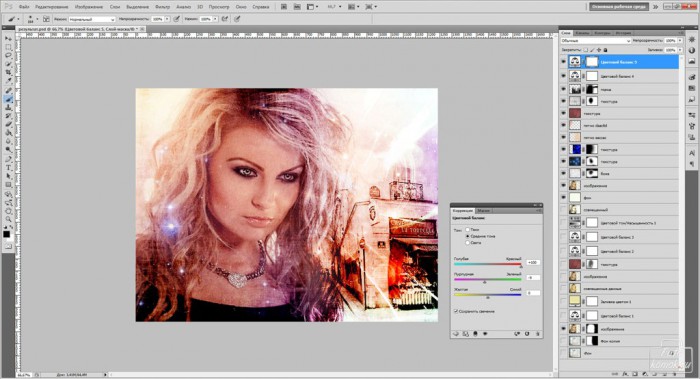
Добавляем ещё корректирующий слой «Цветовой баланс». В слое-маске корректирующего слоя скрываем часть слоя.
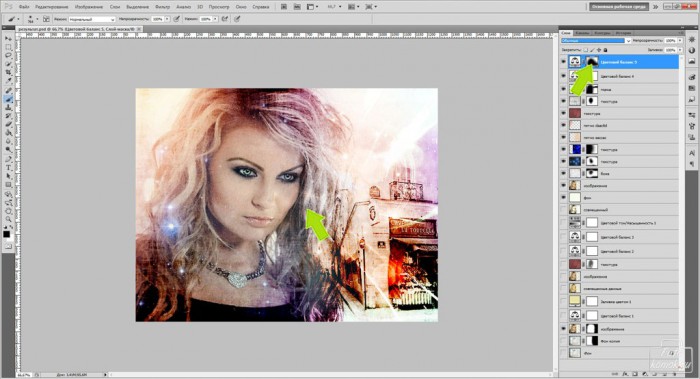
Добавляем корректирующий слой «Цветовой тон/Насыщенность». Устанавливаем галочку в строке «Тонирование». Задаем тон.
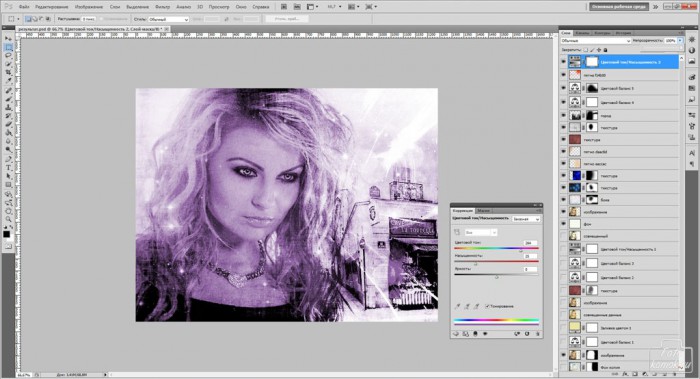
Изменяем режим наложения на «Насыщенность». Под корректирующим слоем «Цветовой тон/Насыщенность» можно создать новый слой и добавить цветные пятна.
РЕЗУЛЬТАТ

Над текстурой дерева (пример) вставляем фотографию. К этому слою добавляем слой-маску, скрываем края изображения.
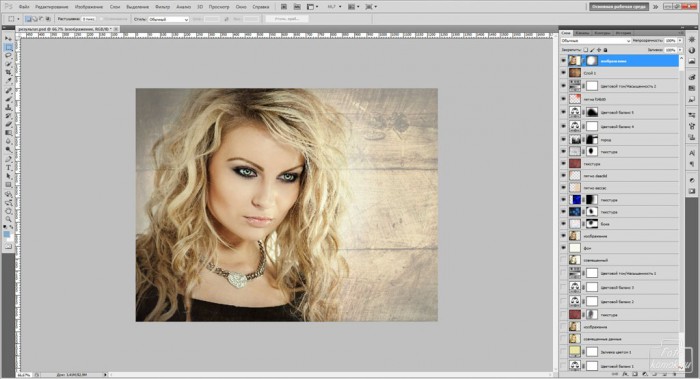
Вставляем поверх текстуру, имитирующую стену со штукатуркой. Изменяем режим наложения на «Затемнение основы».
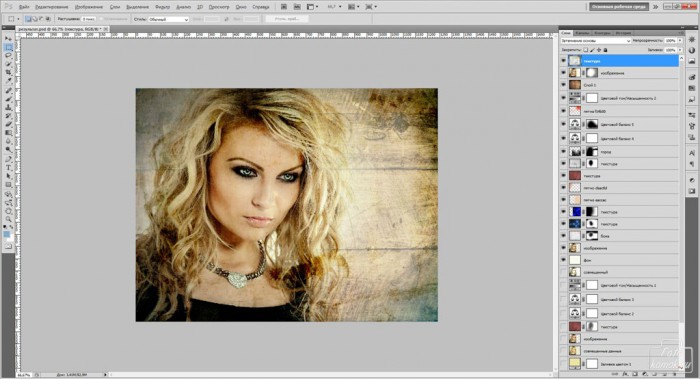
Становимся на верхний слой в окне слоев и «Прямоугольной областью» выделяем все изображение. Устанавливаем на панели инструментов в нижнем квадрате светлый цвет. Заходим во вкладку «Редактирование» – «Скопировать совмещенные данные» – Вставить». Заходим во вкладку «Фильтр» – «Искажение» – «Рассеянное свечение».
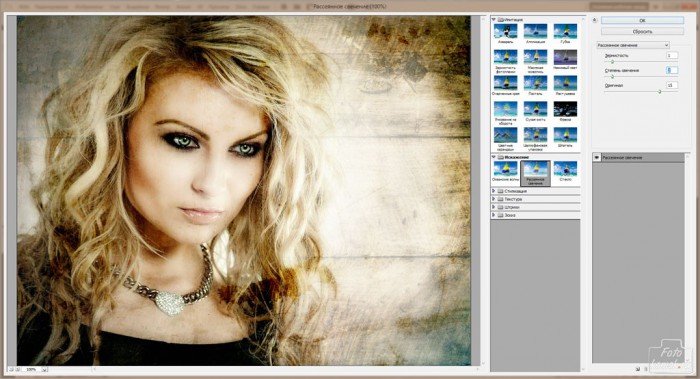
РЕЗУЛЬТАТ

Создаем новый слой и заливаем его цветом #f7fbed. Вставляем поверх текстуру с эффектом Боке. Добавляем к текстуре слой-маску, скрываем края и лишние участки текстуры. Изменяем режим наложения на «Умножение». Вставляем поверх фотографию. Для этого слоя изменяем режим наложения на «Умножение».
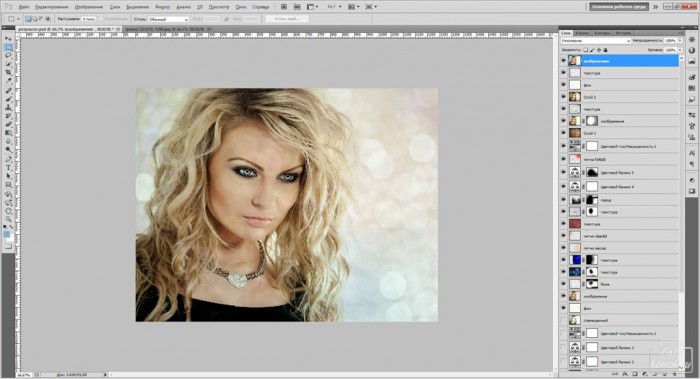
К слою с текстурой добавляем слой-маску и скрываем часть текстуры под лицом. Над слоем с фотографией накладываем текстуру с эффектом Боке и изменяем режим наложения на «Затемнение».
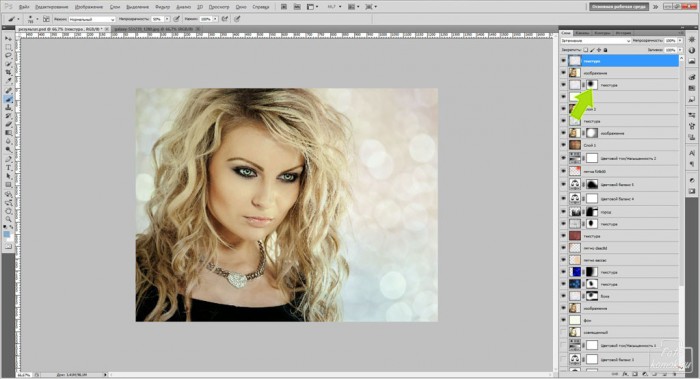
Поверх накладываем текстуры звезд и абстракций на черном фоне. Изменяем режим наложения на «Экран».
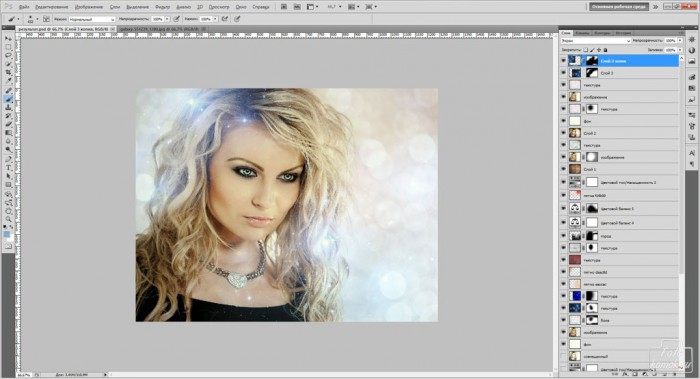
Добавляем корректирующий слой «Цветовой тон/Насыщенность». Устанавливаем галочку в строке «Тонирование». Задаем тон. Изменяем режим наложения на «Экран».
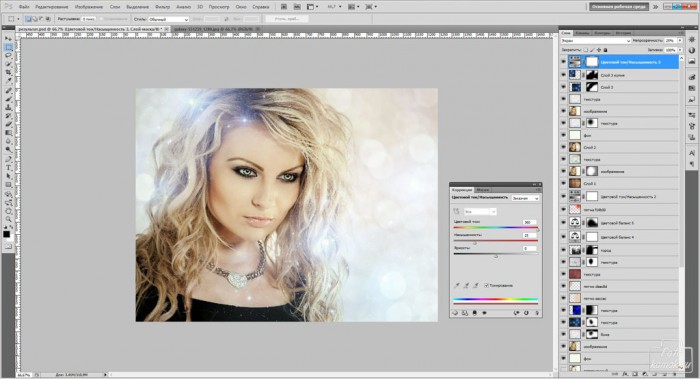
РЕЗУЛЬТАТ

Урок демонстрирует, как можно применяя текстуры и изменяя режим наложения слоев создавать коллажи и своеобразную обработку изображений.
