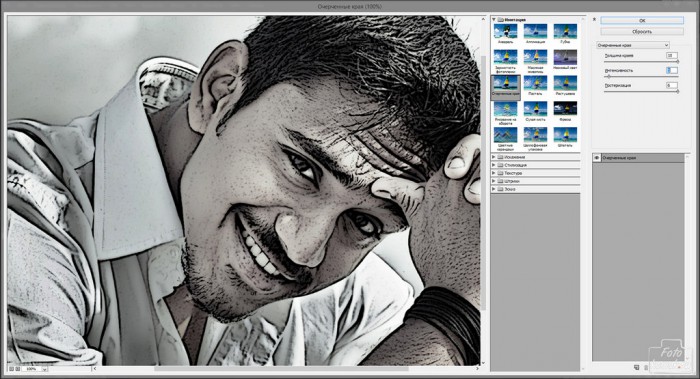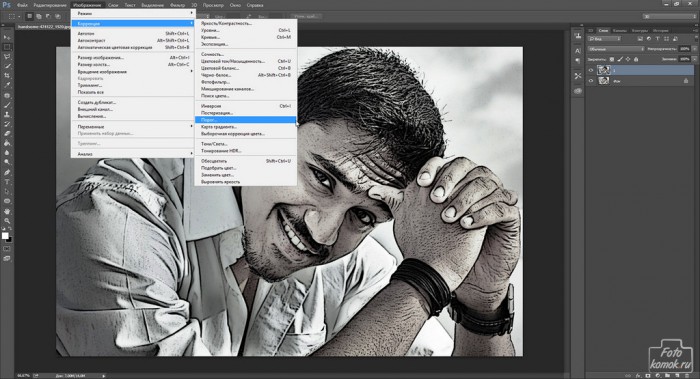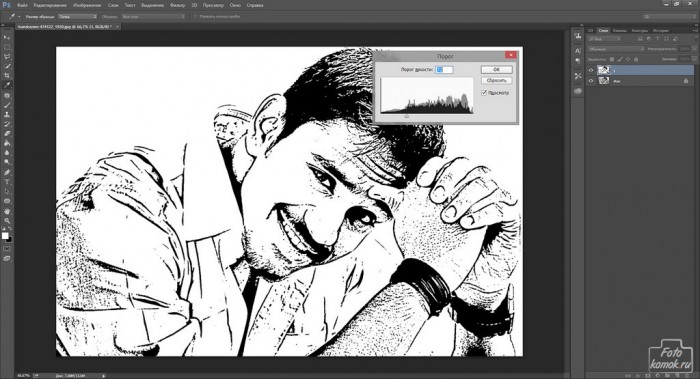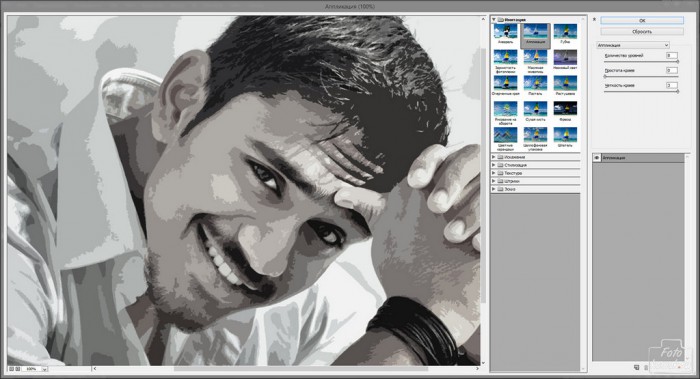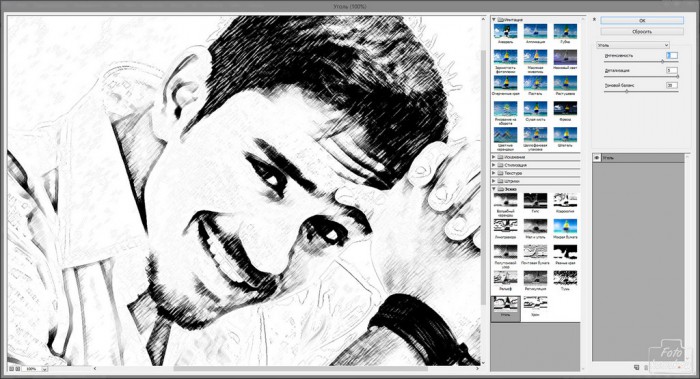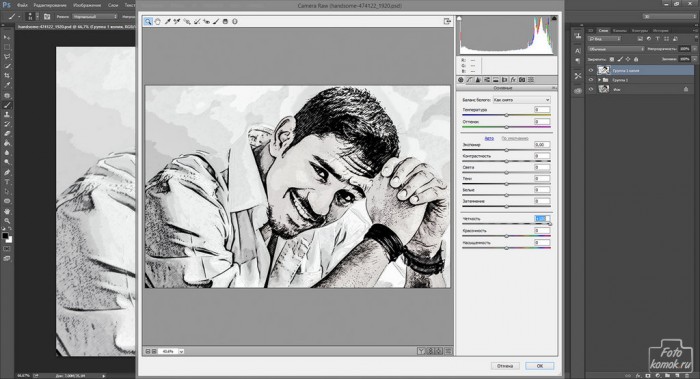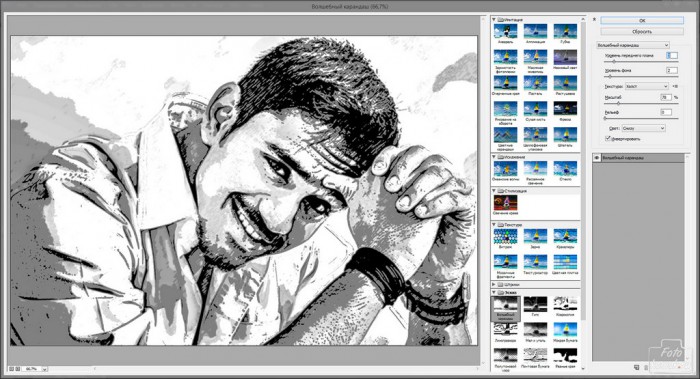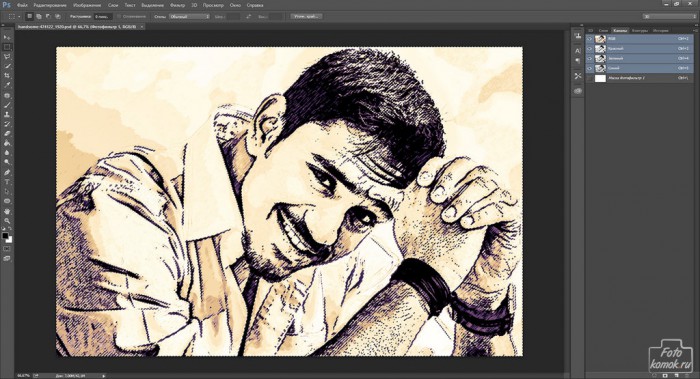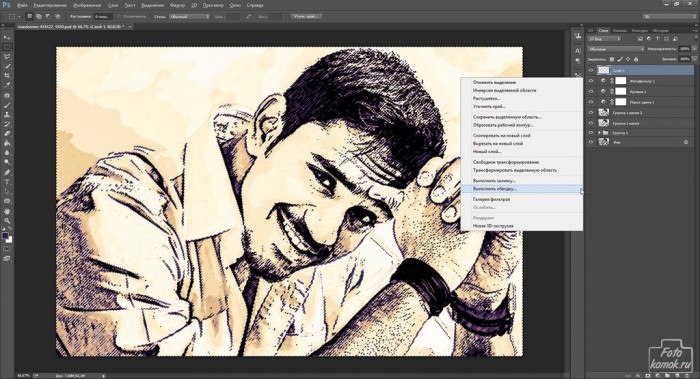Преобразование фотографии в рисунок выполняется множеством способов. В данном уроке рассмотрим еще один способ.
Открываем изображение (пример). Делаем дубликат слоя. Называем его «1». Применяем к слою «1» фильтр «Очерченные края»: вкладка «Фильтр» – «Галерея фильтров».
Далее к слою «1» применяем функцию «Порог».
Распределяем черный и белый компонент.
Создаем дубликат исходного слоя и называем его «2». К слою «2» применяем фильтр «Аппликация».
Создаем дубликат исходного слоя и называем его «3». На панели инструментов выставляем цвета в квадратах: верхний делаем черным, нижний белым. К слою «3» применяем фильтр «Уголь».
Настраиваем режимы наложения слоев «1», «2», «3». Для слоя «1» задаем режим наложения «Мягкий свет», слой «2» оставляем в «Обычном», а для слоя «3» задаем «Яркость». Исходя из конкретных данных изображения можно уменьшить непрозрачность слоев.
В окне слоев выделяем исходный и три слоя и объединяем в группу: Ctrl + G. Делаем дубликат группы и преобразовываем её в смарт-объект: вкладка «Слои» – «Смарт-объект» – «Преобразовать в смарт-объект». Смарт-объект далее растрируем: вкладка «Слои».
К полученному в итоге слою применяем фильтр Camera raw. Увеличиваем резкость. Изменяем слою режим наложения на «Темнее».
Делаем дубликат этого слоя и к нему применяем фильтр «Волшебный карандаш». Изменяем слою режим наложения на «Мягкий свет» и уменьшаем непрозрачность до 50-70%.
Настраиваем корректирующий слой «Поиск цвета». При необходимости цветокоррекцию можно дополнить другими корректирующими слоями: «Фотофильтр», «Кривые».
Заходим в окно «Каналы» и, удерживая нажатой клавишу Ctrl нажимаем по миниатюре канала RGB. Данное действие позволит выделить контуры изображения.
Переходим в окно «Слои», создаем новый слой и не снимая выделения нажимаем правой кнопкой по рабочему полю. В контекстном меню выбираем «Выполнить обводку». В диалоговом окошке задаем цвет и ширину линии.
Получаем преобразованную фотографию в рисунок.