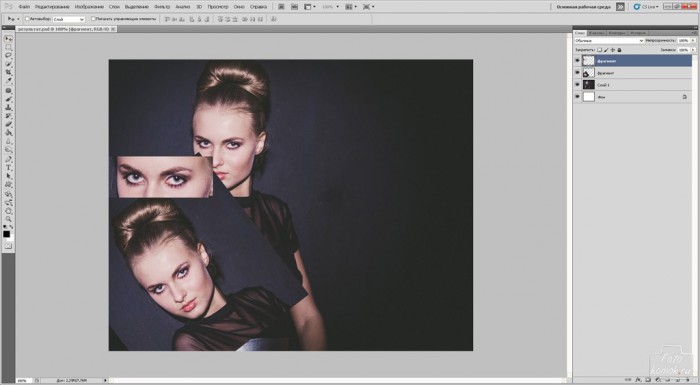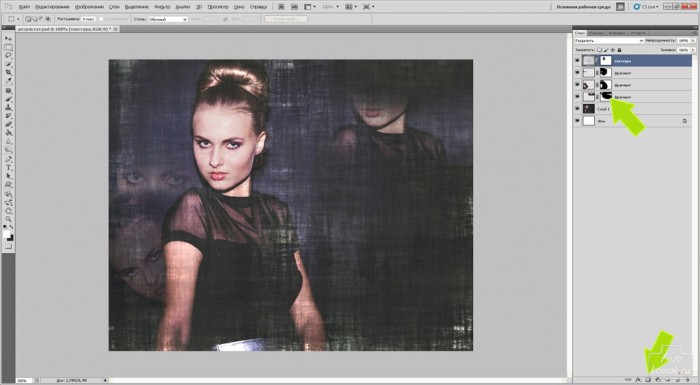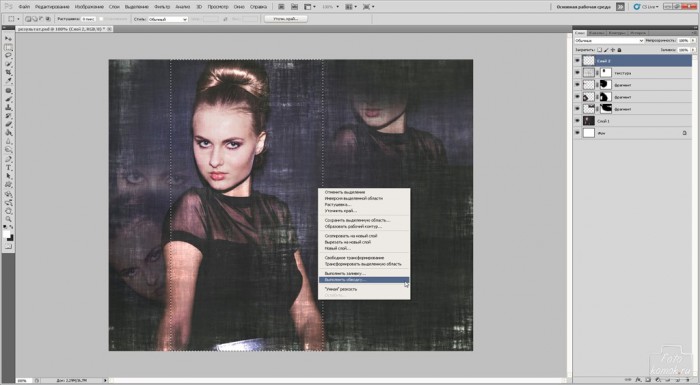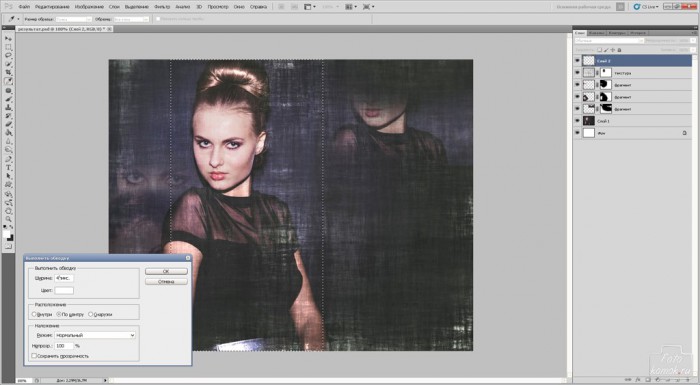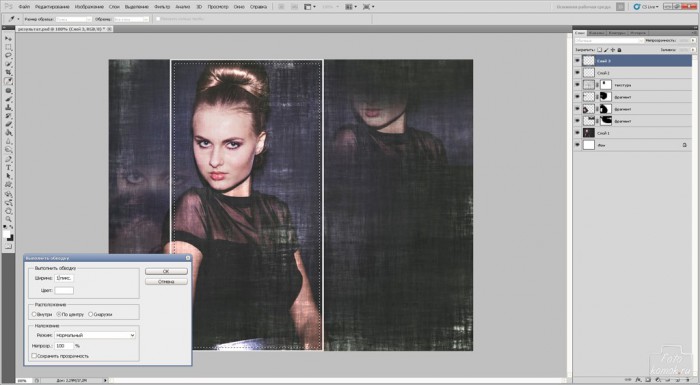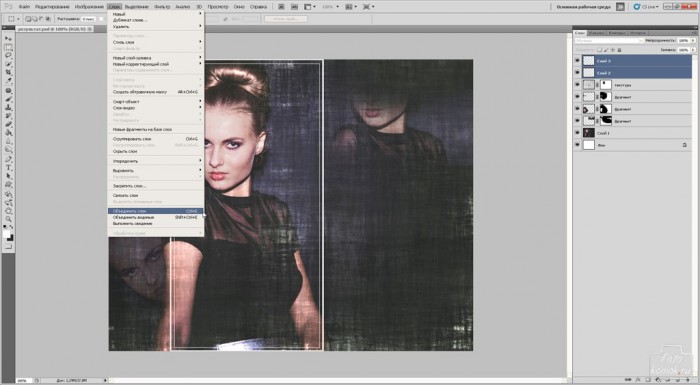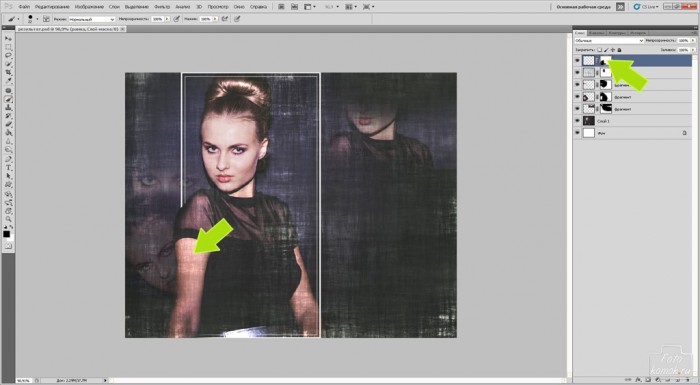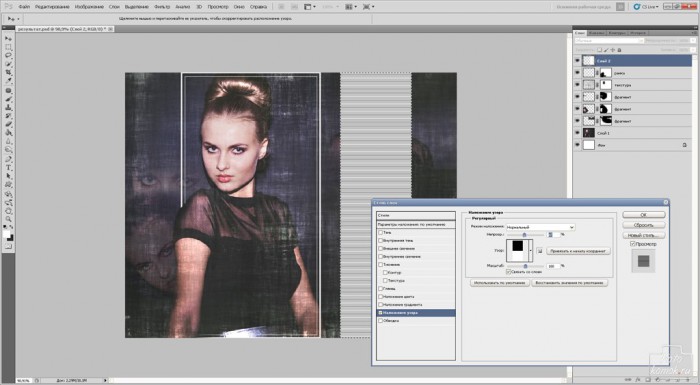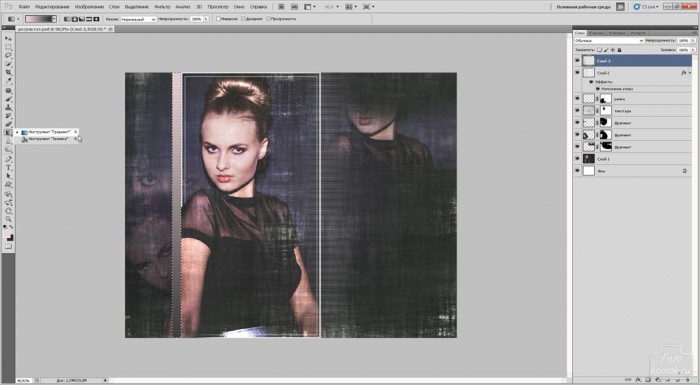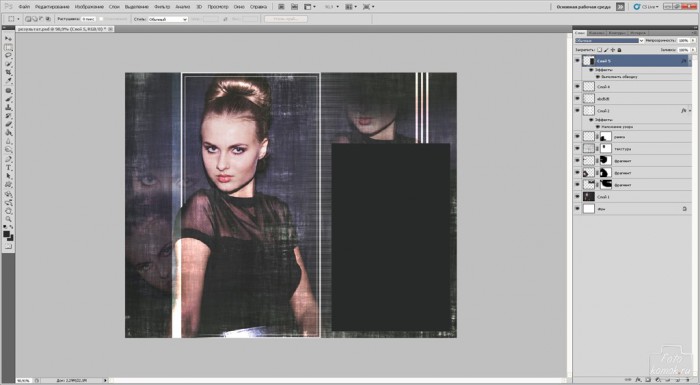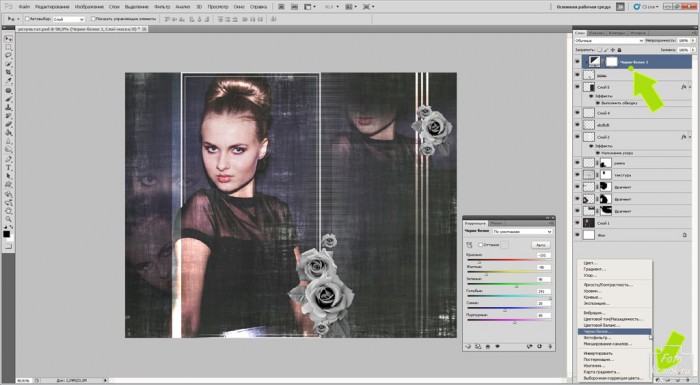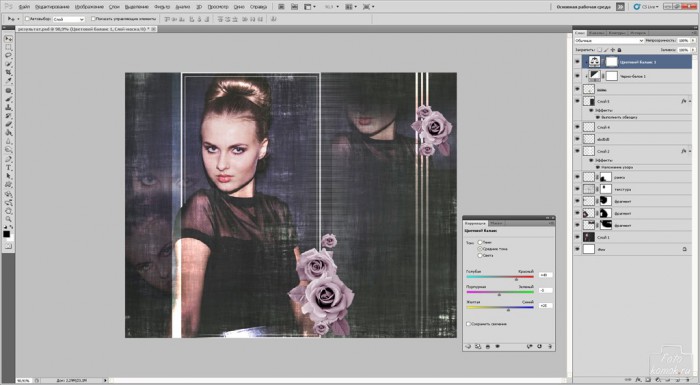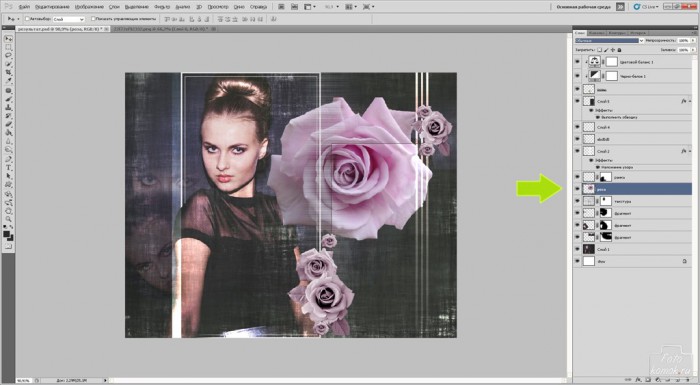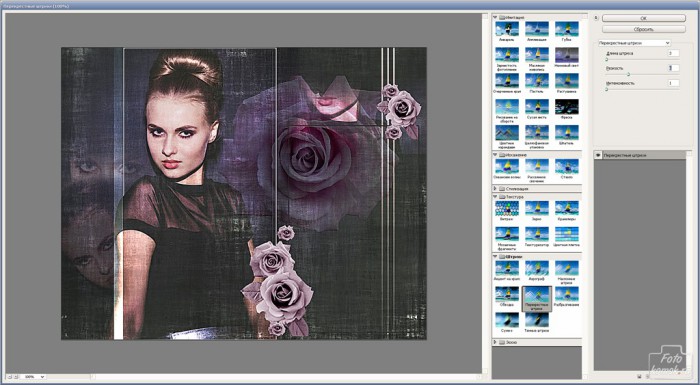Не смотря на то, что каждая женщина привередлива к своим собственным фотографиям, тем не менее, у неё есть любимые фотографии. Почему бы не сделать из такой фотографии коллаж, который можно адаптировать и под открытку и просто в качестве красивой картинки?
Создаем новый файл размером 1000*800 пикселей. Вставляем в рабочий файл фотографию (пример). Инструментом «Прямоугольная область» выделяем фрагменты лица девушки, копируем и вставляем в рабочий файл. Функция «Копировать» и «Вставить» находится во вкладке «Редактирование».
К каждому из слоев с фрагментами изображения девушки необходимо добавить слой-маску в которой кистью мягкого типа и черного цвета прокрасим границы изображений.
Поверх всех слоев накладываем текстуру. К этому слою добавляем слой-маску и прокрашиваем в ней черным цветом область лица девушки. Для этого непрозрачность кисти снижаем до 50%. Этому слою изменяем режим наложения слоев на «Разделить».
Создаем новый слой поверх всех слоев. Инструментом «Прямоугольная область» обводим возле девушки прямоугольник. Нажимаем правую кнопку мыши и выбираем из контекстного меню «Выполнить обводку».
В открывшемся окошке задаем цвет обводки и ширину. Ширину установим 4 пикселя.
Создаем новый слой и в нем обводим рамку поменьше вокруг девушки. Ширину обводки делаем 1 пиксель.
Удерживая нажатой клавишу Ctrl нажимаем в окне слоев на слои, которые необходимо выделить. В данном случае это слои с рамками. Заходим во вкладку «Слои» выбираем «Объединить слои».
Добавляем к слою с рамкой слой-маску и в слое-маске кистью черного цвета прокрашиваем часть рамки, как показано на рисунке.
Создаем новый слой и в нем выделяем прямоугольную полосу. Заливаем её белым или любым светлым цветом. Заходим во кладку «Слои» – «Стиль слоя» – «Параметры наложения» и в открывшемся окошке устанавливаем галочку возле «Наложение узора». Выбираем узор, который предварительно делаем следующим образом:
– создать новый файл размером 1*1 пикселей,
– верхний пиксель заливаем черным цветом,
– заходим во вкладку «Редактирование» и выбираем «Определить узор».
Настройки узора нужно отрегулировать, как показано на рисунке: установить связь со слоем и снизить непрозрачность.
Этому слою изменяем режим наложения на «Умножение» и снижаем непрозрачность до 70-80%.
Создаем новый слой и рядом с рамкой выделяем тонкую полосу. Заливаем её градиентом, установив цвет верхнего квадрата #edd4d7, цвет нижнего квадрата #262628.
Изменяем режим наложения слоев на «Разделить».
Создаем новый слой и в нем выделяем тонкие полосы, которые также заливаем градиентом. Им можем изменить режим наложения на «Осветление основы».
Создаем новый слой и в свободном месте коллажа обводим прямоугольник, который заливаем темным цветом.
Изменяем режим наложения слоя на «Осветление основы». Для слоя с прямоугольником вызываем «Параметры наложения» и устанавливаем параметр «Обводка».
Вставляем поверх клипарты цветов, в данном примере это розы (пример 1, пример 2). С них нужно снять цвет.
Создаем корректирующий слой «Черно-белое». Настраиваем значения.
Для того, чтобы изменения относились к слою с цветами, нужно сделать корректирующий слой обтравочной маской. Для этого удерживая кнопку Alt нужно нажать на границе слоев.
Создаем корректирующий слой «Цветовой баланс» и настраиваем цветовую тональность цветов под стать тональности коллажа.
Добавляем дополнительный элемент в виде большого цветка. Который будет располагаться над слоем с текстурой.
Изменяем режим наложения слоев на «Перекрытие».
Возвращаемся на верхний слой и «Прямоугольной областью» обводим все изображение и заходим во вкладку «Редактирование» выбираем «Скопировать совмещенные данные» и «Вставить». У нас появится новый слой, который будет содержать все слои и при этом не теряя качества.
Для этого слоя внесем дополнительные изменения. Заходим во вкладку «Фильтр» – «Штрихи» – «Перекрестные штрихи». Настраиваем параметры.
Создаем корректирующий слой «Цветовой тон/Насыщенность» и устанавливаем галочку в «Тонирование», придавая нужный тон всему коллажу.
Изменяем режим наложения слоев для корректирующего слоя на «Насыщенность». Добавляем текст или надпись, обводку и коллаж готов.