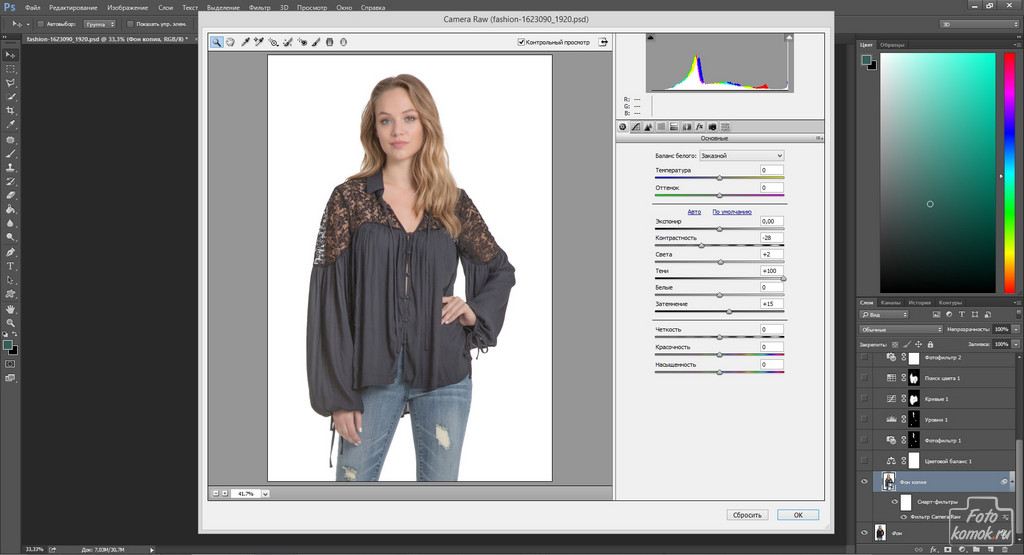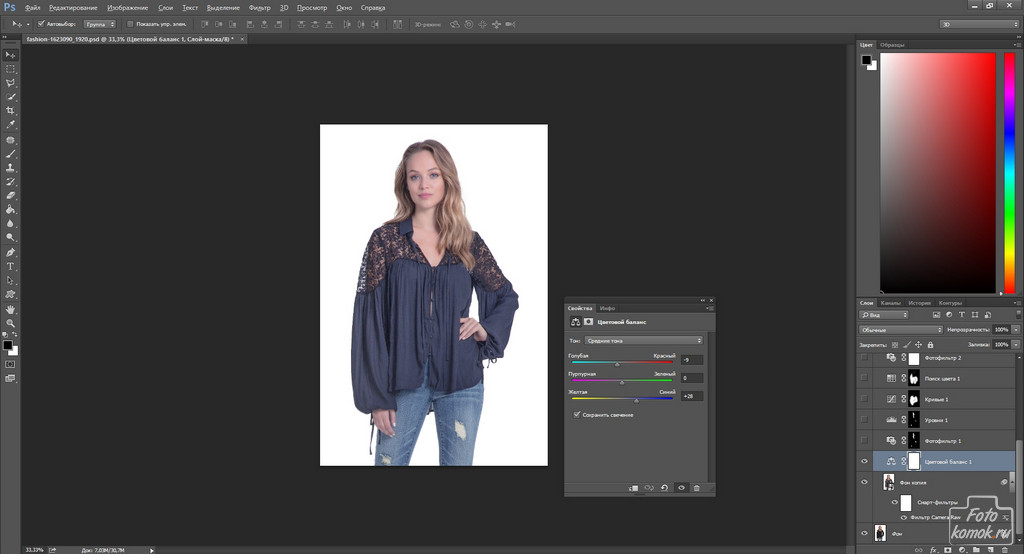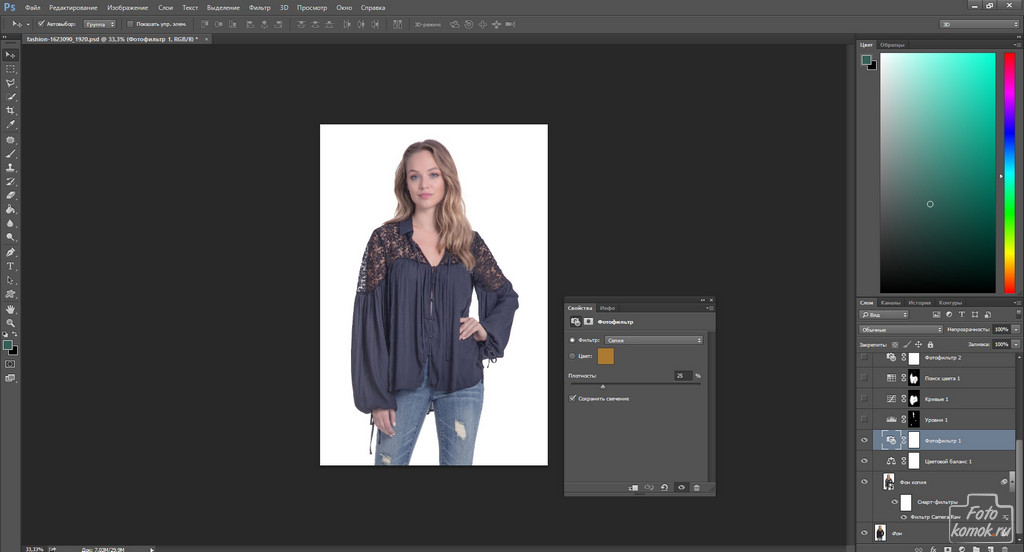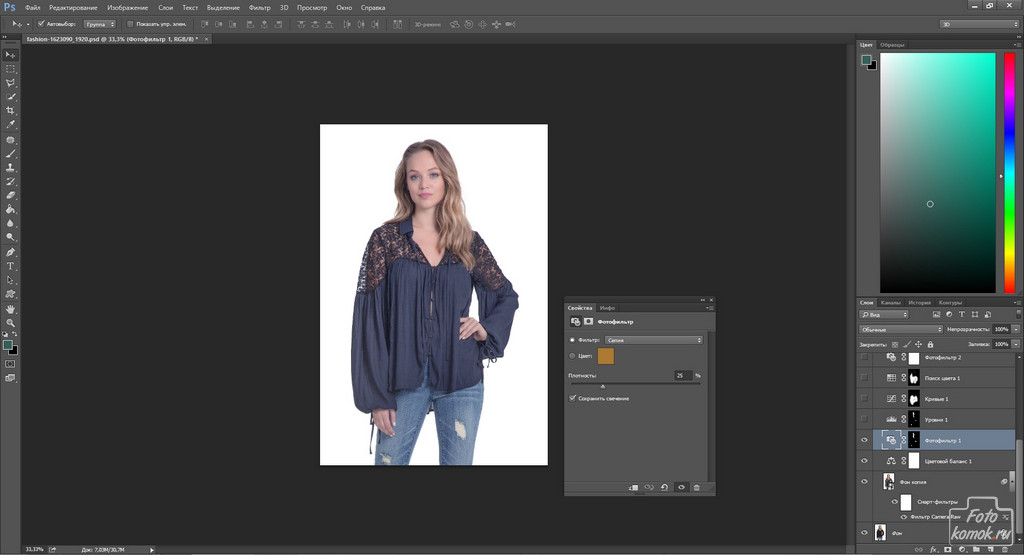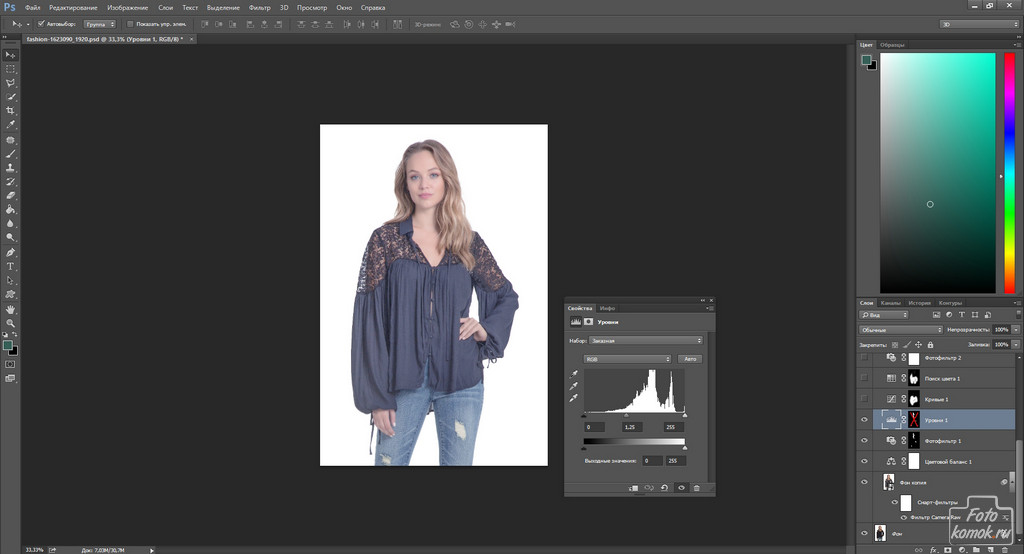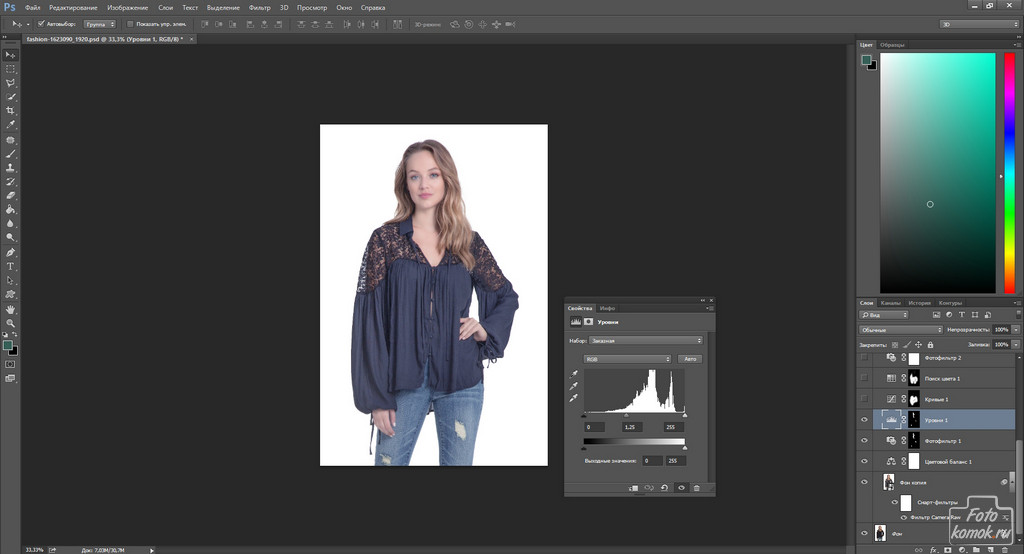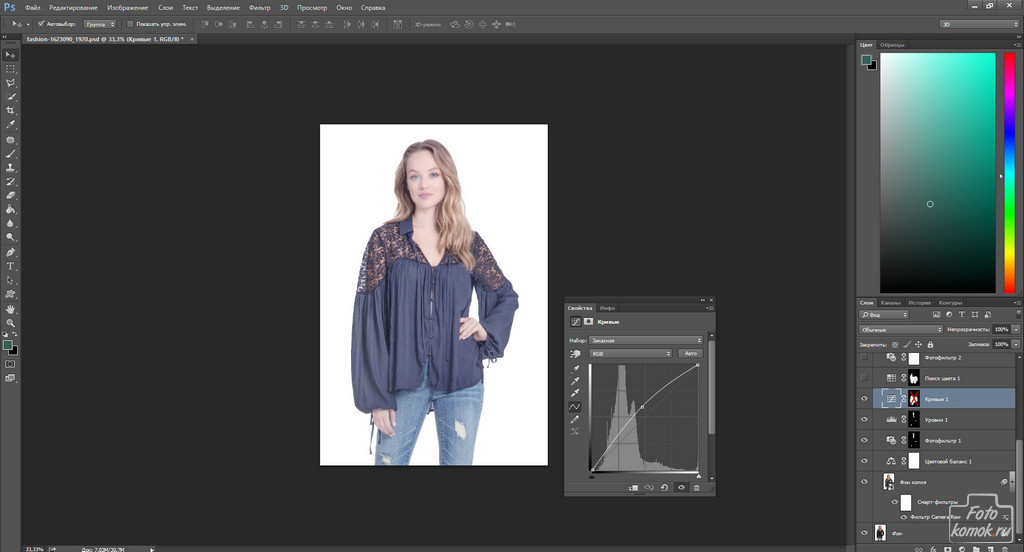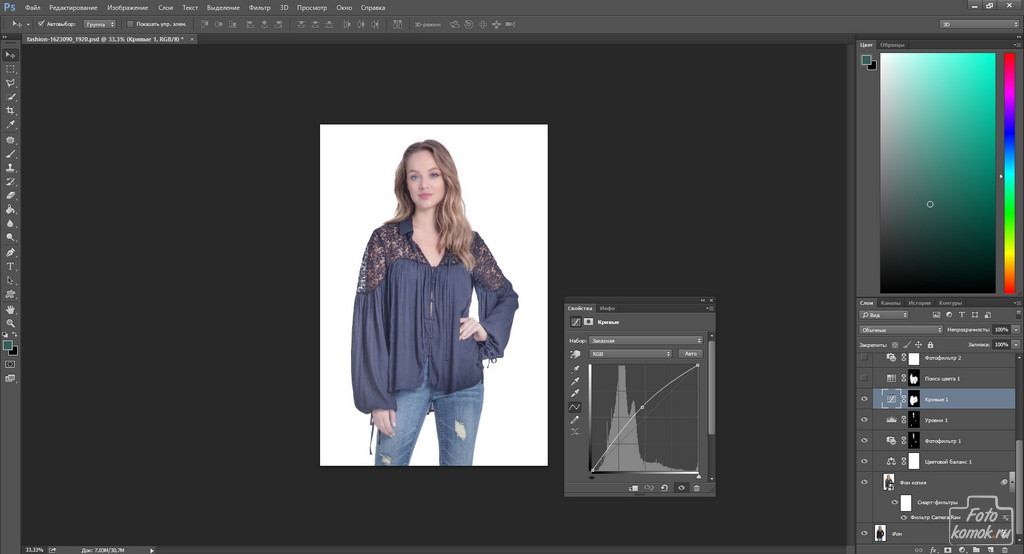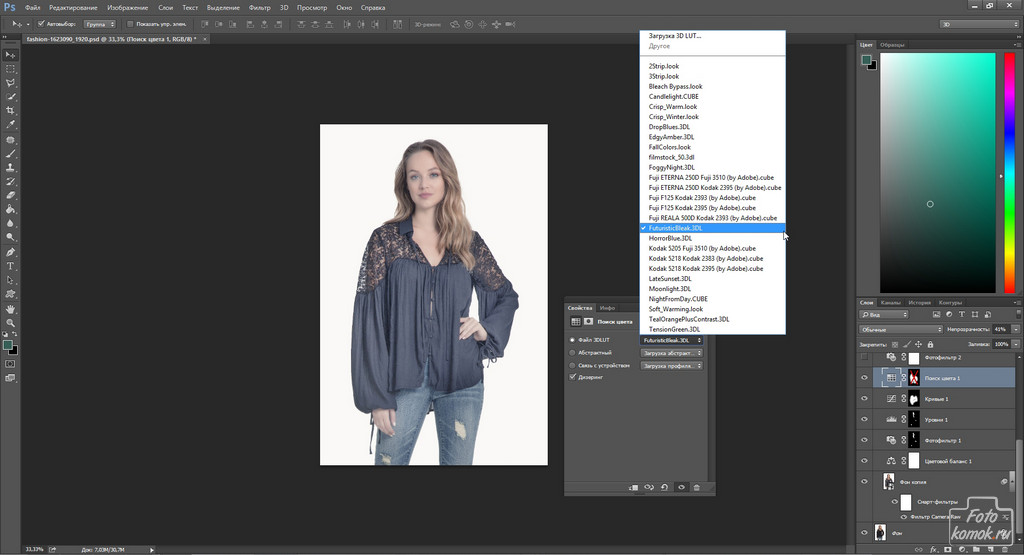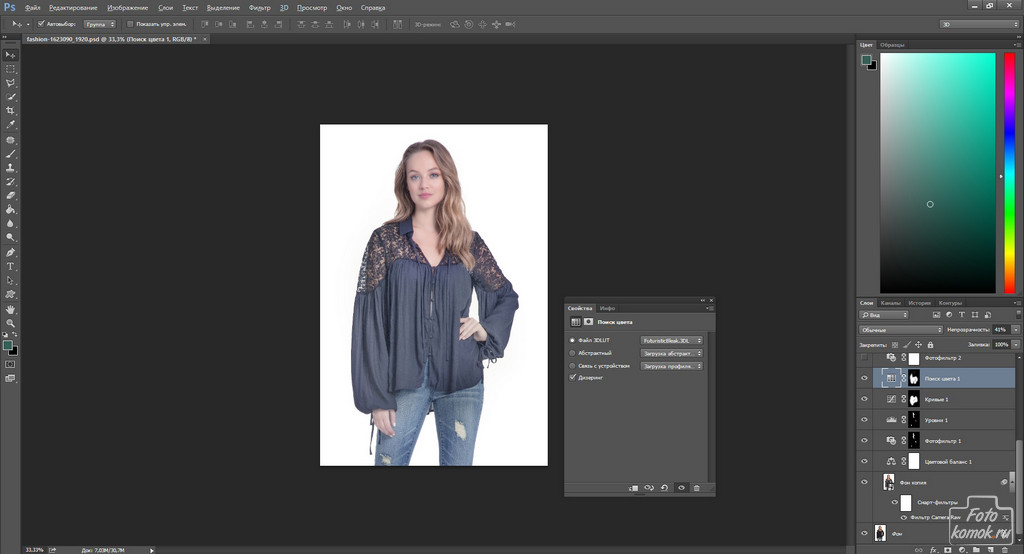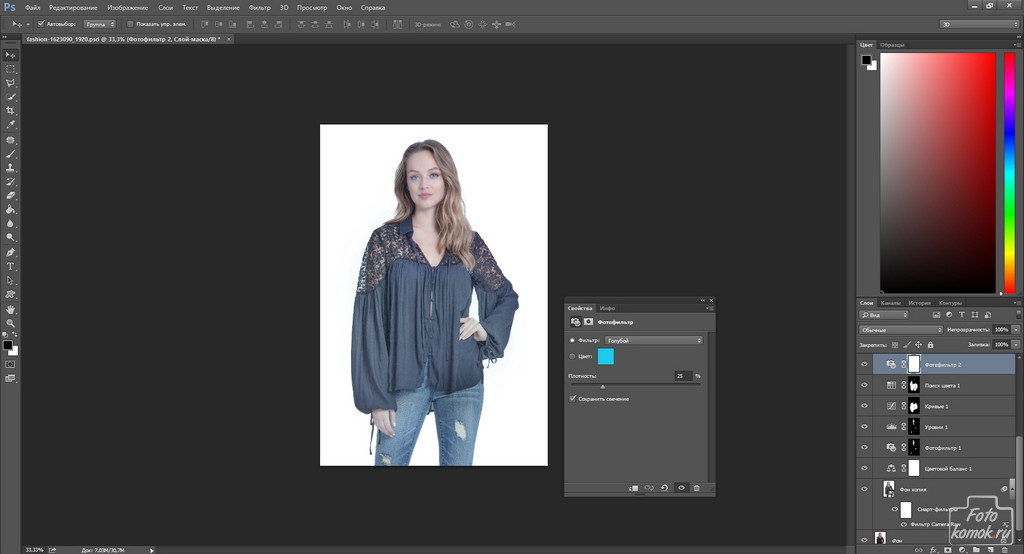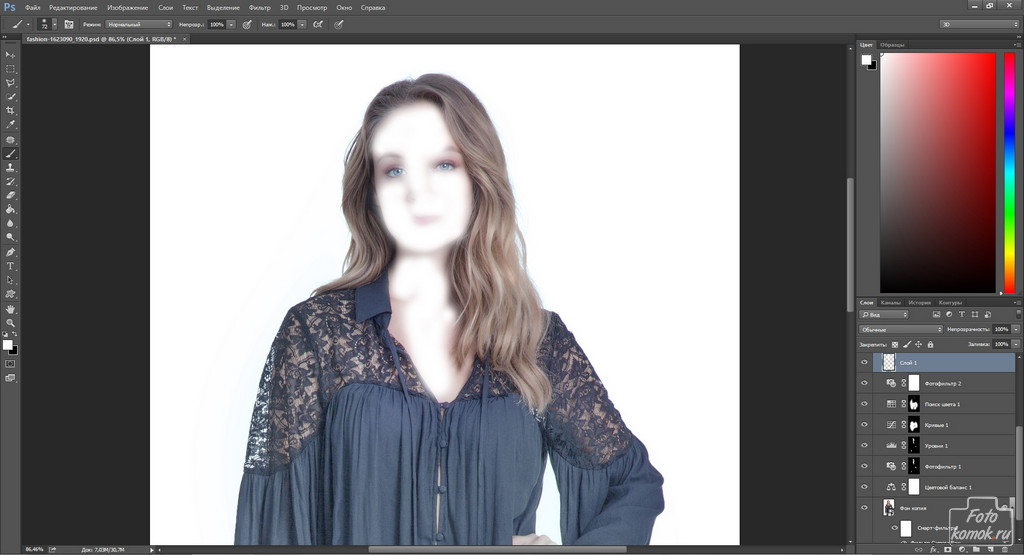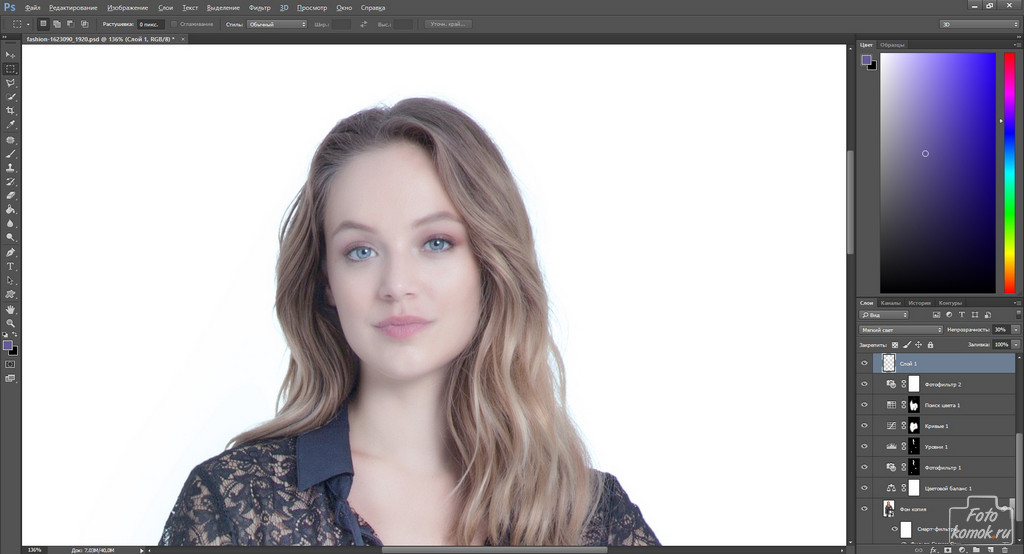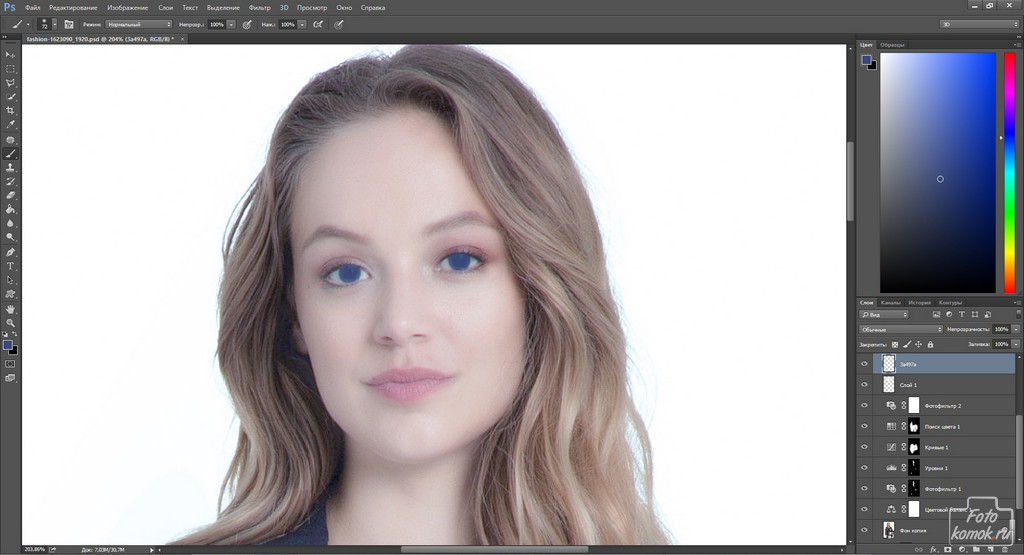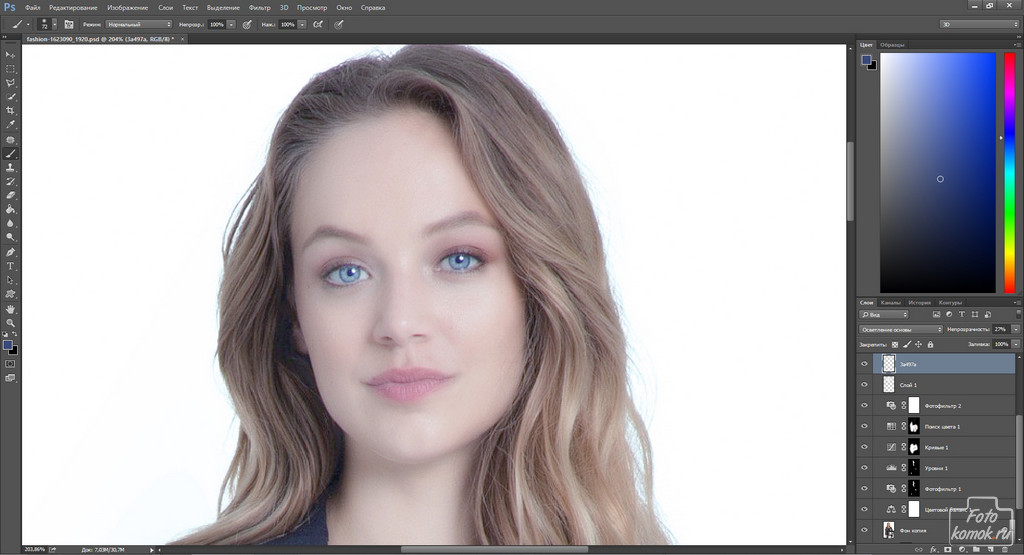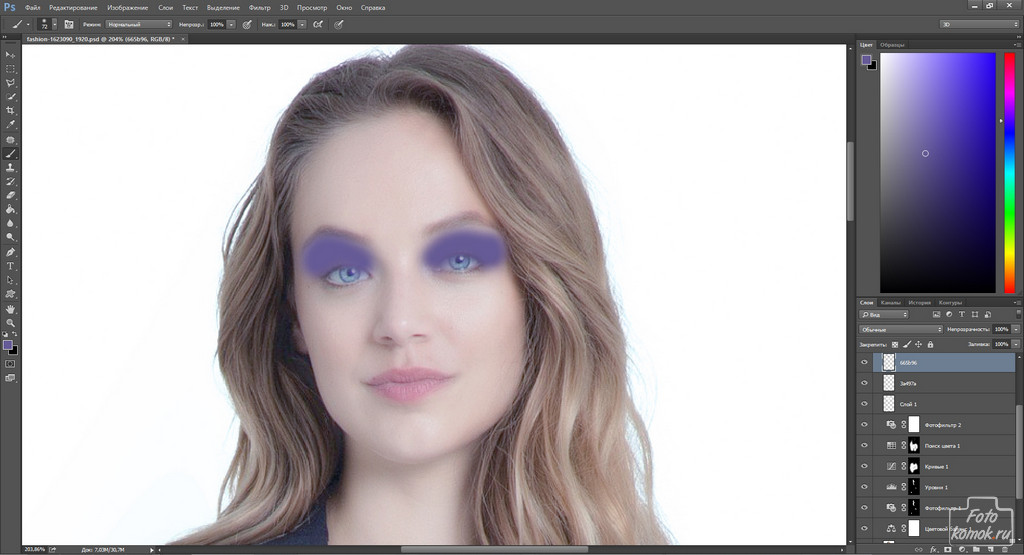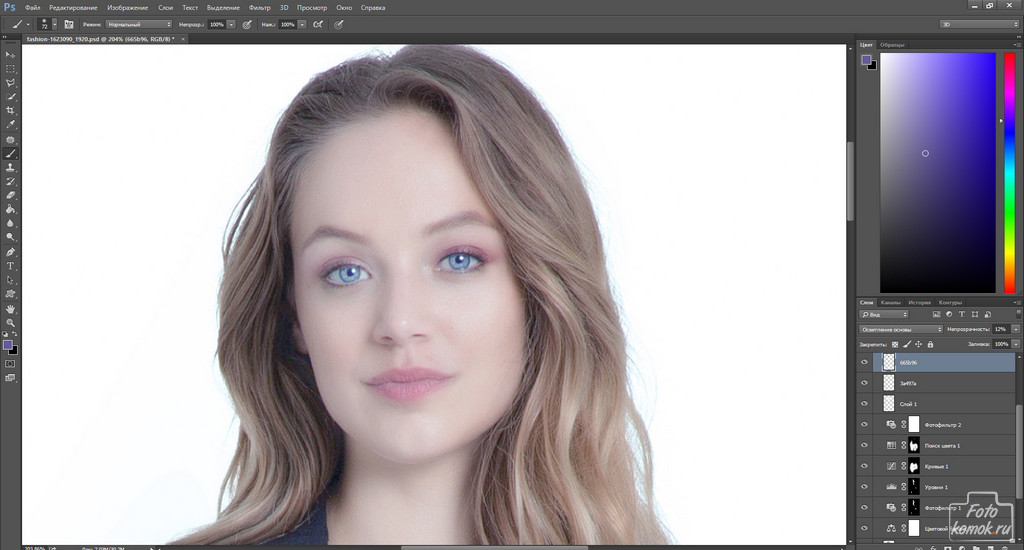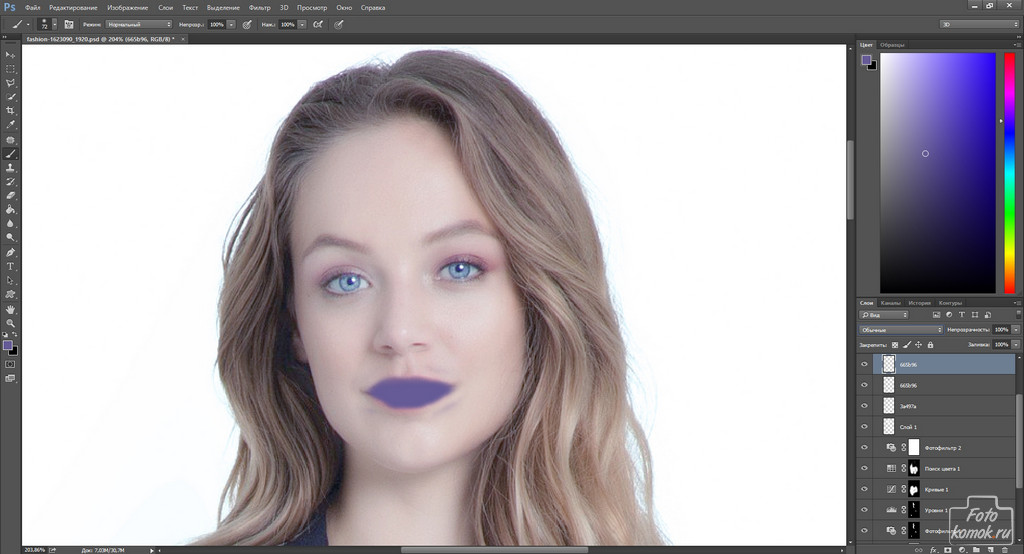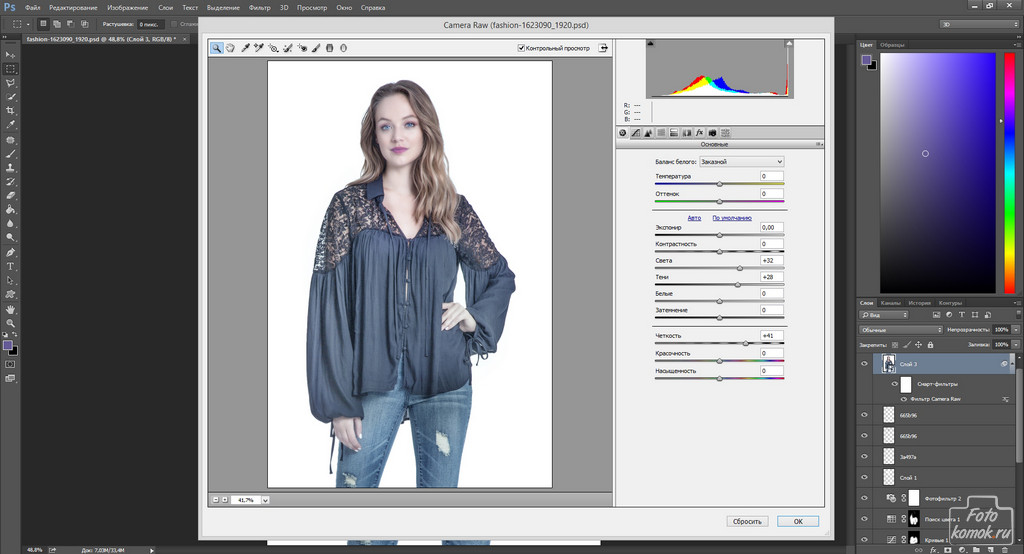Зимняя обработка фотографий в Фотошоп выполняется с приданием синего, голубого и фиолетового тонов. Тонирование производится в несколько этапов, в том числе придаются изменения макияжу, если речь идет о женской фотографии.
Зимняя обработка фотографий в Фотошоп
Открываем исходное изображение (пример). Для урока выбирается студийная фотография на однотонном фоне, поэтому результат для изображений с насыщенным разноцветным фоном будет отличаться.
Дублируем исходный слой и применяем к нему фильтр Camera raw. Корректируем тени, света, затемнение, устраняя избыток теней.
Далее корректирующими слоями постепенно изменяем общую тональность и тональность отдельных фрагментов. Создаем корректирующий слой «Цветовой баланс» и придаем недостающие синие, голубые и фиолетовые тона.
Так как не все участки изображения должны отдавать синевой, то применяем корректирующий слой «Фотофильтр» «сепия».
Заливаем слой-маску корректирующего слоя черным цветом и в слое-маске кистью белого цвета мягкого типа проявляем корректирующий слой над кожей.
Создаем корректирующий слой «Уровни» и усиливаем светлые участки. Также заливаем слой-маску и проявляем слой в соответствующих местах.
Создаем корректирующий слой «Кривые» и настраиваем его так, чтобы блузке девушки придать частичное затемнение. Также поступаем, как и в предыдущих случаях и заливаем слой-маску и проявляем слой в соответствующих местах.
Создаем корректирующий слой «Поиск цвета» и подбираем подходящую тонировку для одежды. Заливаем слой-маску и фрагментарно проявляем слой.
Создаем корректирующий слой «Фотофильтр» и придаем голубой оттенок.
Придаем лицу бледность при помощи нового слоя, в котором кистью мягкого типа белым цветом прокрашиваем область кожи.
Слою изменяем режим наложения на «Мягкий свет» и уменьшаем непрозрачность слоя так, чтобы бледность не была избыточной.
Принимаемся за коррекцию макияжа. Следует усилить голубой цвет глаз, придав ему зимней свежести, наложить тени и подкрасить губы.
Создаем новый слой. Закрашиваем кистью мягкого цвета голубого цвета радужку глаз.
Изменяем слою режим наложения на «Осветление основы» и уменьшаем непрозрачность.
Аналогично поступаем с тенями и помадой.
Выполняем сведение: инструментом «Прямоугольная область» выделяем все изображение и во вкладке «Редактирование» выбираем «Скопировать совмещенные данные» и «Вставить». К полученному слою применяем фильтр Camera raw и настраиваем четкость и прочие параметры.
Результат зимней обработки