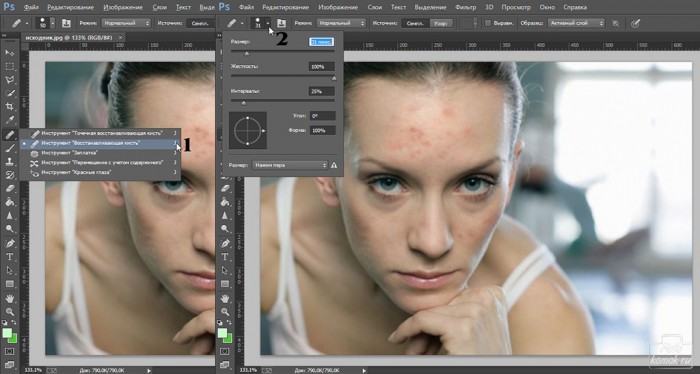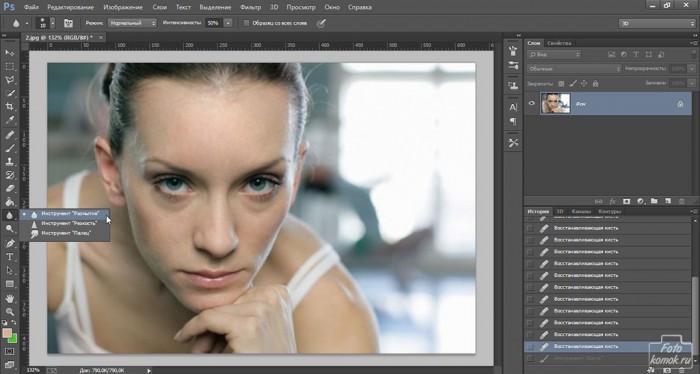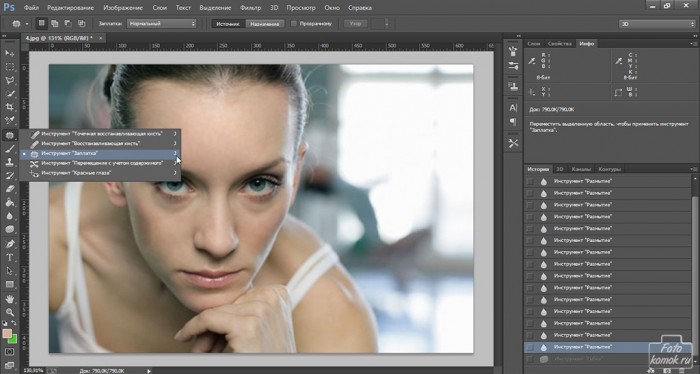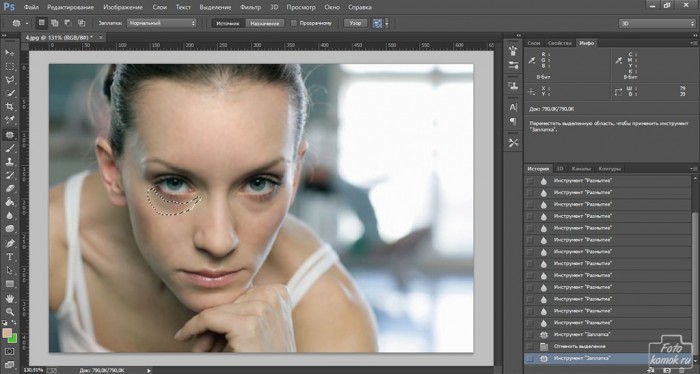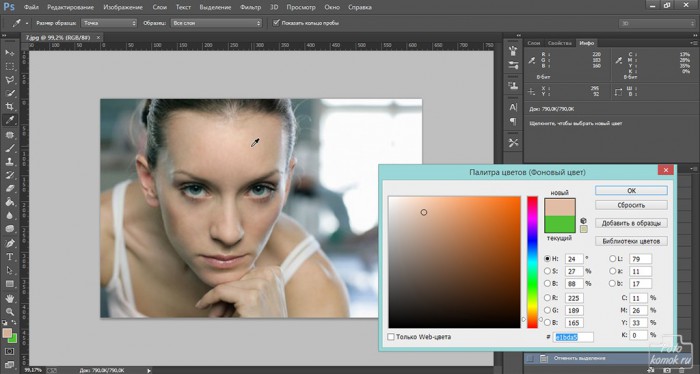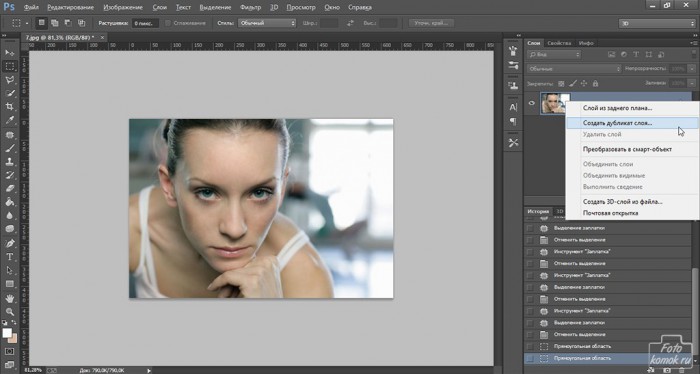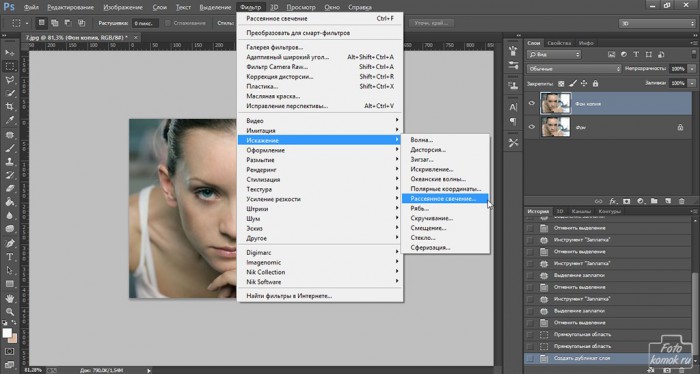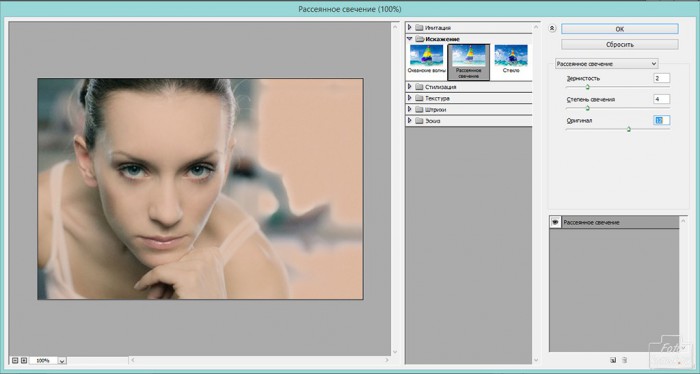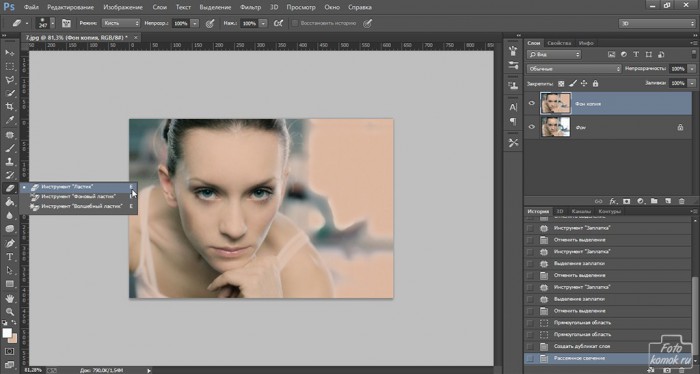Ретушь фотографий одно из самых основных предназначений программы Фотошоп. Дефекты кожи никогда не скроются от объектива фотоаппарата ни от любительского, ни от профессионального, а потому приходится прибегать к ретуши. Итак, открываем фотографию (пример), которую нужно обработать. На панели инструментов выбираем инструмент «Восстанавливающая кисть», как показано стрелочкой № 1, и в параметрах инструмента задаем нужный размер и жесткость кисти, как показано стрелочкой № 2.
Определяем на коже тот участок, который считаем наиболее лучшим и удерживая нажатой клавишу Altна клавиатуре левой кнопкой мыши нажимаем по данному участку кожи на изображении. Отпускаем клавишу и обрабатываем участки на кожи, которые неидеальны. Лучше всего определять лучший участок, по типу которого изменяем неидеальный рядом с тем, который нужно изменить, чтобы не было резких отличий в цветовой тональности. Получаем вот такой промежуточный результат.
На панели инструментов выбираем «Размытие», как показано на рисунке, и в параметрах инструмента, как в предыдущем инструменте задаем размер и жесткость. Жесткость лучше свести к минимуму.
Обрабатываем равномерно кожу лица. При этом важно не задевать глаза, брови и кожные складки, которые не должны терять резкости.
Теперь устраняем мешки под глазами. Для этого используют несколько инструментов: «Штамп», «Заплатка» и др. Возьмем «Заплатка», как показано на рисунке.
Удерживая левую кнопку мыши обведем ту часть под глазами, которую нужно заменить.
И мышкой перетаскиваем обведенную область ниже, туда, где есть подходящий участок для замены. Тоже самое проделываем с кожей под другим глазом. Получаем вот такой промежуточный вариант.
Теперь придадим коже эффект бархатистости. В палитре цветов, которая находится на панели инструментов задаем тон заднему цвету (нижний квадратик), нажав по нему левой кнопкой мыши. В открывшемся окошке выбираем нужный цвет, желательно взяв цвет с кожи лица. Нажимаем «ОК».
Делаем копию слоя с изображением. Для этого в окне «Слои» по слою с изображением нажимаем правой кнопкой мыши и в открывшемся диалоговом окне выбираем «Создать дубликат слоя».
Заходим во вкладку «Фильтр», выбираем «Искажение» и далее «Рассеянное свечение».
В открывшемся окошке задаем параметры, которые подбираются индивидуально к каждому изображению, поэтому в данном случае нет конкретных значений. В нашем примере выберем, как на рисунке.
Параметр «Зернистость» придаст бархатистость. Параметр «Свечение» утопит изображение в свете, что может выглядеть достаточно художественно. И наконец параметр «Оригинал» ответственен за четкость линий.
Нажимаем «ОК».
Теперь с помощью инструмента «Ластик» стираем часть изображения с окном на верхнем слое. Также стираем, уменьшая размер инструмента «Ластик» часть изображения с маечкой девушки.
Получаем вот такой результат