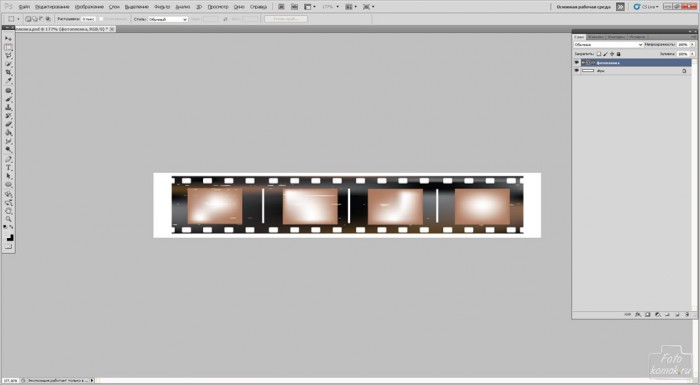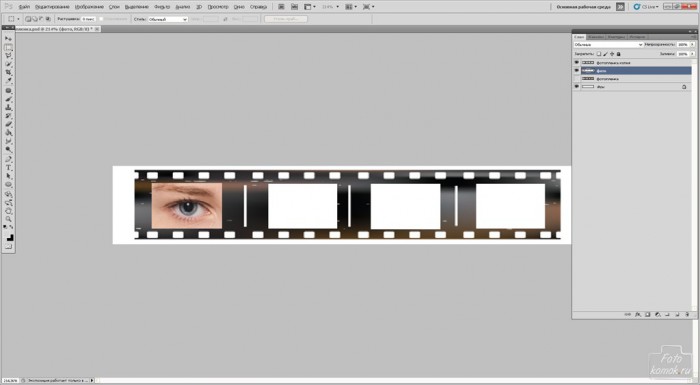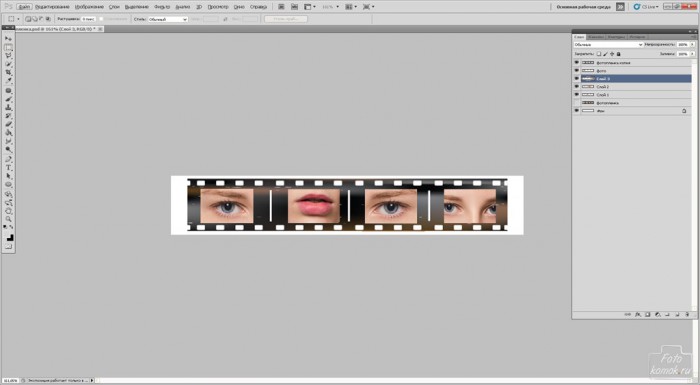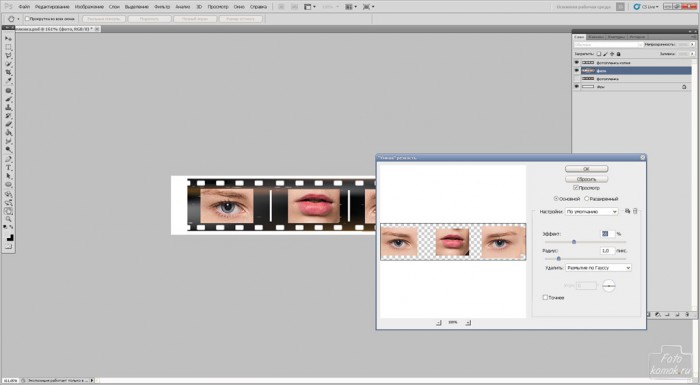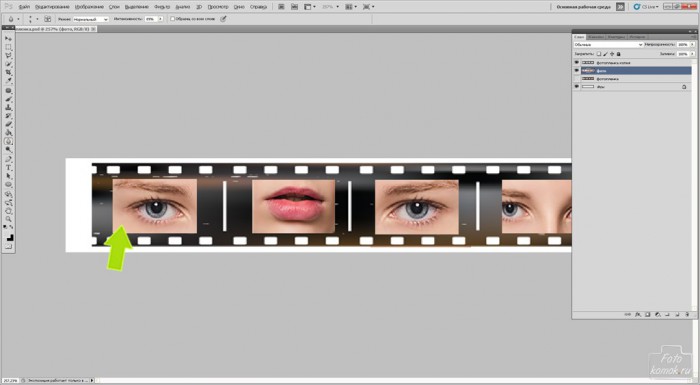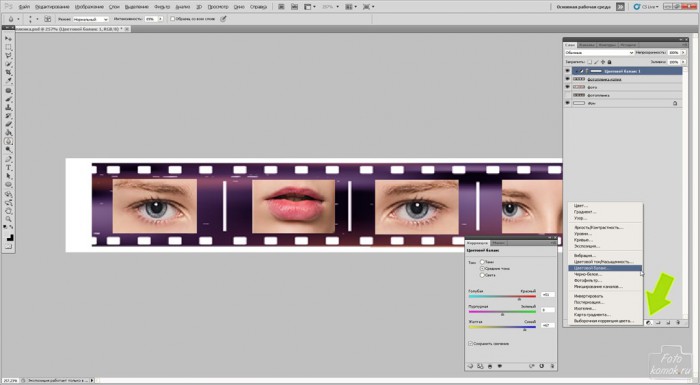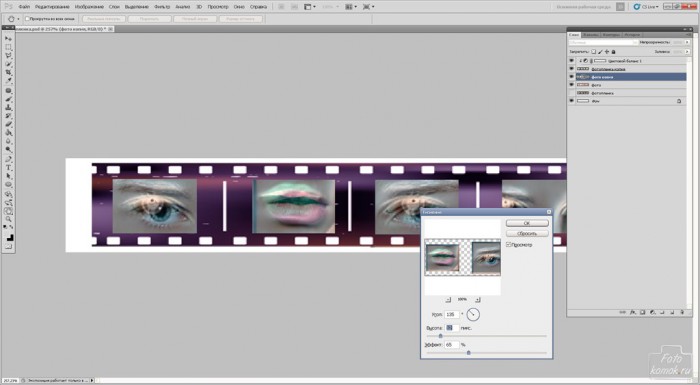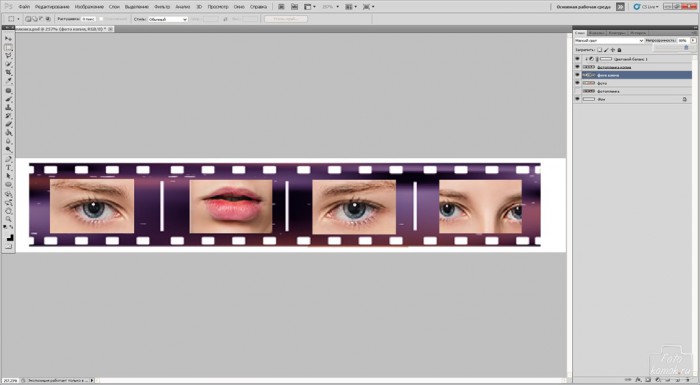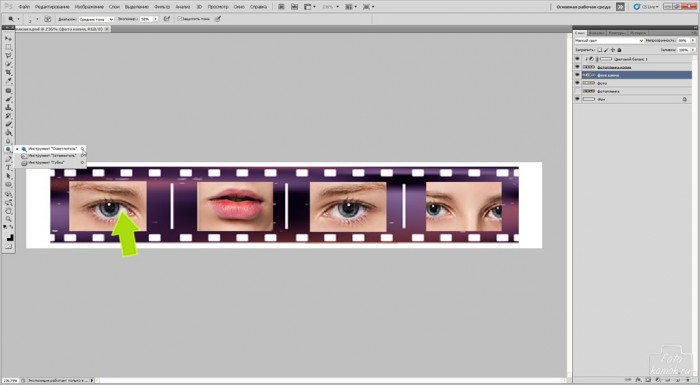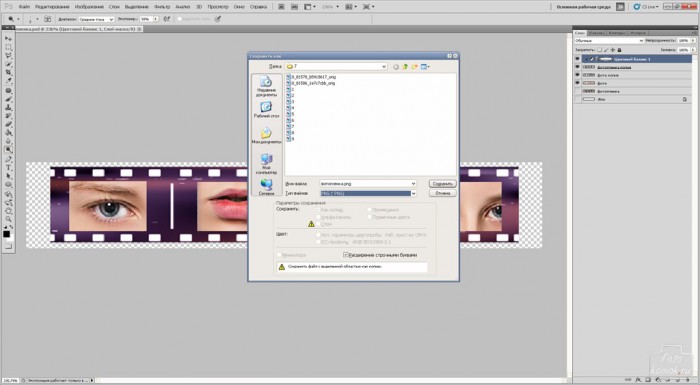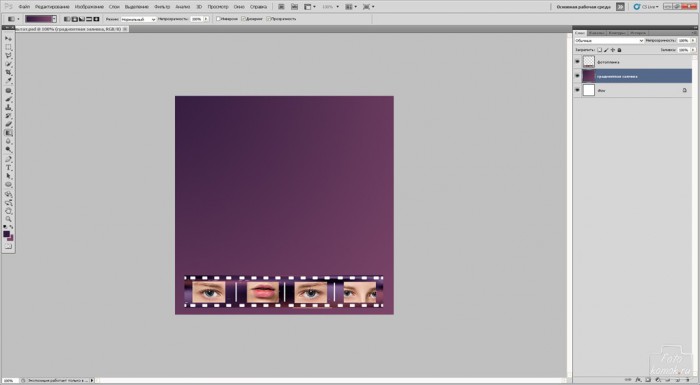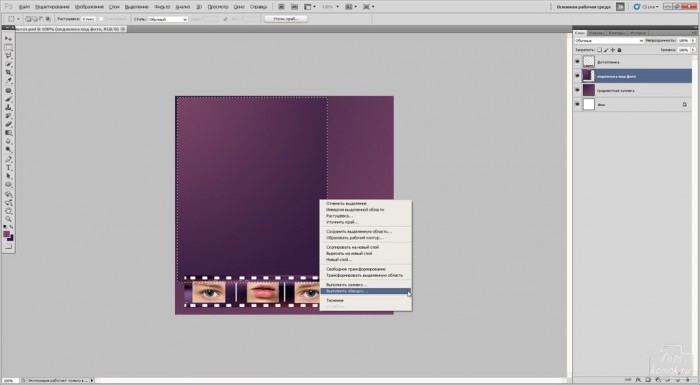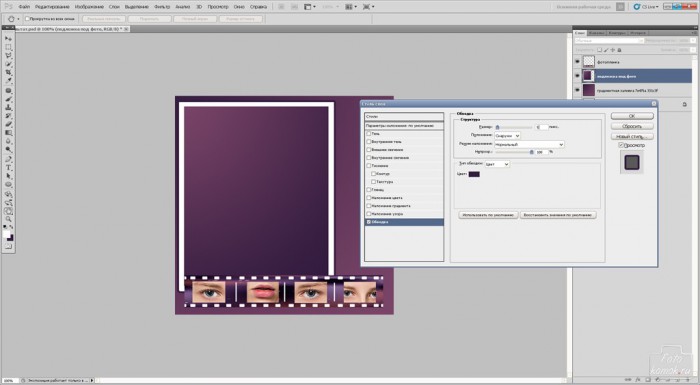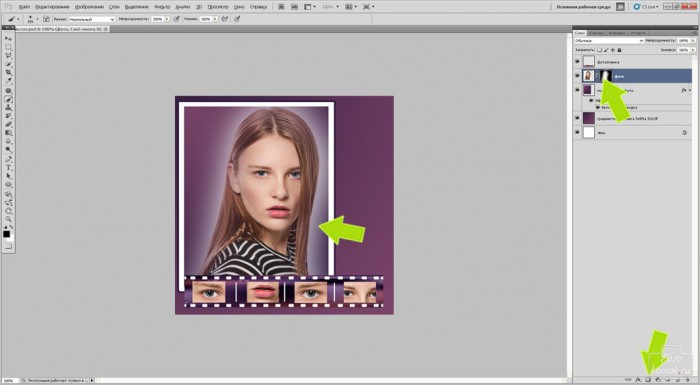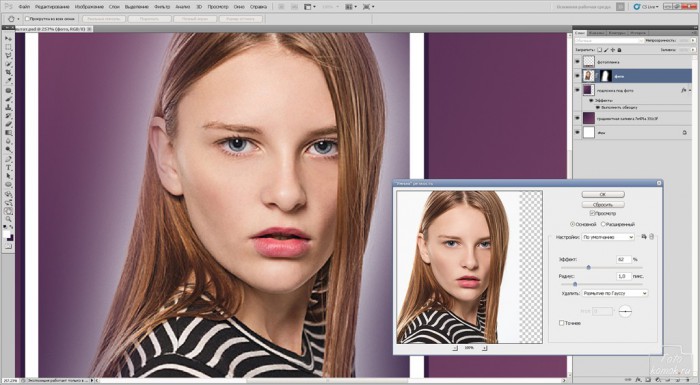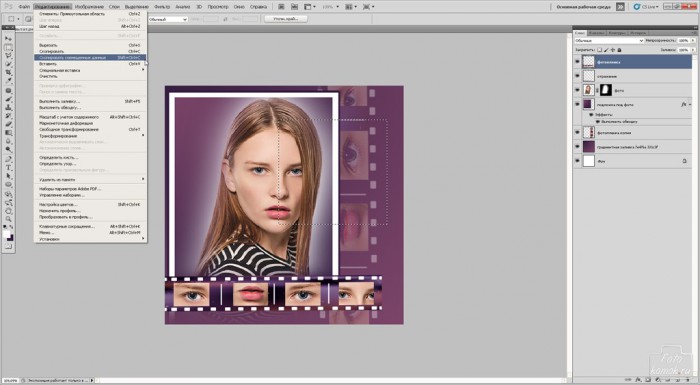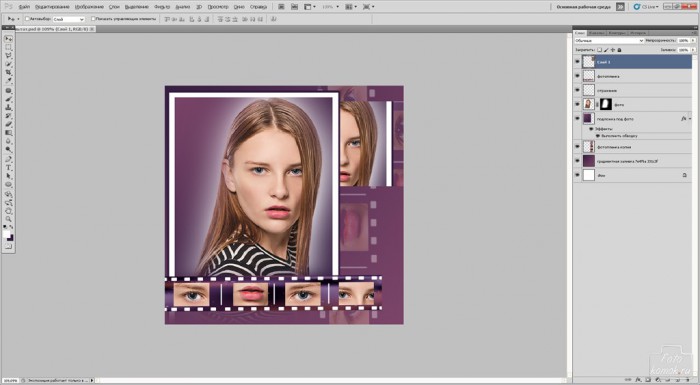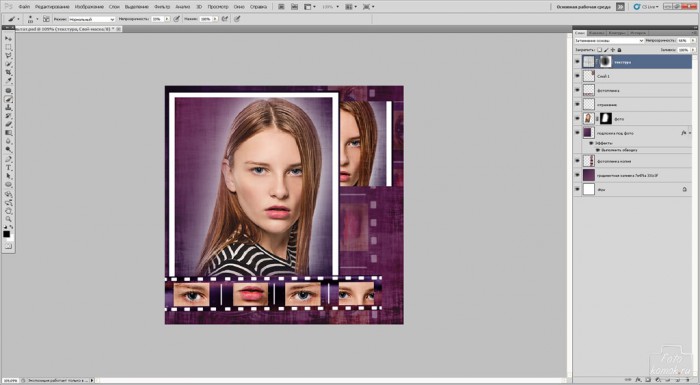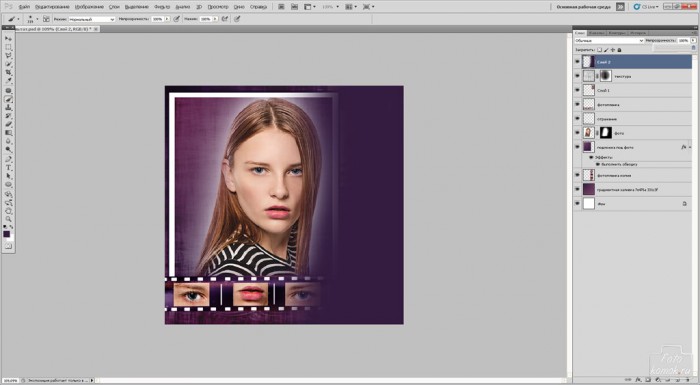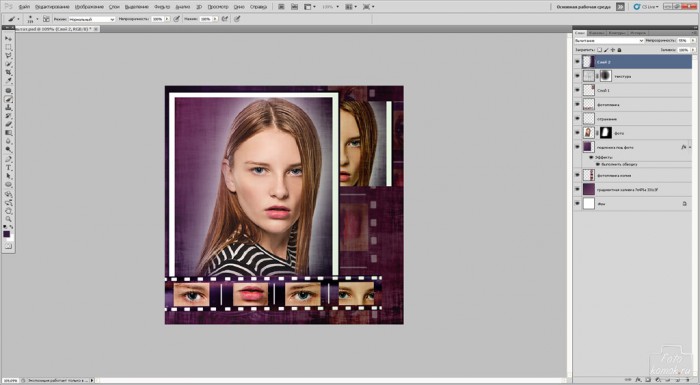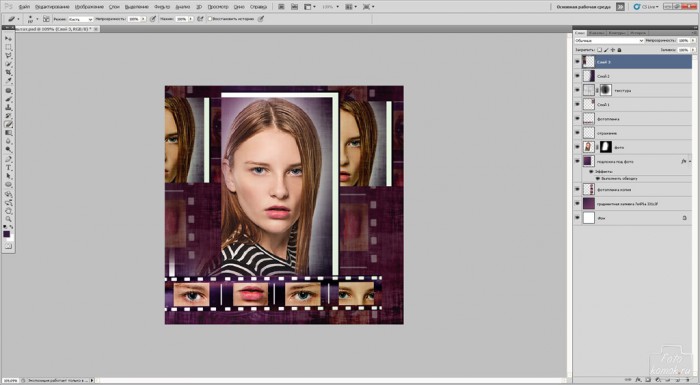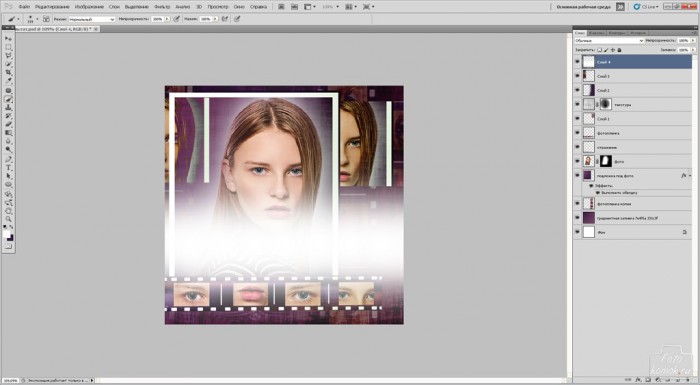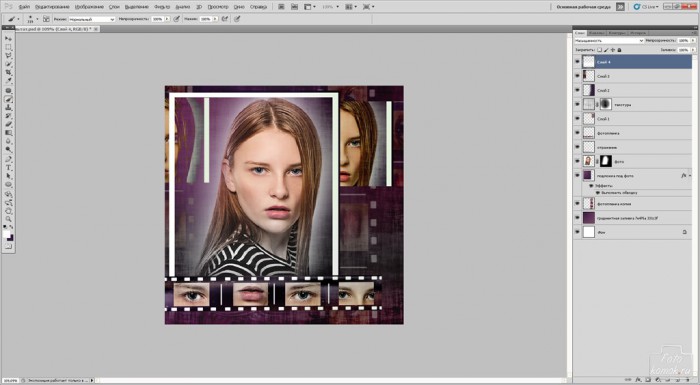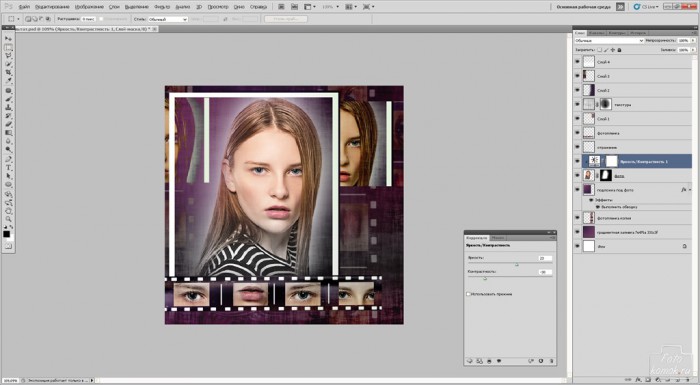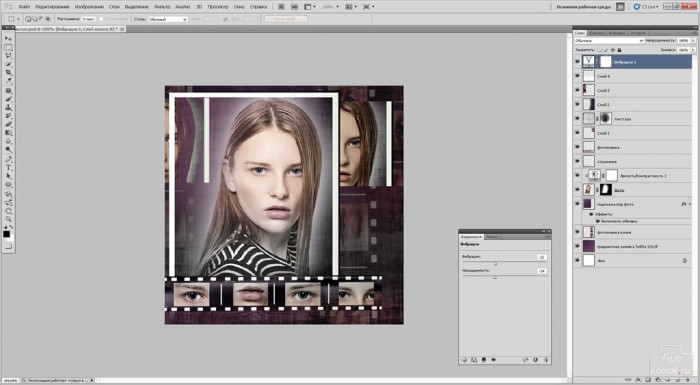Разнообразные идеи по обработке фотографий легко реализовать с помощью коллажа. Рассмотрим вариант коллажа в стиле фотопленки. Создадим один из элементов, а именно фотопленку в отдельном файле. Создаем новый файл размером 600*1000 пикселей.
Вставляем клипарт фотопленки (пример).
Вырезаем в фотопленке участки, где должна быть фотография. Вставляем под слой с фотопленкой фрагменты фотографии.
Подгоняем их размер под фотопленку: вкладка «Редактирование» – «Трансформация» – «Масштабирование».
В окне слоев выделяем слои с фотографией: удерживая нажатой клавишу Ctrl, нажимаем на слои. Когда все слои выделены, нажимаем клавиши Ctrl +E, тем самым объединив их.
Для этого слоя придадим резкости: вкладка «Фильтр» – «Усиление резкости» – «Умная резкость».
Устраняем пиксельность и шумы на коже инструментом «Размытие».
Изменяем цвет фотопленки: создаем корректирующий слой «Цветовой баланс» и настраиваем нужный цвет. Делаем этот слой обтравочной маской: удерживая нажатой клавишу Alt, нажимаем на границе слоев.
Копируем слой с фрагментами фотографии и заходим во вкладку «Фильтр», далее «Стилизация» и «Тиснение».
Изменяем этому слою режим наложения на «Мягкий свет» и снижаем непрозрачность до 80%.
Инструментом «Осветление» осветляем глазные яблоки.
Снимаем видимость (глазик возле миниатюры слоя) фонового слоя. Сохраняем изображение в формате PNG.
Создаем новый файл размером 800*1000 пикселей. Открываем фотопленку в формате PNG, копируем изображение и вставляем в новый файл.
Под слоем с фотопленкой создаем новый слой. На панели инструментов в верхнем квадрате устанавливаем цвет #7e476a, в нижнем – #331c3f.
Инструментом «Градиент» тип «От основного к фоновому» заливаем слой.
Меняем наоборот цвета в квадратах. Создаем новый слой и выделяем «Прямоугольной областью» небольшой прямоугольник и заливаем его градиентом.
Не снимая выделения, нажимаем правой кнопкой мыши по полю и в контекстном меню выбираем «Выполнить обводку».
Задаем белый цвет обводки и ширину 15 пикселей.
Заходим во вкладку «Слои» и выполняем действия: «Стиль слоя» – «Параметры наложения».
В открывшемся окошке устанавливаем галочку возле параметра «Обводка» и задаем цвет #331c3f и ширину 5 пикселей.
Открываем файл с фотографией (пример), копируем изображение и вставляем его в файл с коллажем.
Добавляем к этому слою слой-маску и в слое-маске кистью черного цвета большого диаметра прокрашиваем фон возле девушки.
Нажимаем по миниатюре слоя с девушкой, чтобы именно эта часть слоя была активна, а не слой-маска и заходим во вкладку «Фильтр» и выполняем действия: «Усиление резкости» – «Умная резкость». Настраиваем значения.
Делаем дубликат слоев с подложкой под фотографию (прямоугольный слой с обводкой) и слой с девушкой. Объединяем дубликаты слоев. При помощи «Масштабирование» отражаем изображение в зеркальном виде.
Инструментом «Ластик» стираем низ слоя и снижаем непрозрачность слоя до 50%.
Копируем слоя с фотопленкой и в «Редактирование» и выполняем действия: «Трансформирование» – «Поворот на 90 градусов по часовой». Этот слой увеличиваем и располагаем за слоем с подложкой под фотографию.
Становимся на верхний слой и «Прямоугольной областью» выделяем небольшой участок изображения. Заходим во вкладку «Редактирование» и выполняем действия: «Скопировать совмещенные данные» – «Вставить».
Инструментом «Перемещение» перемещаем новый слой и располагаем его в коллаже.
Вставляем поверх всех слоев текстуру (пример):
Изменяем режим наложения на «Затемнение основы» и снижаем непрозрачность до 66%.
Добавляем к слою слой-маску и в нем кистью черного цвета с непрозрачностью 50% прокрашиваем область лица девушки.
Создаем новый слой и кистью мягкого типа прокрашиваем его часть цветом #331c3f.
Изменяем режим наложения на «Вычитание», снижаем непрозрачность до 55%.
Снова становимся на верхний слой и выделяем его частью и делаем слой с совмещенными данными. Располагаем этот слой в противоположной стороне.
Изменяем режим наложения на «Светлее».
Создаем новый слой и прокрашиваем белым цветом середину.
Изменяем режим наложения слоев на «Насыщенность».
Над слоем с фотографией девушки создаем корректирующий слой «Яркость/Контрастность». Настраиваем значения. Делаем корректирующий слой обтравочной маской.
Поверх всех слоев создаем корректирующий слой «Вибрация». Настраиваем значения.
Снижаем непрозрачность до 86%.
Добавляем надпись, делаем рамочку.