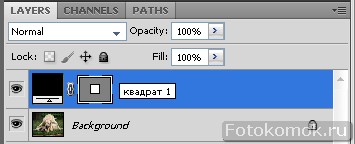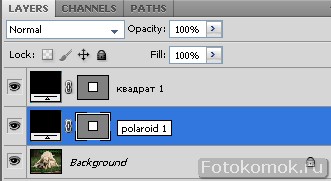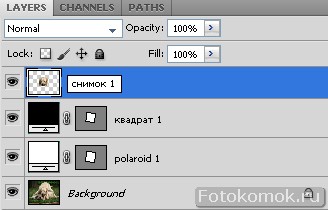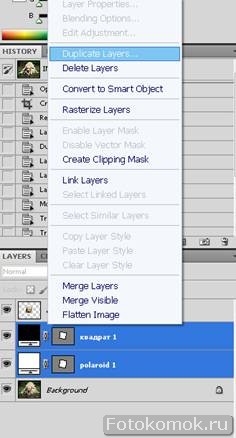Сегодняшний урок фотошоп посвящен ностальгической теме – созданию коллажа в виде многими забытых, но по-своему оригинальных Polaroid снимков.
1. Откроем изображение, с которым будем работать File => Open, или Ctrl+O:
2. Возьмём инструмент Rectangle Tool и нарисуем квадрат любого цвета
Чтобы получился квадрат необходимо зажать клавишу Shift:
Назовем этот слой «квадрат 1»:
3. Создадим копию слоя «квадрат 1» (Ctrl + J), назовём её «рolaroid 1» и разместим под слоем с первым квадратом:
Дважды кликнув по слою «рolaroid 1» установим белый цвет квадрата и перейдём к свободному трансформированию (Ctrl+T). Зажав клавишу Shift, увеличьте немного сам квадрат и затем потяните вниз нижнюю границу, чтоб получилось похоже на Polaroid карточку:
4. Ctrl+клик по слоям «рolaroid 1» и «квадрат 1», немного наклоним картинку относительно общего плана:
5. Выделим слой с внутренним квадратом (Ctrl+клик мышью по слою с квадратом). Выбираем инструмент Lasso Tool и при активном слое с нашей фотографией кликаем левой кнопкой мышки по выделенной области (черному квадрату). Откроется контекстное меню, в котором следует выбрать функцию «Layer via Copy». Появится новый слой с фрагментом фото, который мы назовём «снимок 1» и поместим его над слоем «квадрат 1».
У нас получился один такой снимок Polaroid:
6. Теперь выделим и продублируем слои «рolaroid 1» и «квадрат 1», кликнув на любом из них правой клавишей мыши:
Новые слои назовём соответственно «рolaroid 2» и «квадрат 2» и поместим их под слоем «рolaroid 1». Слой «квадрат 1» можно уже удалить.
7. Выделим оба слоя «рolaroid 2» и «квадрат 2» и с помощью «свободной трасформации» (ctrl+T )переместим и наклоним следующий снимок:
8. Повторяем шаг 5. Новый фрагмент изображения назовите «снимок 2».
Проделывайте шаги 6-8 для каждого снимка, пока не добьетесь желаемой картинки:
9. Добавим каждой отдельной фотографии тень. Дважды кликаем по любому из слоев «рolaroid …» и в меню Layer style устанавливаем следующие настройки:
Чтобы не повторять одну и ту же операцию для каждого слоя, скопируйте стиль со слоя с тенью (Copy Layer Style в контекстном меню) и далее выбрав все слои с названием «рolaroid», вставьте его (Paste Layer Style в том же контекстном меню).
У нас получился вот такой симпатичный коллаж:
С уважением, MsGadfly.