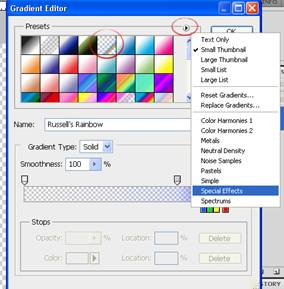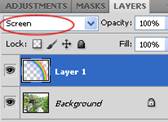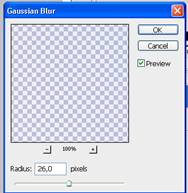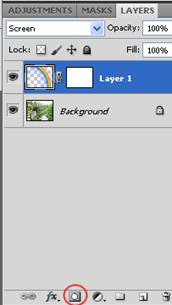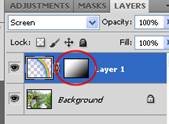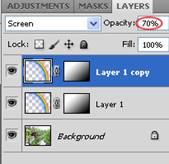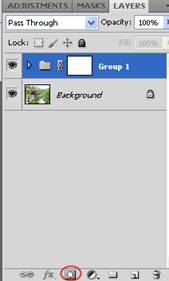Явление радуги бывает настолько завораживающим, что хочется обязательно его запечатлеть на фотографии. Но, к сожалению, не всегда под рукой есть фотоаппарат. В этом уроке мы научимся сами создавать радугу с помощью Photoshop.
Берём понравившуюся фотографию с пейзажем:
Создаём новый слой (Shift+Ctrl+N) и заходим в настройки градиента:
На новом слое проводим градиентом слева направо, должен получиться такой результат:
Меняем режим наложения слоя на Sreen:
Применяем фильтр «Размытие по Гауссу» (Filter=> Blur=> Gaussian Blur), чтобы немного размыть получившуюся радугу:
Теперь нам нужно вернуть первоначальные цвета фотографии, где нет радуги. Для этого создаём слой-маску для слоя с радугой:
Выбираем линейный градиент от чёрного к белому ![]() , и проводим им снизу вверх по фотографии.
, и проводим им снизу вверх по фотографии.
Слой-маска теперь выглядит вот так:
А на картинке должно получиться так:
Копируем слой с радугой (Ctrl+J) и снижаем прозрачность слоя до 70%:
Выделяем два этих слоя и группируем их в одну группу (CTRL+G). К новой группе тоже создаем слой-маску:
И мягкой чёрной кистью стираем ненужные части радуги, на моём снимке эти части оказались на деревьях. В итоге получилась вот такая реалистичная радуга:
С уважением, MsGadfly.