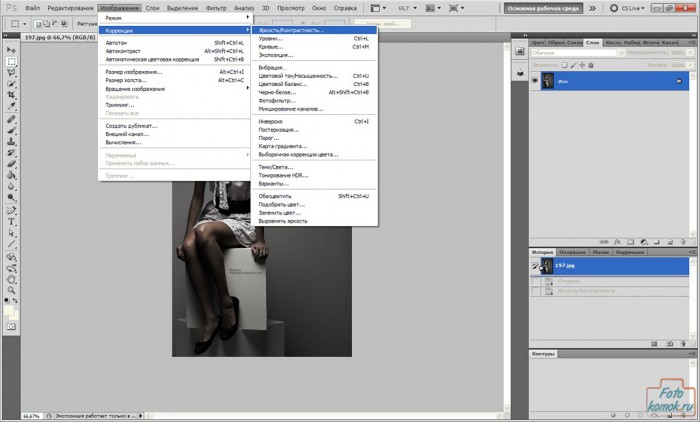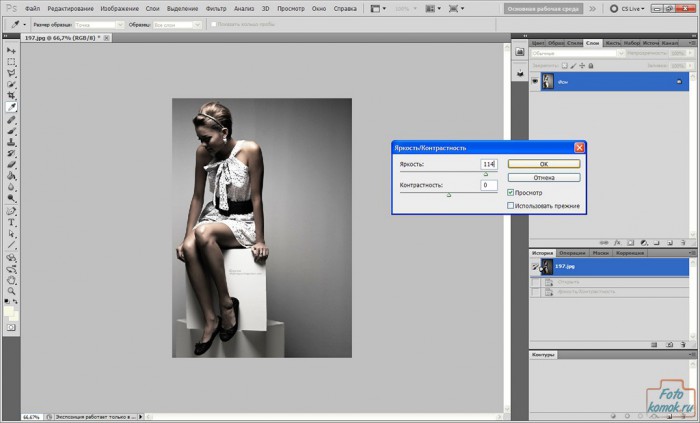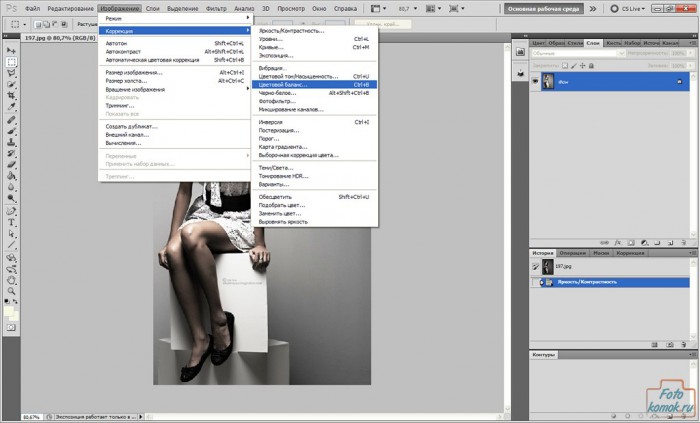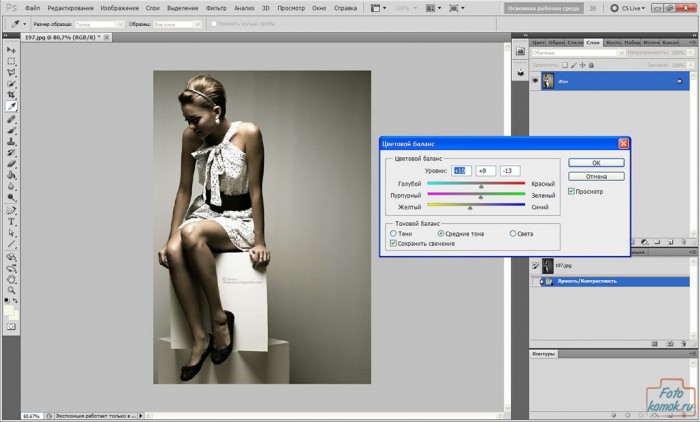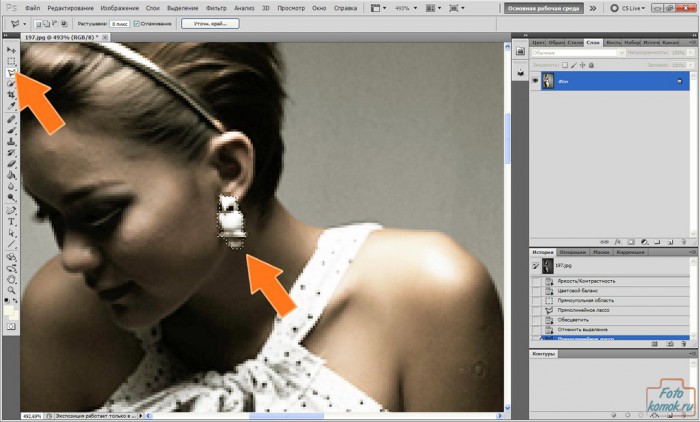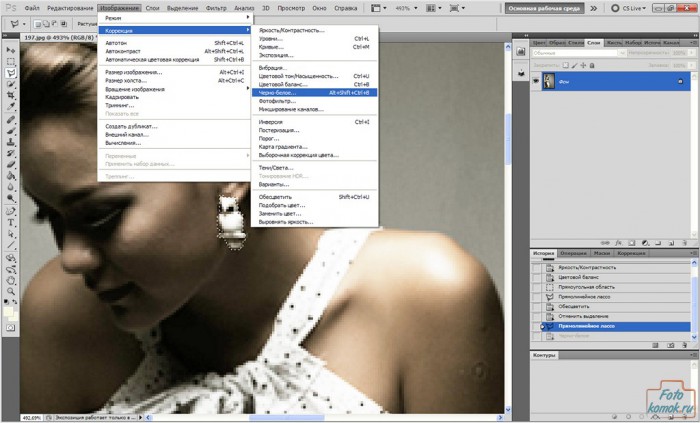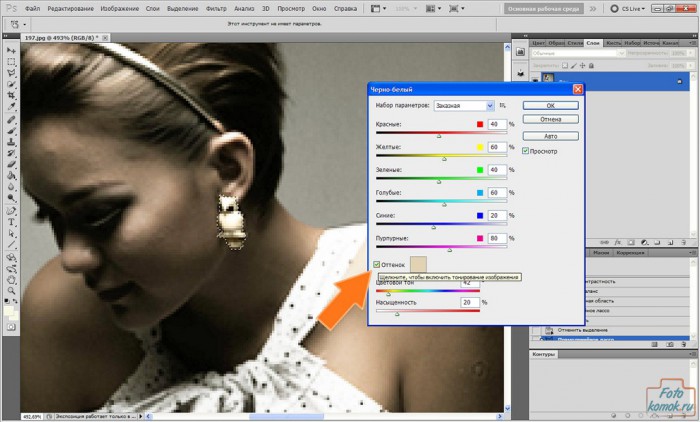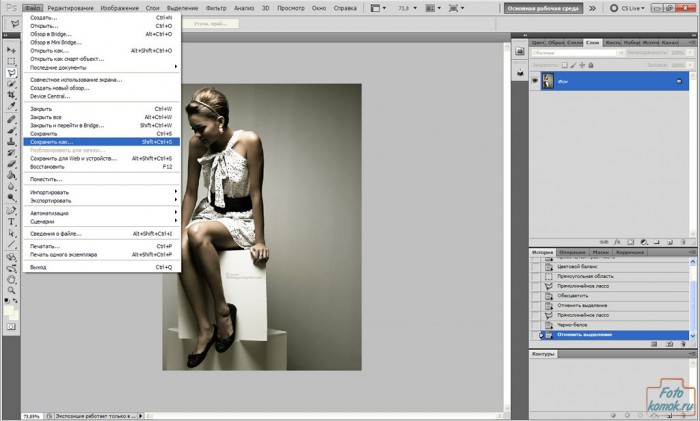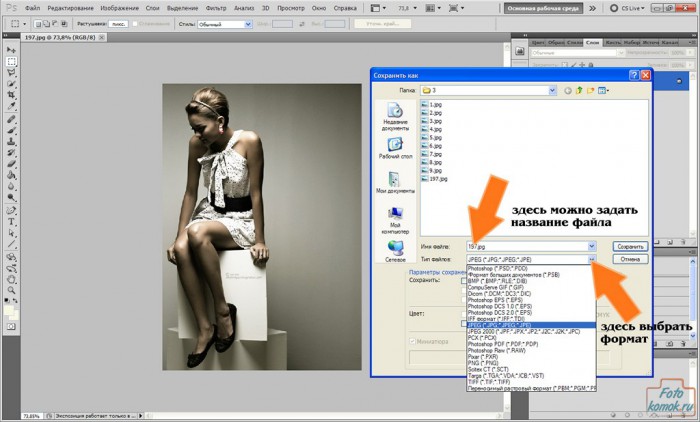Бывает так, что вроде бы все нравится в фотографии, кроме одной маленькой детали – цветовой тональности изображения либо отдельной детали изображения. Это легко исправить. Итак, попробуем рассмотреть на примере, как это делается. Берем любую фотографию и приступаем к изменениям.

Эта фотография кажется немного темной, и её можно сделать более светлой и яркой. Для этого во вкладке «Изображение» выбираем функцию «Коррекция», далее «Яркость/контрастность»
В открывшемся окошке с помощью курсора подбираем то значение, которое даст нам приятный эффект. К примеру, вот как будет выглядеть фото с увеличением яркости. Если все подходит, то нажимаем ОК.
Если же стоит задача изменить тональность цветов фотографии, то опять идем во вкладку «Изображение», функция «Коррекция», выбираем «Цветовой баланс».
Начинаем с помощью передвижения курсора в открывшемся окошке изменять цветовые характеристики изображения. Определившись на подходящих значениях цветов, нажимаем ОК.
Если на фото есть деталь, цвет которой хочется изменить, не меняя цветовой тональности всего изображения, то это делается следующим образом:
Становимся левой кнопкой мыши на инструмент «Прямоугольное лассо»(панель слева) и аккуратно выделяем нажимая левой кнопкой мыши по краю ту часть изображения, цвет которой нужно изменить. В нашем примере пусть этой частью будет серьга девушки.
Далее идем во вкладку «Изображение», функция «Черно-белое» и нажимаем.
В открывшемся окошке в строке «Оттенок» ставим галочку, как показано стрелочкой на рисунке.
Далее нажимаем мышкой там, где указано стрелочкой и выбираем нужный цвет.
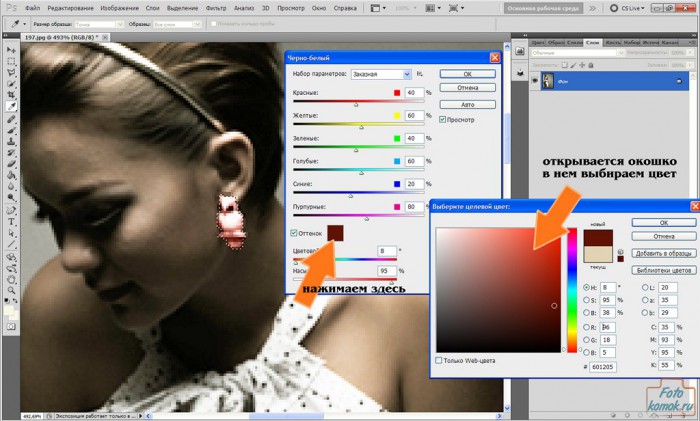
Нажимаем ОК и получаем изображение, с изменениями цветового баланса и коррекцией оттенка отдельного элемента изображения.
Если полученный результат нравится, то идем во вкладку «Файл» и выбираем «Сохранить как», чтобы исходное изображение осталось таким как был до изменений, а измененное изображение сохранилось отдельным файлом.
В открывшемся окошке можем задать название файла, указываем формат изображения JPEG, там где указано стрелочкой и нажимаем «Сохранить».
Источники изображений к уроку: