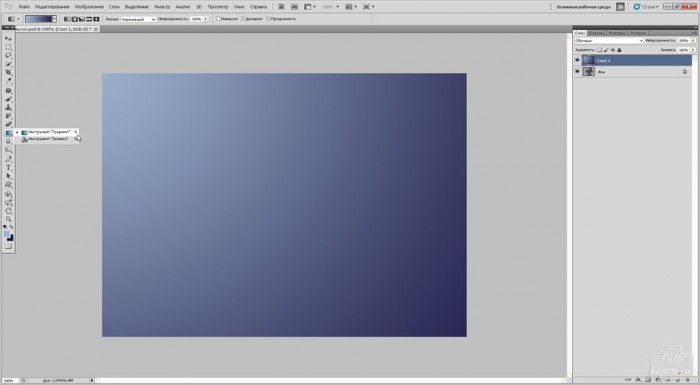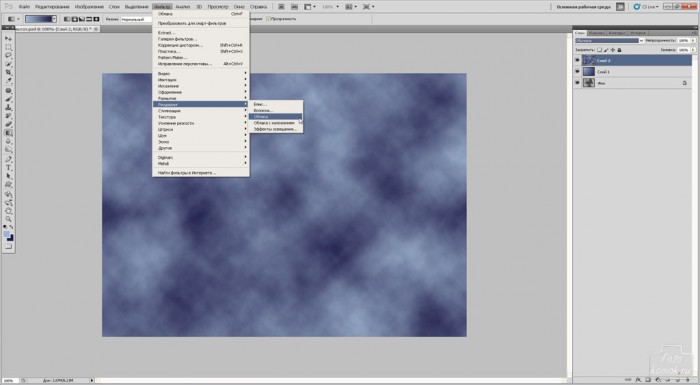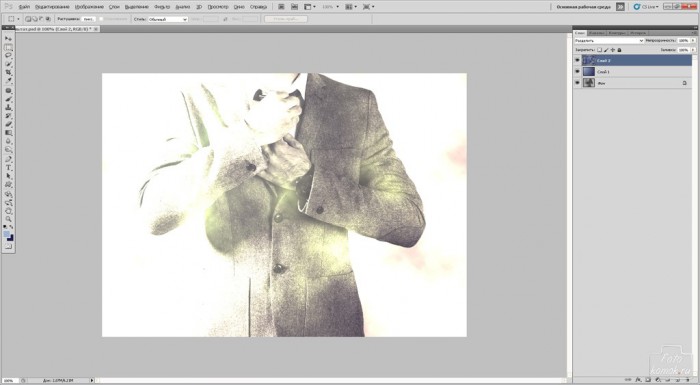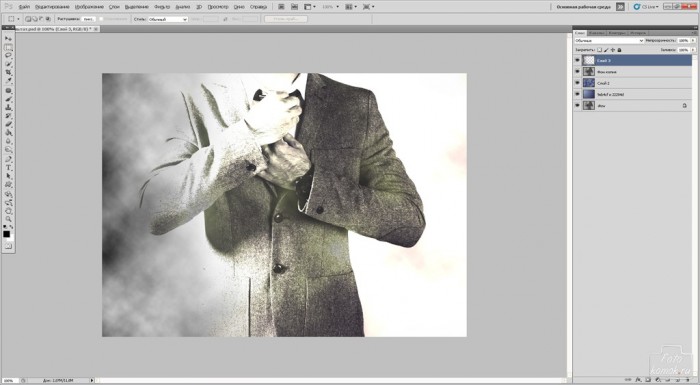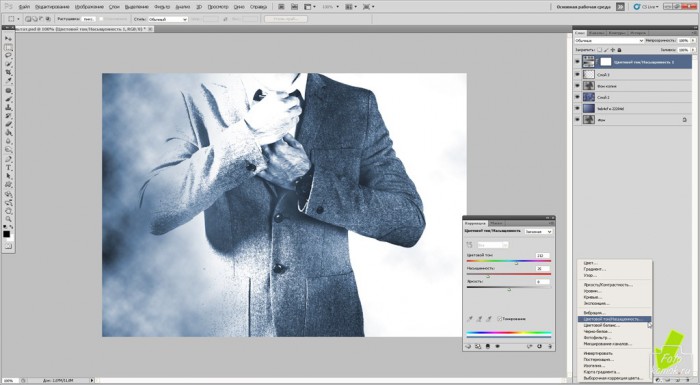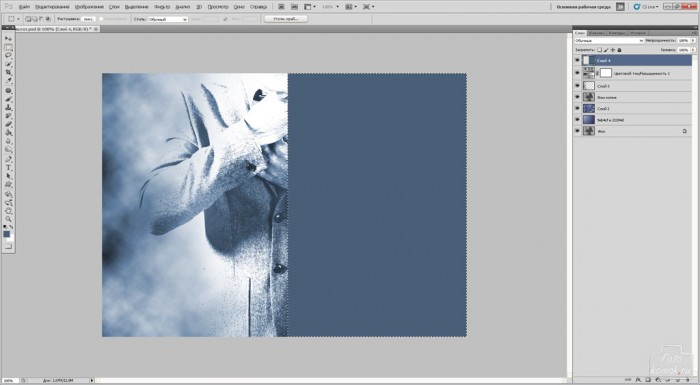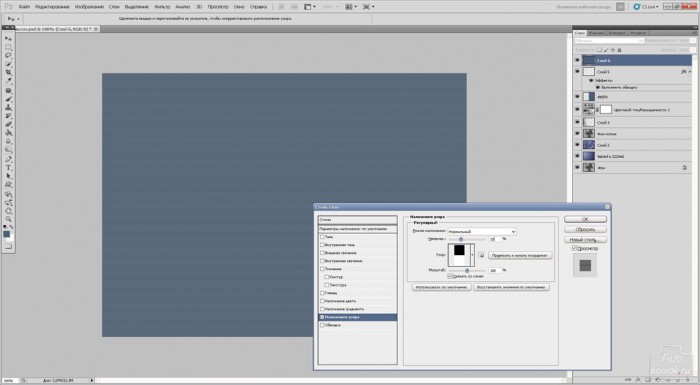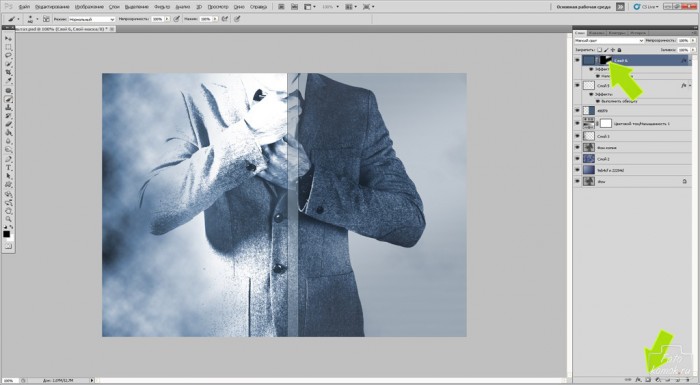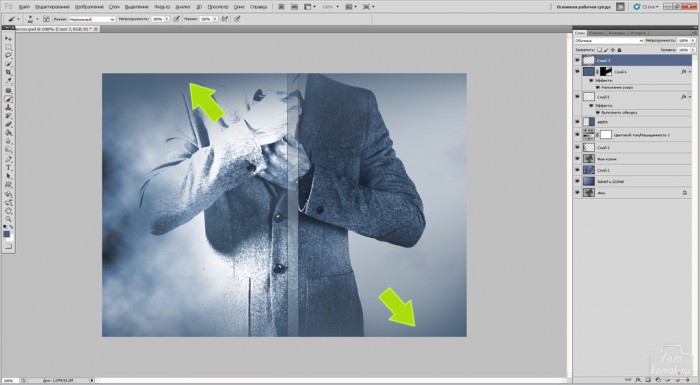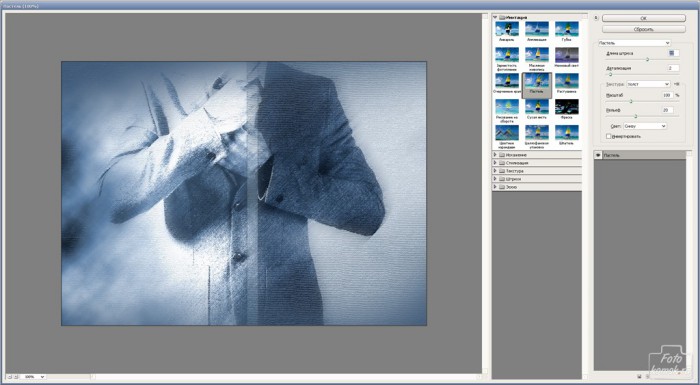Обработка и стилизация фотографий в программе Фотошоп может включать в себя простой прием чередования функционала «Фильтр». Рассмотрим на первом примере, как можно фотографию обработать стильно, применяя одну из функций «Имитации».
Открываем фотографию (пример).
Создаем новый слой.
На панели инструментов устанавливаем в верхнем квадрате цвет #9eb4cf и в нижнем цвет #22204d.
Инструментом «Градиент» тип «От основного к фоновому» заливаем слой (проводим линию от левого верхнего до правого нижнего угла).
Создаем новый слой и заливаем его «Облаками».
Слою с «Облаками» изменяем режим наложения слоев на «Разделить». Это придаст засветы на фотографии.
Изменяем в квадратах цвета на верхний черный и нижний белый. Создаем новый слой. Заливаем «Облаками».
Часть слоя стираем «Ластиком».
Создаем корректирующий слой «Цветовой тон/Насыщенность». И устанавливаем галочку в строке «Тонирование». В данном примере придаем синий оттенок.
Создаем новый слой и выделяем его половину инструментом «Прямоугольная область». Заливаем цветом #495f78.
Изменяем этому слой режим наложения на «Умножение».
Создаем новый слой и «Прямоугольной областью» обводим тонкую вертикальную линию. Заливаем её белым цветом. Вызываем «Параметры наложения»: вкладка «Слои» – «Стиль слоя» – «Параметры наложения». Выполняем обводку.
Создаем новый слой и заливаем цветом #495f78. Придаем узор. В «Параметрах наложения» устанавливаем галочку возле «Наложение узора» и выбираем тот, что создаст полосы. Этот узор делается самостоятельно следующим образом:
– создать новый файл размером 1*1 пикселей,
– верхний пиксель заливаем черным цветом,
– заходим во вкладку «Редактирование» и выбираем «Определить узор».
Настройки узора нужно отрегулировать, как показано на рисунке: установить связь со слоем и снизить непрозрачность.
Изменяем этому слою режим наложения на «Мягкий свет». Добавляем к слою слой-маску. В слое-маске прокрашиваем часть узора кистью черного цвета, мягкого типа.
Создаем новый слой. Сверху и снизу прокрашиваем кистью цветом #495f78 участки слоя.
Становимся на верхний слой и «Прямоугольной областью» выделяем все изображение. Заходим во вкладку «Редактирование» и выбираем «Скопировать совмещенные данные» и там же «Вставить». Таким образом получаем новый слой, совмещающий все слои вместе.
Заходим во вкладку «Фильтр» и выбираем «Имитация». Далее нам необходимо применить фильтр «Пастель», который создаст текстуру полотна. Благодаря участкам с наложением узора эта текстура не будет однородной.