В этом уроке будет показано как за несколько простых шагов в программе фотошоп можно добавить к лицу на фотографии бороду или щетину.
Шаг 1. Создаем новый слой и рисуем бороду используя средние тона серого и мягкую кисточку (soft-edged brush).
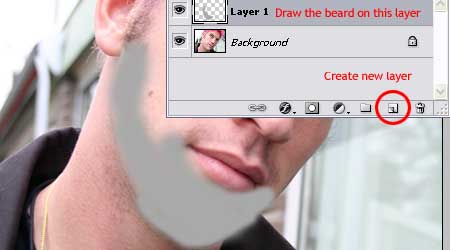
Шаг 2. Примените гауссовский шумовой фильтр (filter >> noise >> add noise) к только что нарисованому на новом слое. Количество используемого шума будет зависеть от размера изображения.
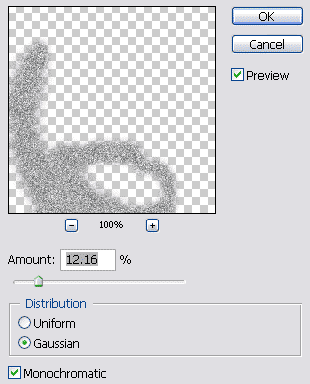
Шаг 3. Теперь примените Radial Blur, чтобы сделать щетину. Вы должны установить середину пятна, удерживая ‘Alt’, рисуйте эллипс от центра. Центром выберите кончик носа и охватите всю область бороды.

Шаг 4. Выберите radial blur (filter > blur > radial blur: zoom, best).
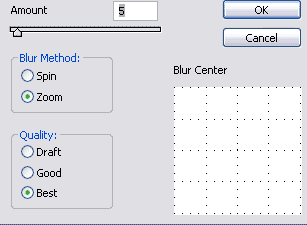
Шаг 5. Меняем режим слоя (layer mode) на hard light
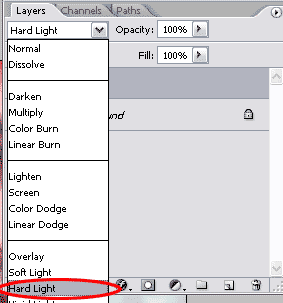
Шаг 6. Понижаем яркость, чтобы сделать бороду темнее, используем Curves Adjustment (Image > Adjustment > Curves)
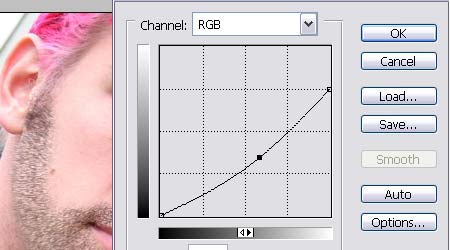
Результат

