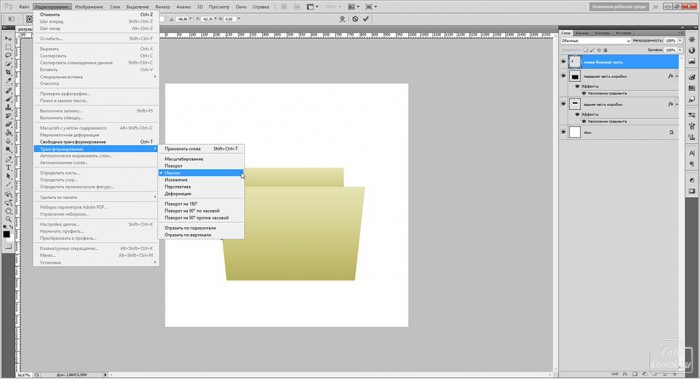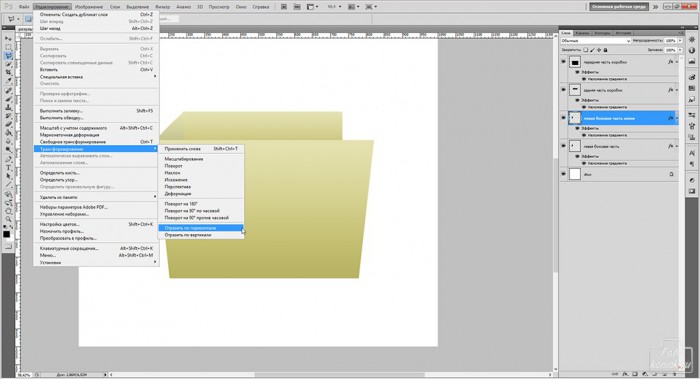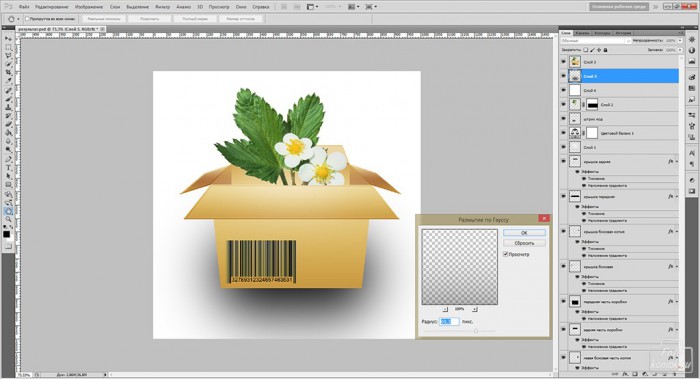Реклама чаще всего выбирает в свои помощницы полиграфическую продукцию, но без элемента упаковки не обойтись. В программе Photoshop можно сделать самостоятельно оригинальную виртуальную коробку под рекламируемый продукт.
Создаем новый файл. Включаем вспомогательный элемент в виде сетки, чтобы правильно распределить стороны. Создаем новый слой и инструментом «Прямоугольная область» выделяем прямоугольник и заливаем черным цветом. Функционалом «Трансформирование» растягиваем прямоугольник, как показано на рисунке. Это передняя стенка коробочки.
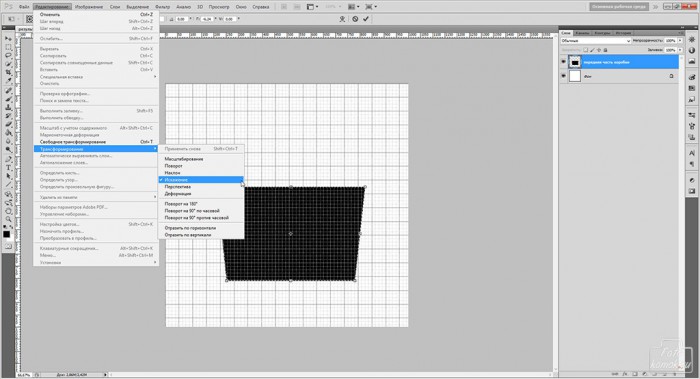
Создаем новый слой и делаем заднюю стеночку.
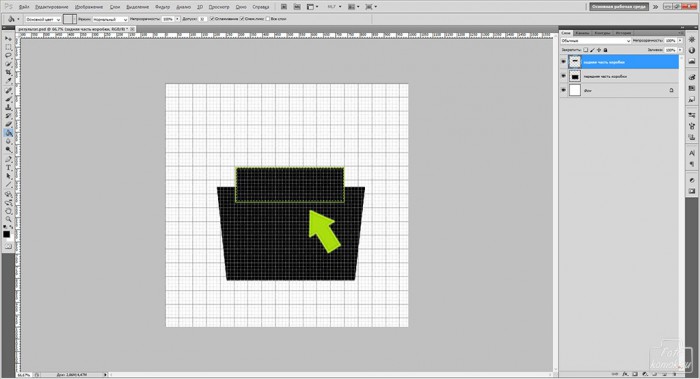
Чтобы в дальнейшей работе были видны границы каждой стеночки стоит придать им цвет. Для этой цели подойдет функционал «Параметры наложения», в частности «Наложение градиента». Сперва придаем градиентную заливку передней стенке, при этом выбранную комбинацию градиента можно применить к другим стеночкам, но для этого нужно нажать на «Использовать по умолчанию».
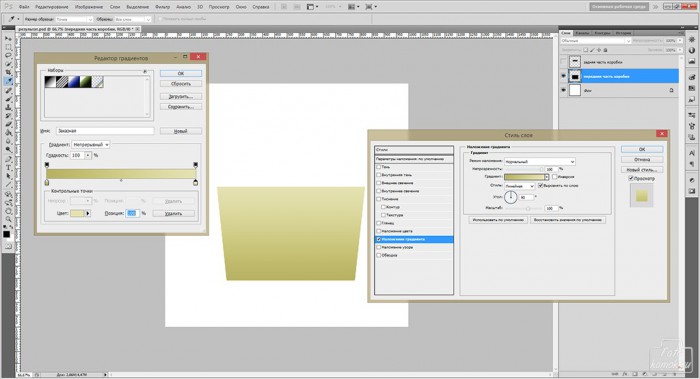
Придаем градиентную заливку к задней стенке коробочки.
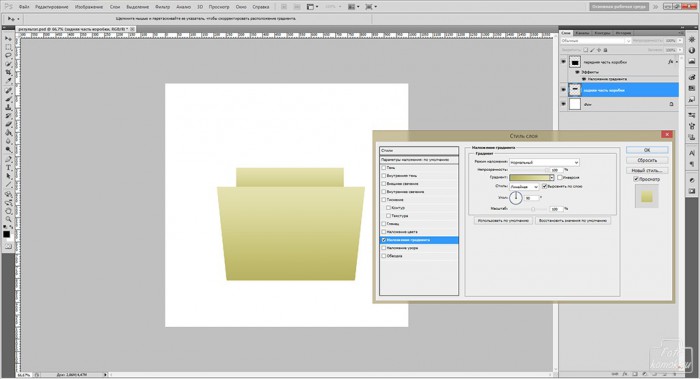
«Параметры наложения» можно вызвать при помощи вкладки «Слои» – «Стиль слоя».
Приступаем к боковой части. Создаем новый слой и делаем небольшой прямоугольник, который следует трансформировать, чтобы придать соответствующее искажение. Применим «Наклон».
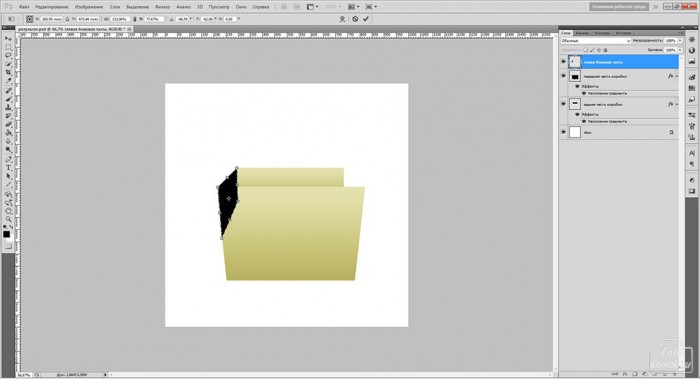
В окне слоев перемещаем слой с боковой стороной под слой с передней стенкой. В «Параметрах наложения» устанавливаем «Наложение градиента», но распределение цвета должно быть несколько иным, чем для передней стенки.
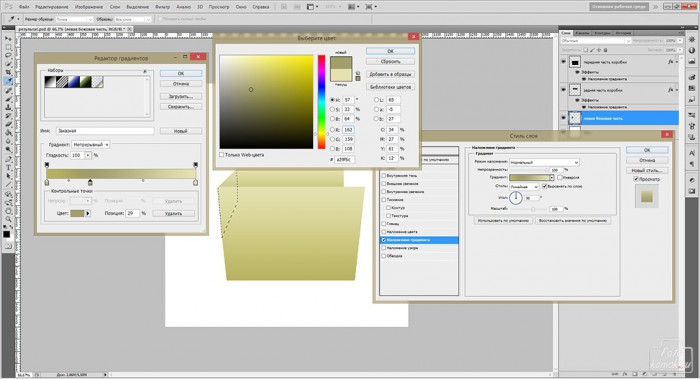
Делаем копию слоя с боковой стенкой и нажимаем во вкладке «Редактирование» – «Трансформирование» – «Отразить по горизонтали».
Располагаем слой там, где он должен быть расположен. Перемещаем слой с боковой стороной под переднюю стенку.
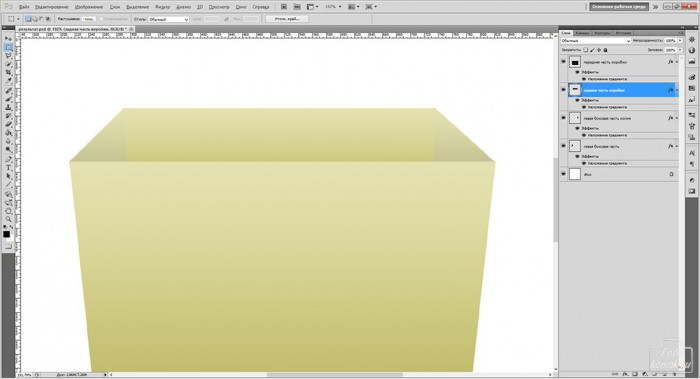
Снова включаем вспомогательные элементы, делаем новый слой и создаем переднюю створку (крышку). Делается по типу стенки.

Создаем боковую створку (крышку). Искажаем её при помощи функционала «Трансформирование», в частности «Искажение».
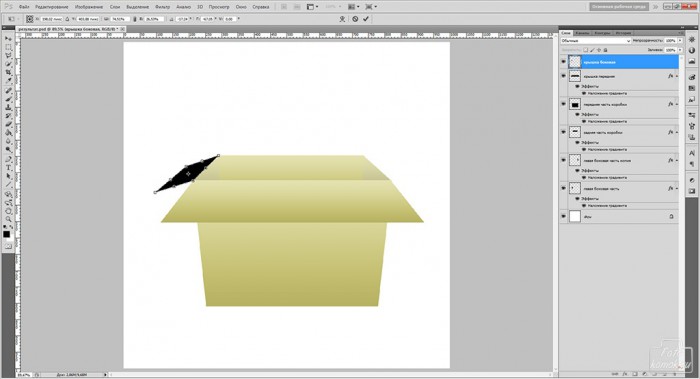
Создаем заднюю крышку и применяем градиентную заливку. Чтобы градиентная заливка крышечек отличалась от боковых сторон, то можно установить «Инверсию» в параметре «Наложение градиента».
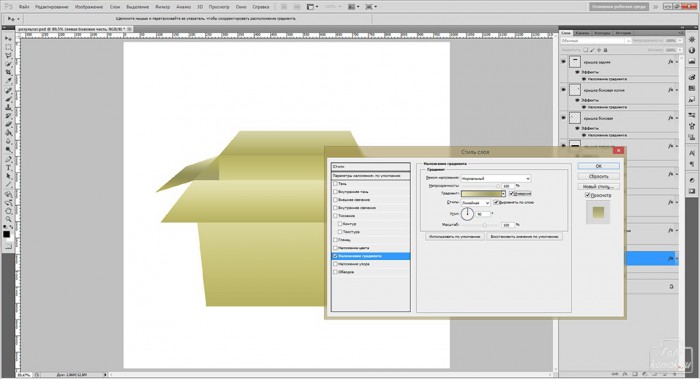
Копируем боковую крышечку и применяем к ней «Отразить по горизонтали».
Делаем новый слой и в нем кистью мягкого типа рисуем белое пятно.
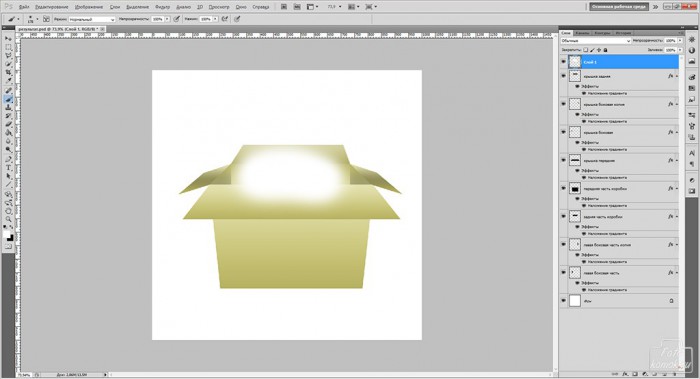
Придаем этому слою эффект размытия. Снижаем непрозрачность до 60%. Это придаст эффект глубины коробочке.
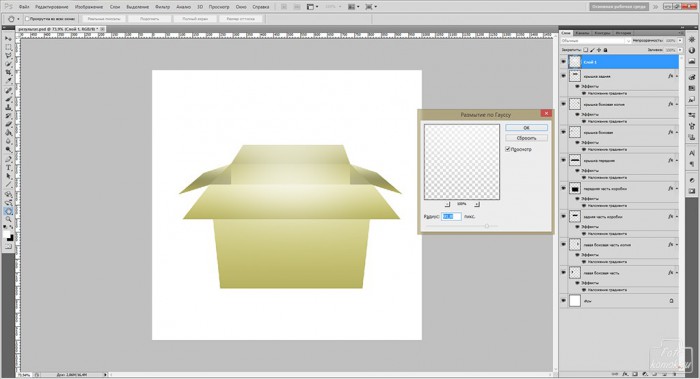
Теперь передней крышке делаем по краям окантовку, свойственную коробкам. Для этого применим параметр «Тиснение» из «Параметров наложения».
Настраиваем его, как показано на рисунке. Особенное внимание стоит уделить стилю тиснения – внутренний скос и контуру глянца задаем тип «Кольцо».
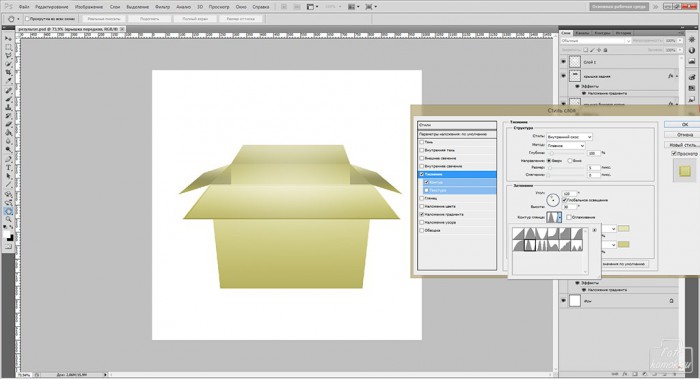
Боковой крышке настраиваем параметр «Тиснение» иным способом.
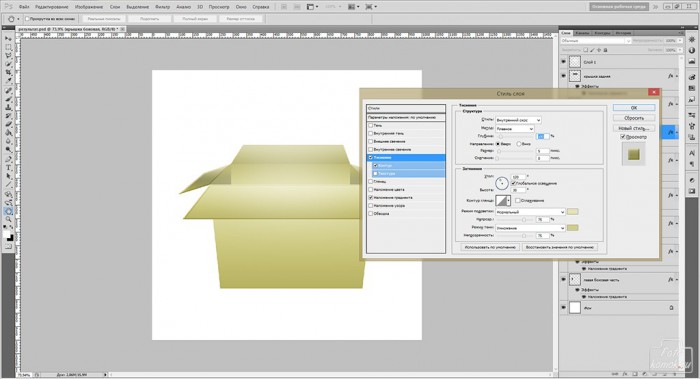
Изменяем цветовой баланс коробке при помощи корректирующего слоя.
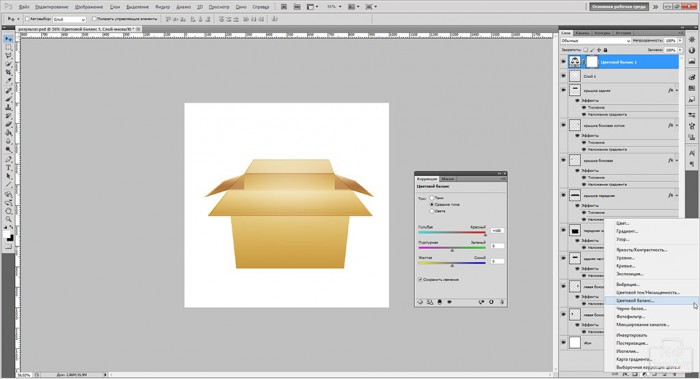
Когда коробочка готова делаем копию совмещенного слоя: вкладка «Редактирование» – «Скопировать совмещенные данные» – «Вставить». Под новым слоем с коробочкой создаем новый слой и заливаем белым цветом.
Вставляем клипарт цветка (пример) и срезаем его лишнюю часть, имитируя его нахождение внутри коробки.
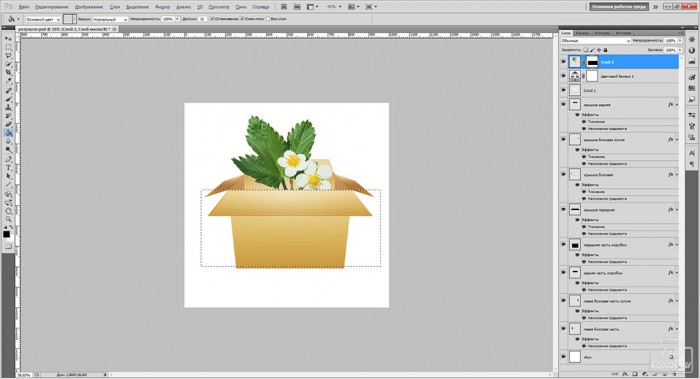
Накладываем штрих код (см. урок по созданию штрих-кода), изменив слою режим наложения на «Затемнение».
Создаем под слоем с коробкой новый слой и в нем кистью мягкого типа рисуем темное пятно, которому придаем размытие. Это будет тень от коробки.