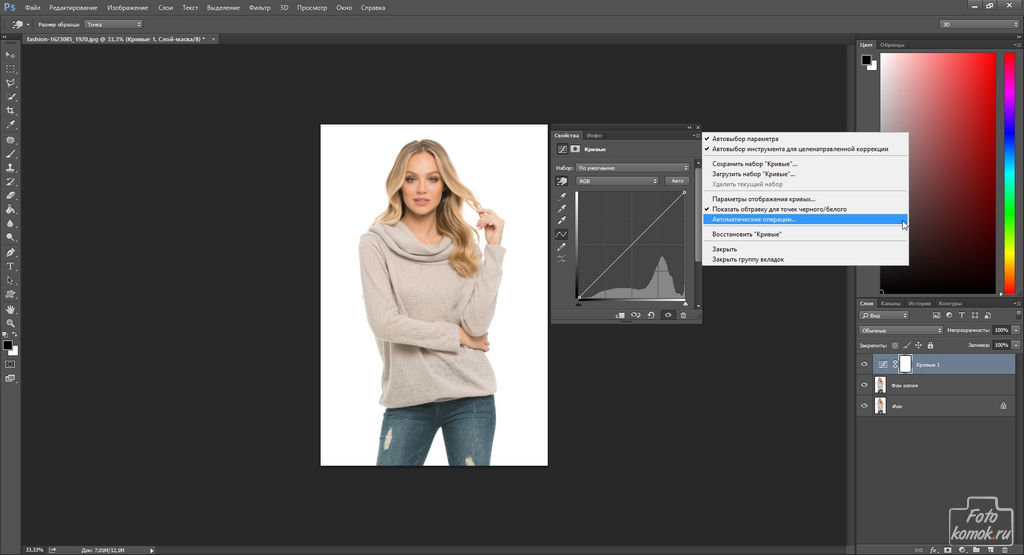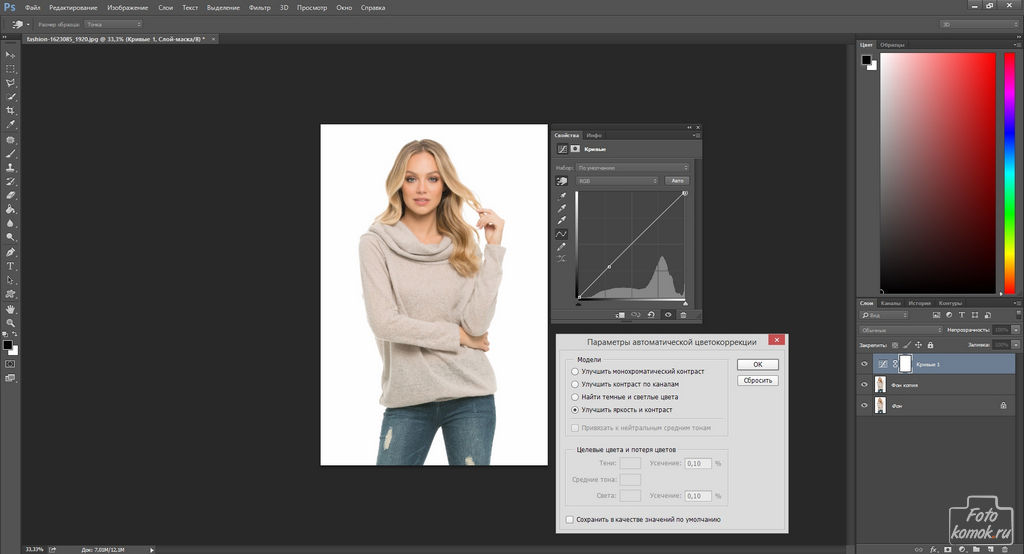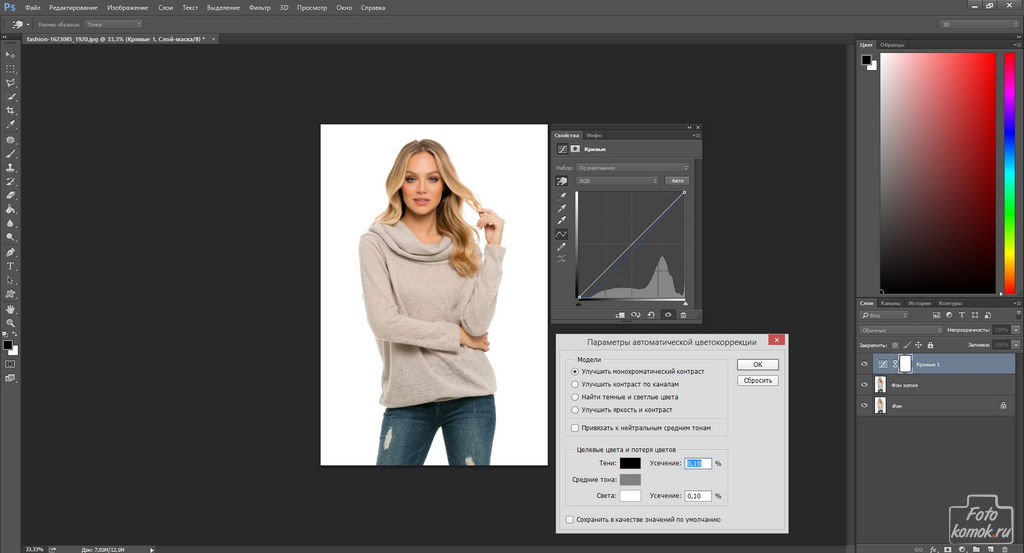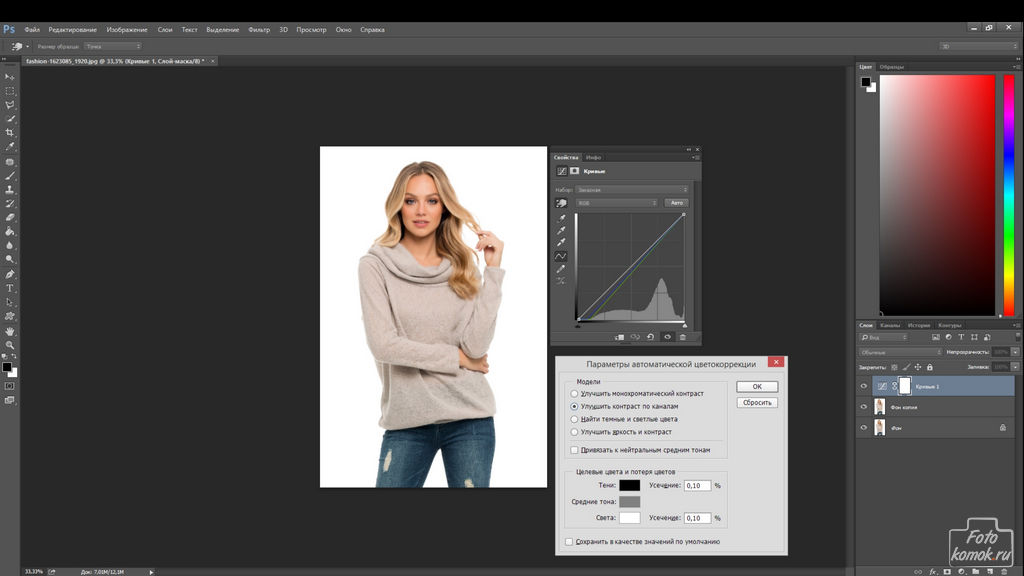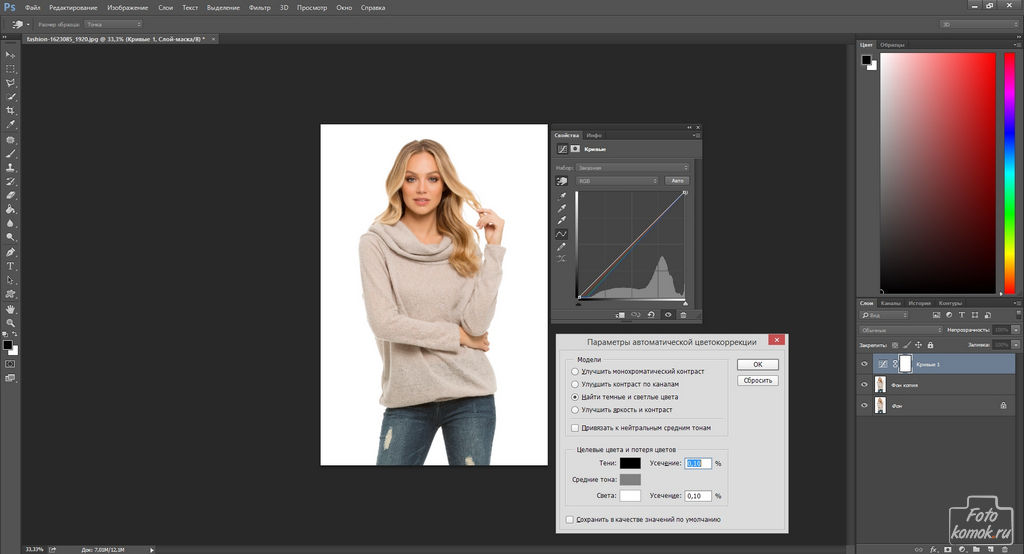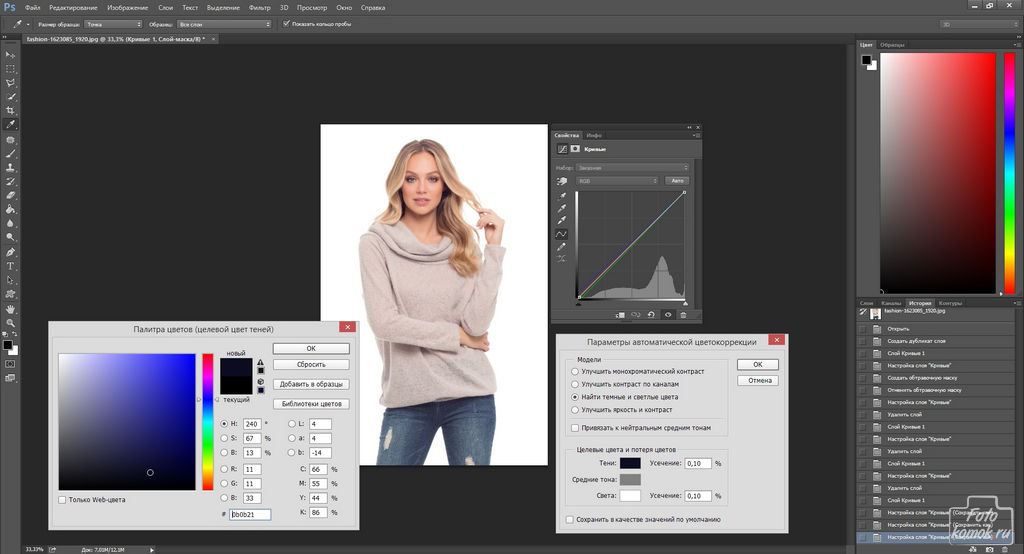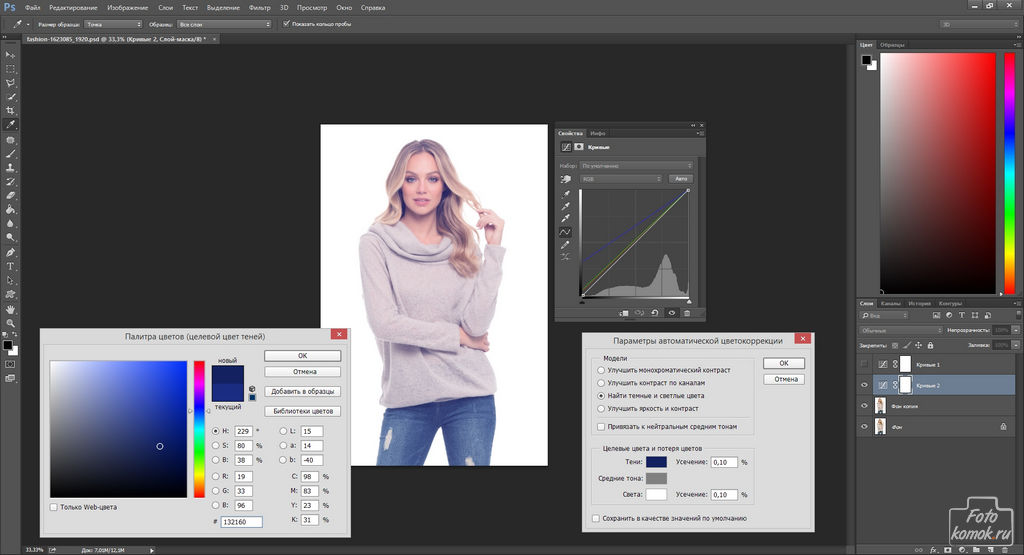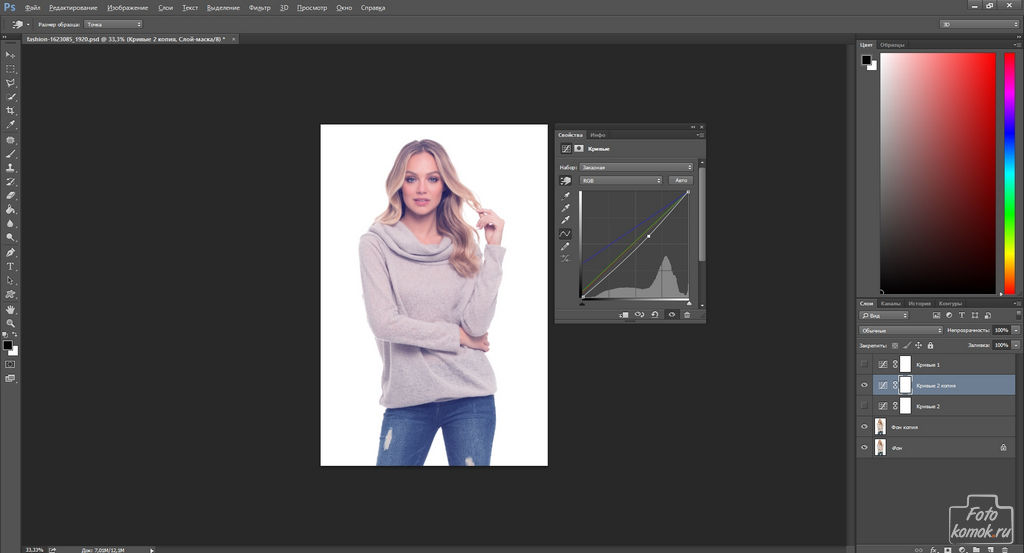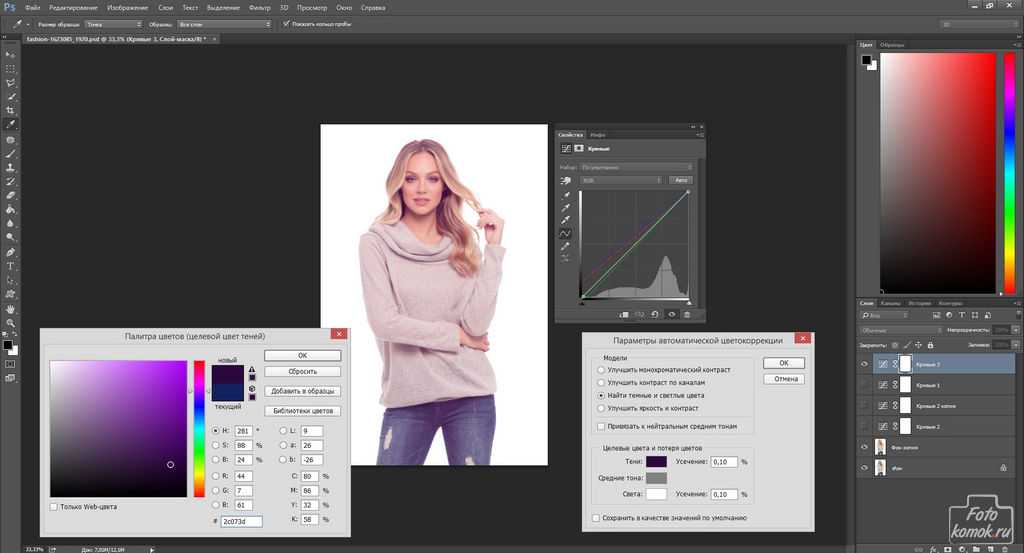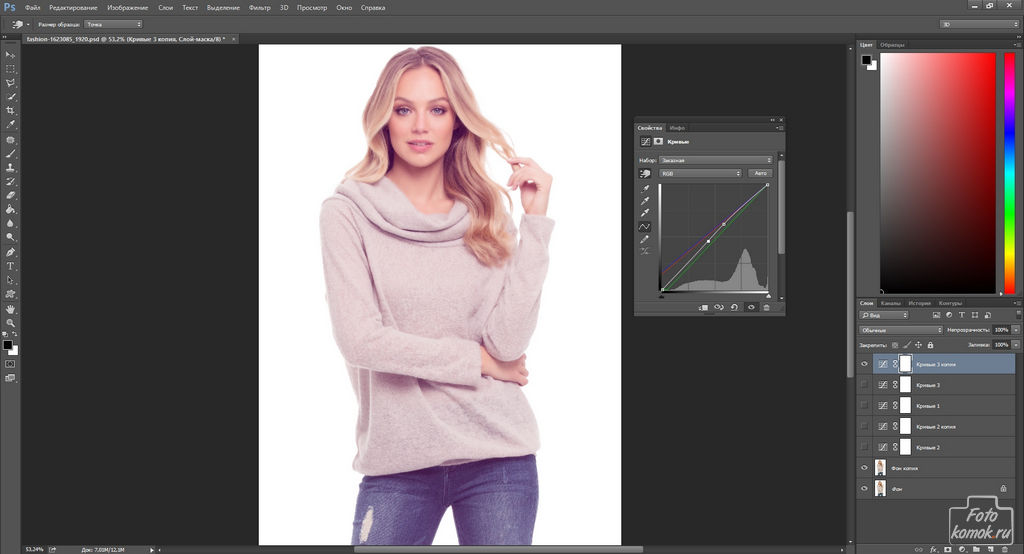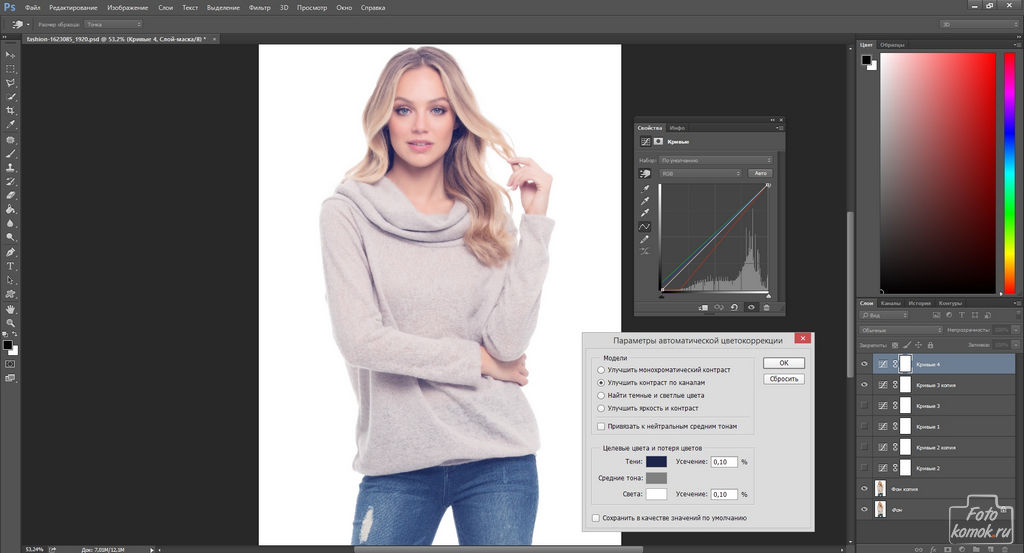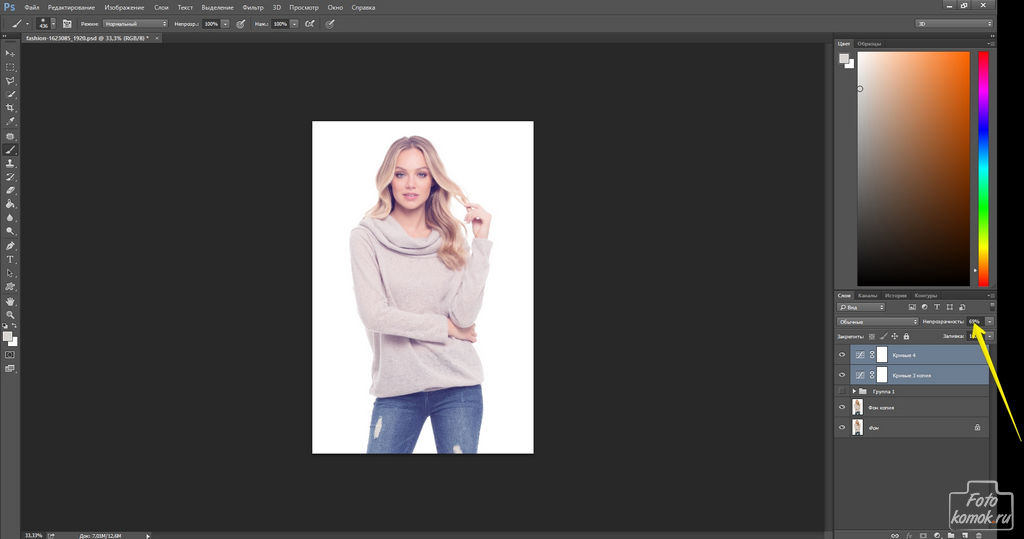Функция «Кривые» (curves) в Фотошоп предоставляет возможность не только влиять на затемнение и осветление изображения, придавать контрастность и прочее, но имеет также функцию «Автоматические операции», которые подробно рассмотрим в уроке.
Кривые (curves) в Фотошоп, автоматические операции
Итак, для начала следует открыть изображение (пример). Далее создаем корректирующий слой «Кривые». В верхнем правом углу нажимаем по иконке и в открывшемся меню выбираем «Автоматические операции».
Далее открывается диалоговое окошко параметров. В нем по умолчанию стоит галочка возле «Улучшить яркость и контраст».
Ставим галочку возле «Улучшить монохроматический контраст» и изображение сразу же становится более насыщенным.
РЕЗУЛЬТАТ

Аналогичный эффект можно получить и при установке галочки возле «Улучшить контраст по каналам».
Чтобы добиться индивидуальный изменений, следует осуществить подбор цветовой тональности в целевых цветах в диалоговом окошке.
Устанавливаем галочку в «Найти темные и светлые цвета».
РЕЗУЛЬТАТ

Раскрываем палитру «Теней» двойным нажатием кнопки мыши по квадрату с цветом. В палитре подбираем цвет.
РЕЗУЛЬТАТ

В окошке кривых можно поиграть с точками кривых.
РЕЗУЛЬТАТ

Далее попробуем применить к изображению два корректирующих слоя «Кривые», чтобы повлиять на цветовое решение изображения.
Создаем новый корректирующий слой «Кривые» и задаем другой цвет теням в параметре «Найти темные и светлые цвета».
И снова настраиваем точки кривой по собственному усмотрению. Выполнить можно данное действия в том же слое «Кривые» либо создать его дубликат и поиграть с точками в дубликате.
РЕЗУЛЬТАТ
Создаем новый корректирующий слой «Кривые». Оставляем видимость нижележащего корректирующего слоя «Кривые» и исходника изображения, всем остальным корректирующим слоям видимость снимаем.
Задаем другой цвет теней в параметре «Улучшить контраст по каналам».
РЕЗУЛЬТАТ

Экспериментируем с понижением непрозрачности верхнего корректирующего слоя «Кривые». Слегка понижаем его непрозрачность.
РЕЗУЛЬТАТ