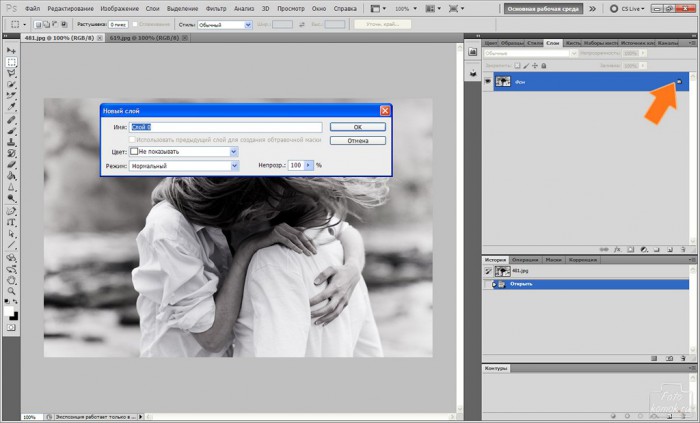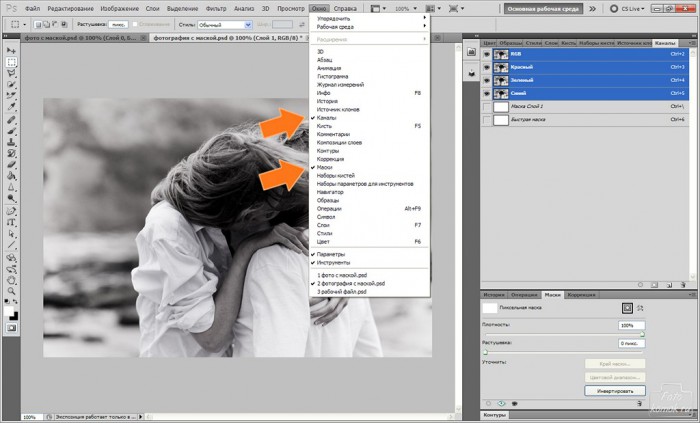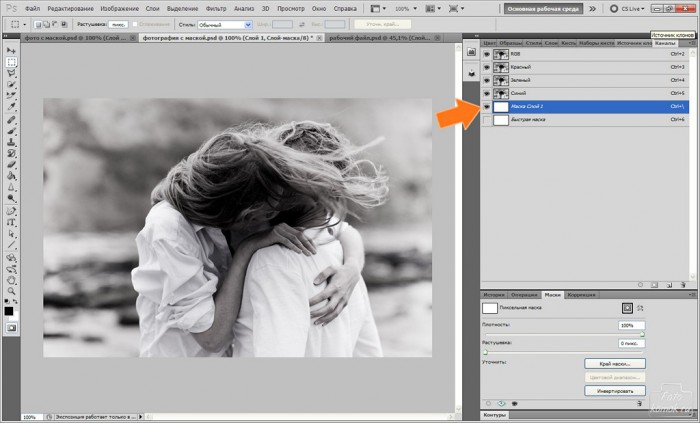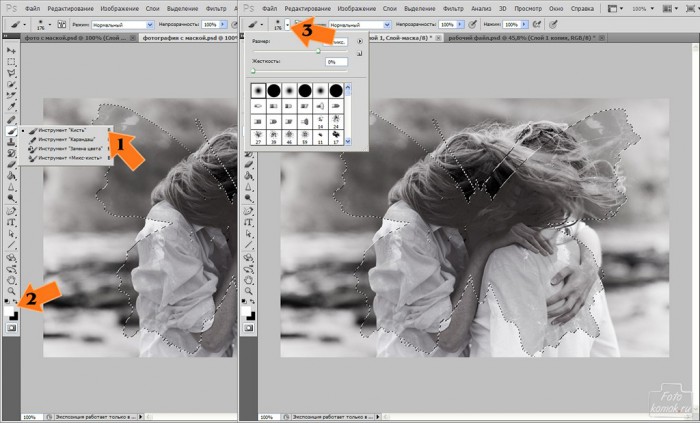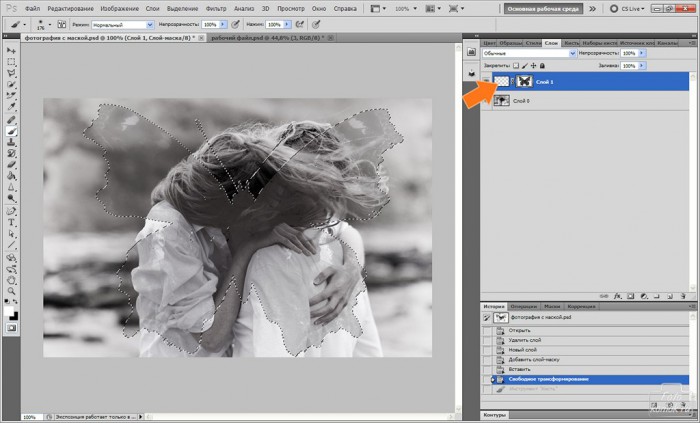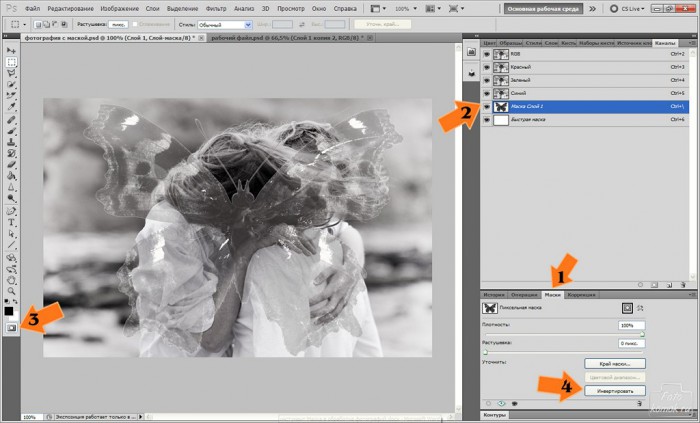Сегодня оставить фотографию без обработки никто не может себе позволить, прибегая к различным методам и способам коррекции. Попробуем изменить фотографию при помощи инструмента «Маска».
Открываем фотографию с человеком и какую-нибудь фотографию или клипарт с сердечком, бабочкой и т.д. На слое с людьми снимаем замочек, нажав по нему дважды левой кнопкой мыши, как показано стрелочкой и в появившемся окошке нажимаем «ОК».
Создаем новый слой. Для этого во вкладке «Слои» выбрать «Новый» и далее «Слой». Нажимаем там, где показано стрелочкой на иконку «Добавить слой маску». Теперь новый слой состоит как бы из двух частей: видимая и та, что представляет собой маску.
Открываем файл с бабочкой и копируем его. Для этого при помощи инструмента «Прямоугольная область» удерживая левую кнопку мыши, выделяем область с бабочкой и во вкладке «Редактирование» нажимаем «Скопировать». Закрываем файл с бабочкой и возвращаемся к файлу с фотографией. Новый слой с маской необходимо подготовить для того, чтобы поместить туда бабочку. Во вкладке «Окно» выбираем такие окна, как: «Каналы», «Маска».
Далее в окне «Каналы» ставим галочку возле «Маска слой 1», как показано стрелочкой.
Далее переходим в окно «Слои» и в слой с маской мы должны поместить бабочку.
Снова во вкладке «Редактирование» выбираем «Вставить». Если необходимо, то изменяем размер изображения бабочки. Для этого снова во вкладке «Редактирование» нажимаем «Трансформировать» и «Масштабирование» и левой кнопкой мыши за уголок выделенной области немного уменьшаем изображение.
Применяем инструмент «Кисть», выбрав на панели инструментов, как показано стрелочкой № 1, далее применяем передний цвет белый, как показано стрелочкой № 2, если его нужно изменить нажмите левой кнопкой мыши на квадратик и в открывшейся палитре выберите нужный цвет. В параметрах инструмента «Кисть», как показано стрелочкой № 3 выбираем обычную кисть и выставляем её диаметр.
В окне слоев на слое-маске с бабочкой нажимаем там, где показано стрелочкой, чтобы рисовать не по самой маске, а по слою и левой кнопкой мыши рисуем по полю кистью.
После того, как мы нарисовали бабочку, обращаемся к окну «Маска», как показано стрелочкой № 1, и в окне «Каналы» убеждаемся, что стоит галочка возле «Маска слоя 1», как показано стрелочкой № 2. На панели инструментов нажимаем «Редактирование в режиме «Быстрая маска», как показано стрелочкой № 3 и нажимаем в окне «Маска» «Инвертировать», как показано стрелочкой № 4.
Далее в окне слоев возвращаемся к окну «Каналы» и снимаем видимость (глазик) со слоя «Маска слоя 1», как показано стрелочкой 1 и в окне «Маска» изменяем параметры: плотность и растушевание, как показано стрелочкой № 2.

По желанию, можно продолжить дальше эксперименты с данным слоем, можно добавить текст и сделать из данной работы что-то на пример открытки или фото-записки. Стоит отметить, что при использовании маски можно зарисовать не только область рисунка, которая будет внутри, как в нашем примере, а и снаружи. Функция «Маска» дает много возможностей изменить фотографию.
К примеру: заходим в окно «Каналы» возвращаем видимость «Маска слой 1» и переходим к самому слою с маской, нажимаем, как показано стрелочкой на первую часть. И обводим поле возле бабочки инструментом «Кисть» белого цвета.
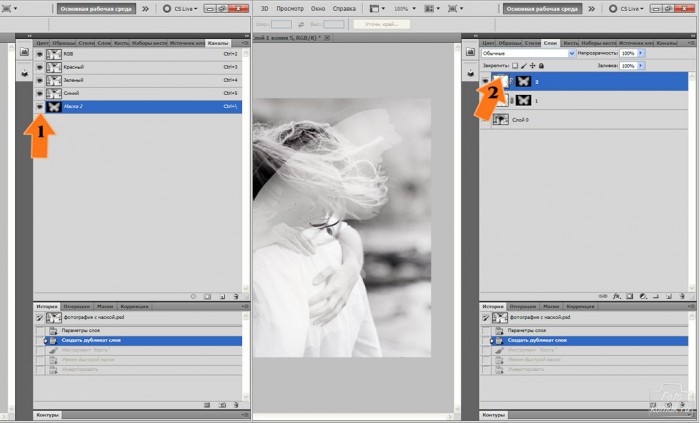
Также само возвращаемся в «Каналы» и в окно «Маска», нажимаем «Редактирование в режиме «Быстрая маска» на панели инструментов и в окне «Маска» нажимаем «Инвертировать».

Источники изображений к уроку: