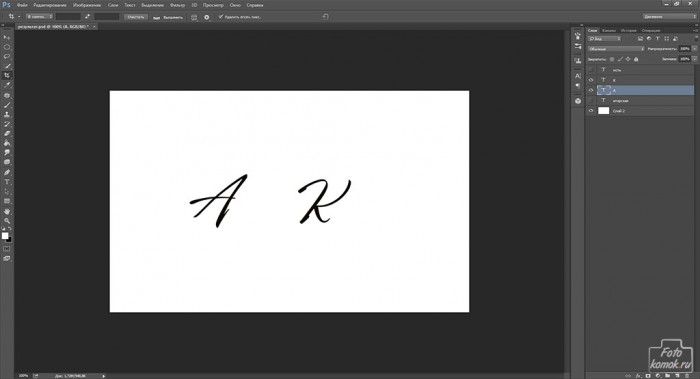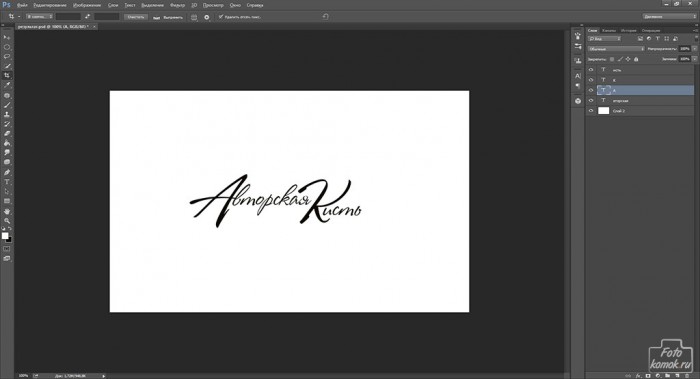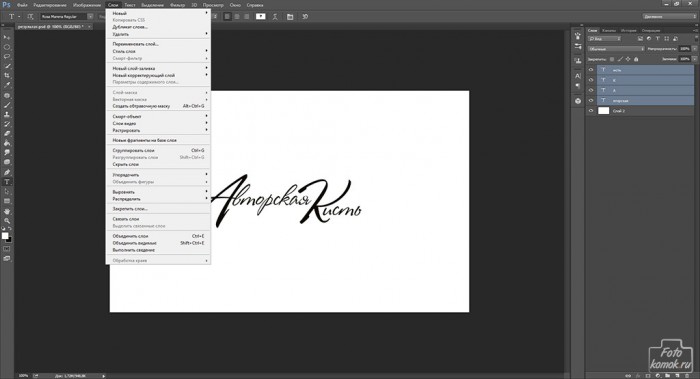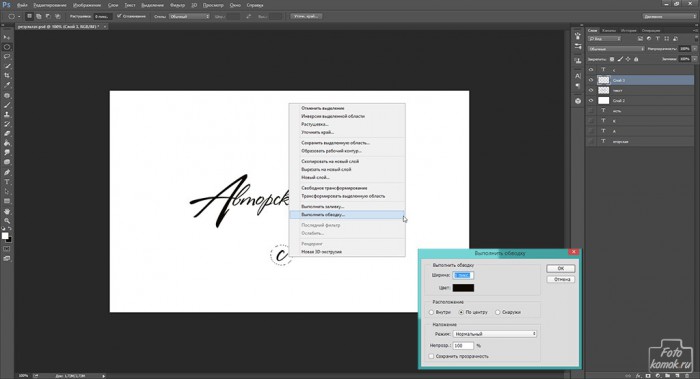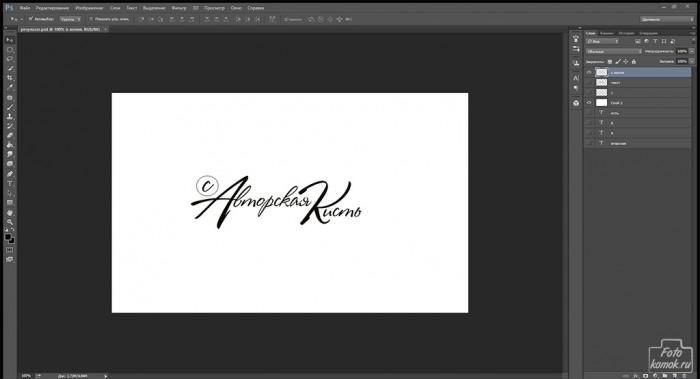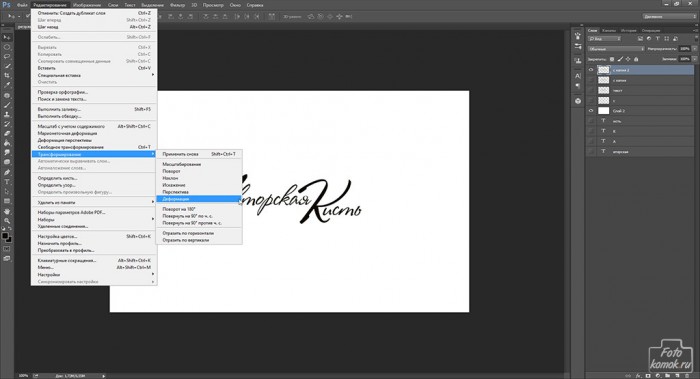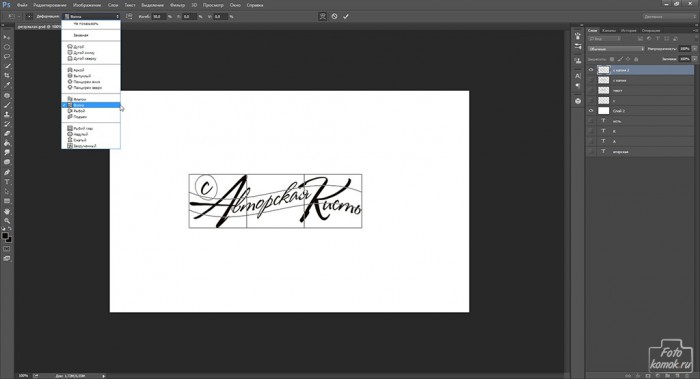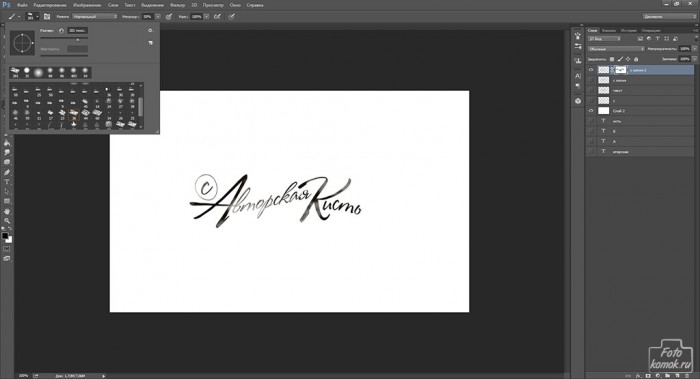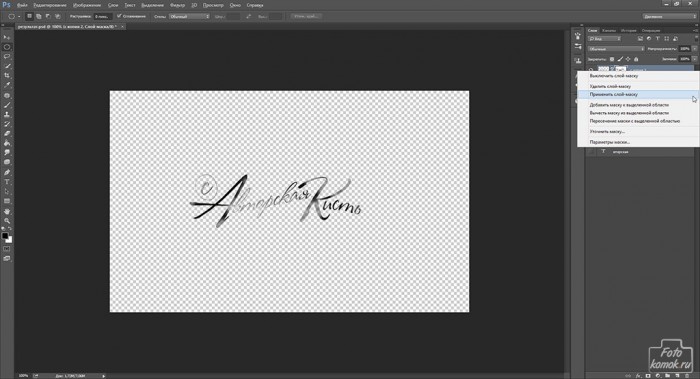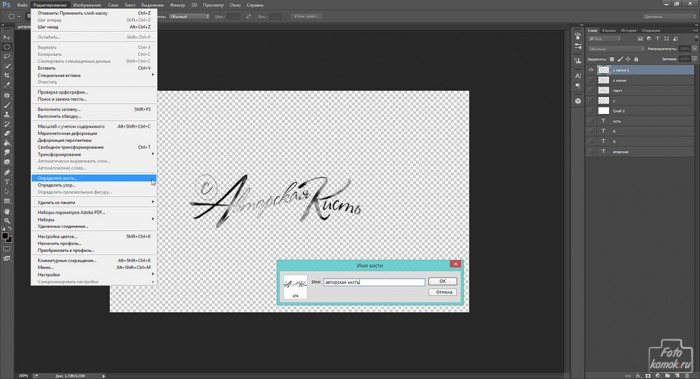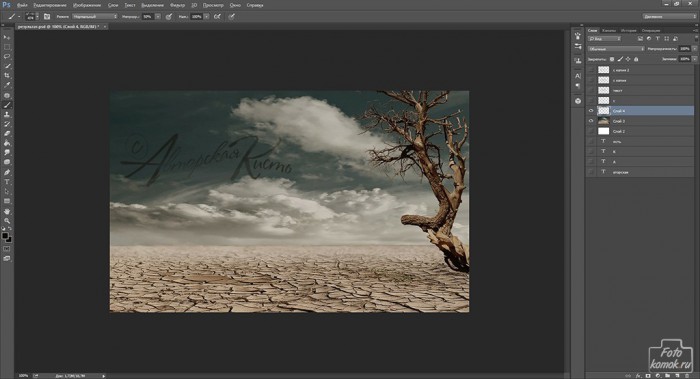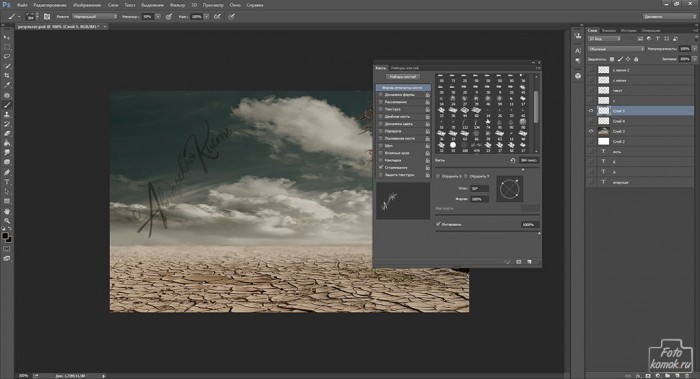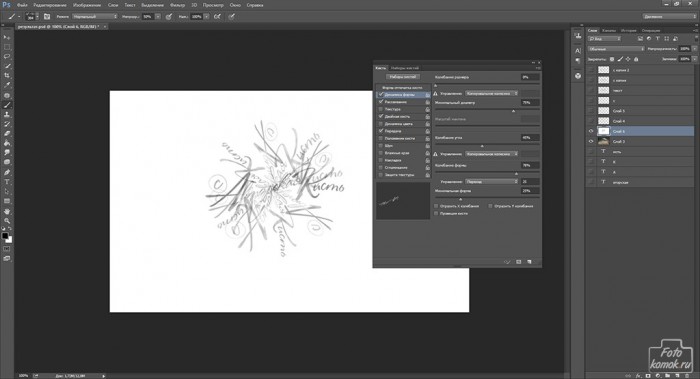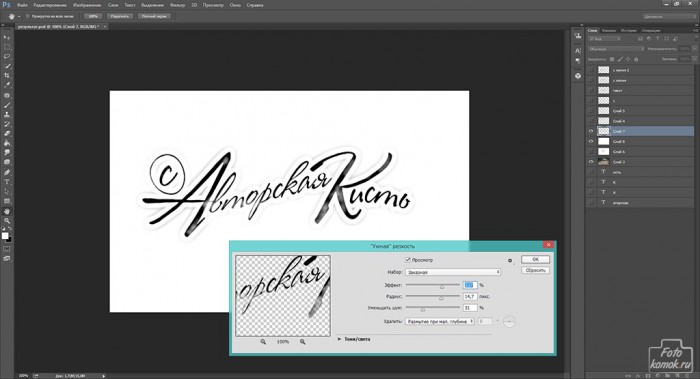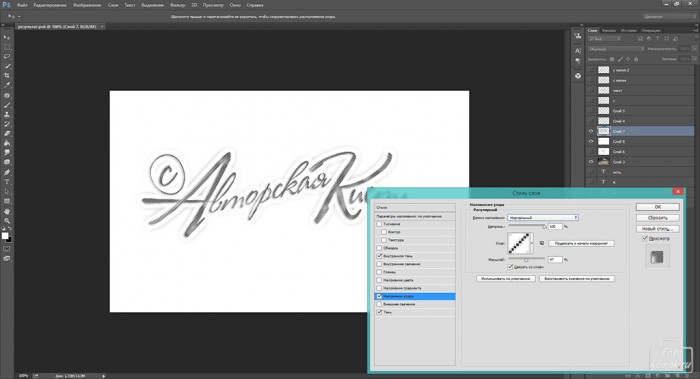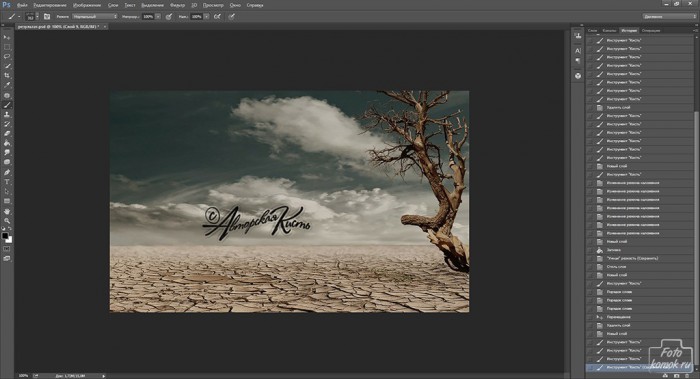Тем, кто выкладывает в Интернет свои фотографии и коллажи хочется обозначить свое авторство, для этого подойдет такой метод, как применение кисти с авторским знаком. Индивидуальную кисть можно сделать в программе Фотошоп. Рассмотрим на примере.
Создаем рабочий файл и делаем текстовые слои с заглавными буквами.
На отдельных текстовых слоях дописываем часть слов.
Заметьте, что расположить текстовые слои на рабочем поле можно как угодно, при этом сблизив текстовые слои, уменьшив расстояния между заглавной буквой и основной частью слова.
В окне слоев выделяем текстовые слои: нажать на первый слой, который нужно выделить и, удерживая нажатой клавишу Shift и нажать на последний слой, который нужно выделить.
Сделать дубликат слоев и объединить дубликаты в один слой. При этом действии текстовый слой автоматически растрируется.
Создаем значок копирайта: пишем букву «С» и создаем новый слой, в котором инструментом «Овальная область» выделяем вокруг буквы круг и нажимаем правой кнопкой мыши по полю. В контекстном меню выбираем «Выполнить обводку».
Объединяем слой с буквой «С» и выделением и располагаем этот слой рядом с текстом «Авторская кисть».
Далее можно сделать дубликат текста и копирайта и объединить дубликаты в один слой. С ниже находящихся слоев снимаем видимость («глазик» возле миниатюры слоя.
Текстовый слой можно намеренно деформировать: масштабировать сужая и вытягивая слой. Можно воспользоваться функционалом «Деформации» в частности «Волна».
Добавляем к слою слой-маску и в ней кистью черного цвета, непрозрачностью 50 % прокрашиваем участки слоя.
Делаем копию слоя, снимаем видимость с нижнего слоя. К слою применяем маску: правой кнопкой мыши нажимаем в окне слоев и выбираем из контекстного меню «Применить слой-маску».
Делаем из текстового слоя кисть, как показано на рисунке.
Вот так при нанесении на изображение (пример) будет выглядеть кисть.
При желании изменить нажим, направление кисти и прочие её характеристики можно воспользоваться функцией «Включение/выключение панели кистей».
В итоге можно получить даже такой вариант.
Настраиваем кисть дальше. Придадим слою с кистью максимальную резкость: вкладка «Фильтр» – «Усиление резкости» – «Умная резкость». Необходимо сдвинуть курсор параметра «Эффект» до предельного максимального значения. Это позволит создать вокруг кисти прозрачную обводку.
Также можно задать узор кисти. Как создавать узоры показано в данном уроке:
Вызываем «Параметры наложения»: вкладка «Слои» – «Стиль слоя» – «Параметры наложения» и настраиваем параметр «Наложение узора».
Если необходимо, чтобы кисть выглядела гуще, то можно до её создания не скрывать в слое-маске часть текстового слоя. Также можно при нанесении кисти выполнить несколько нажатий.
Получаем авторскую кисть.