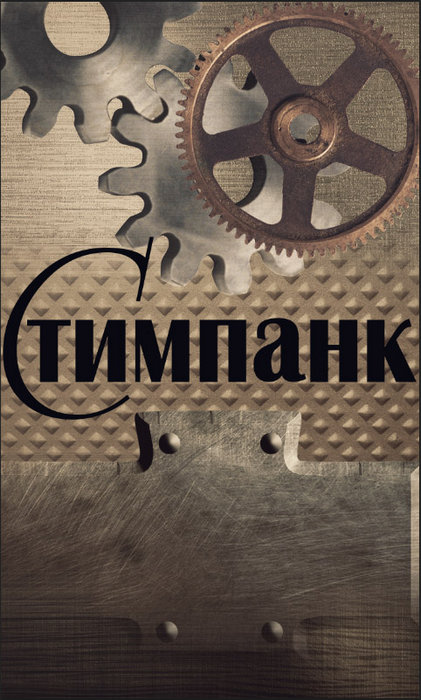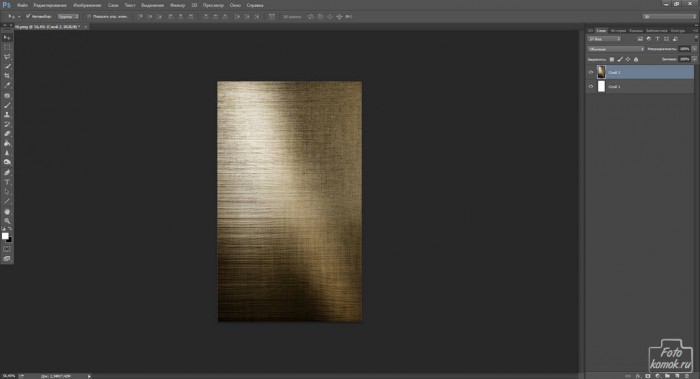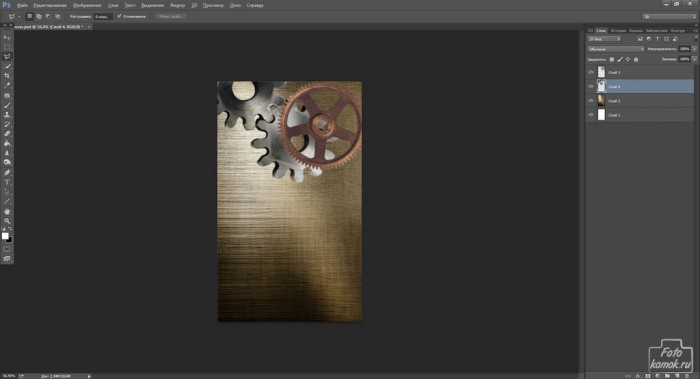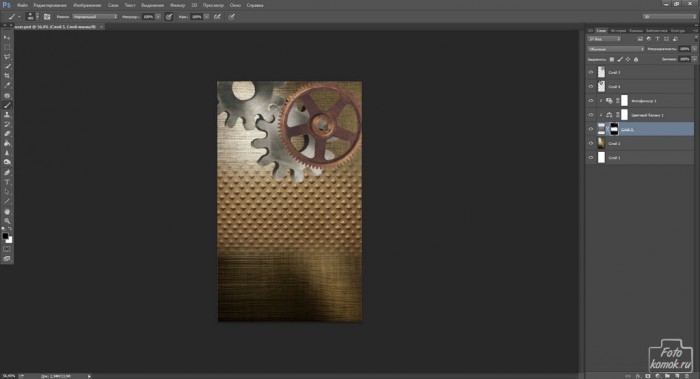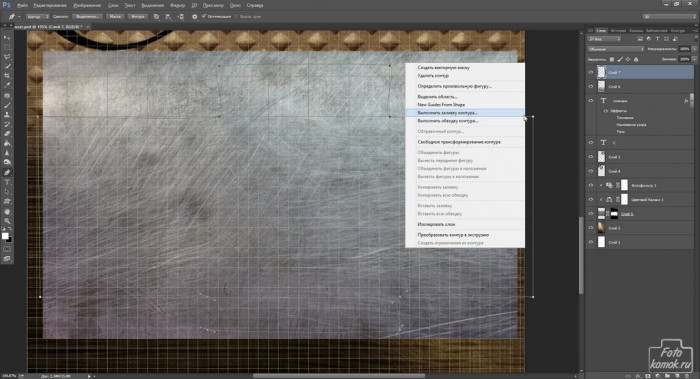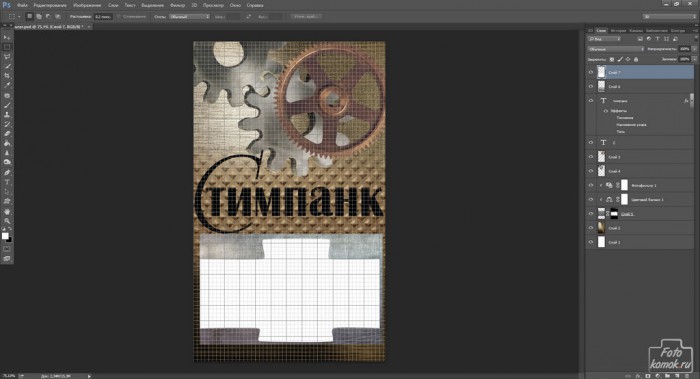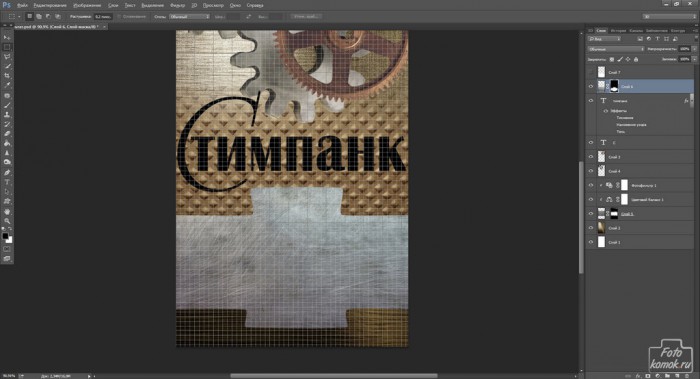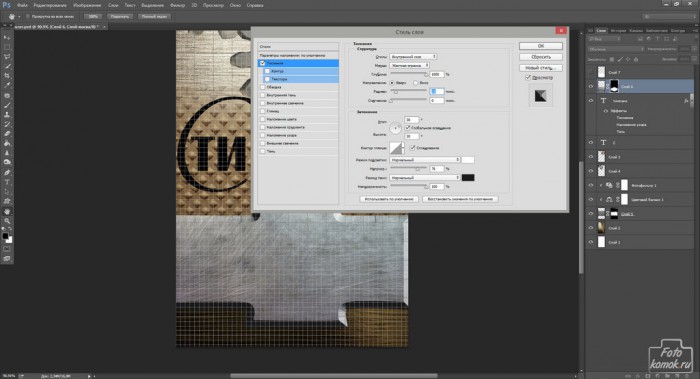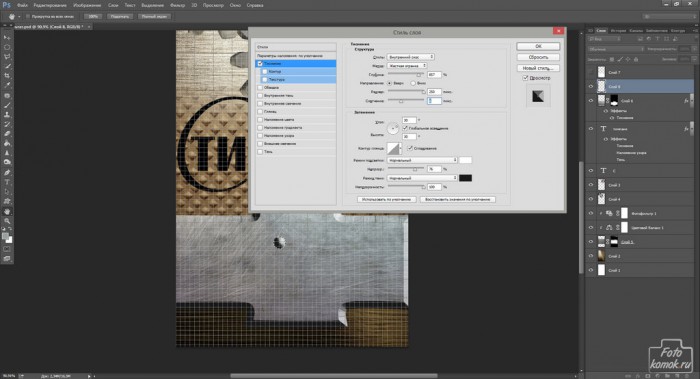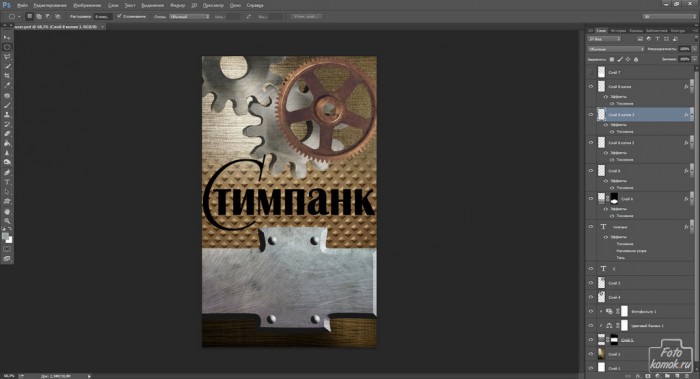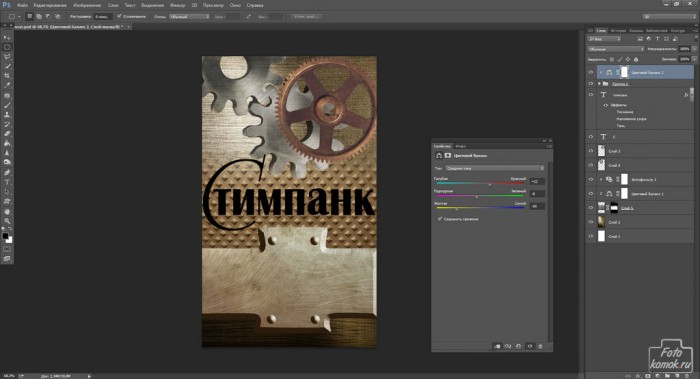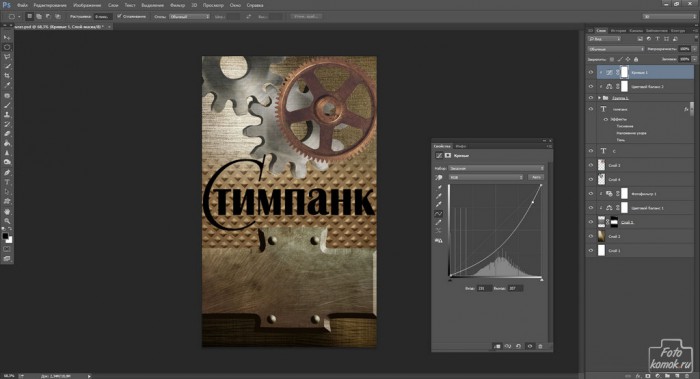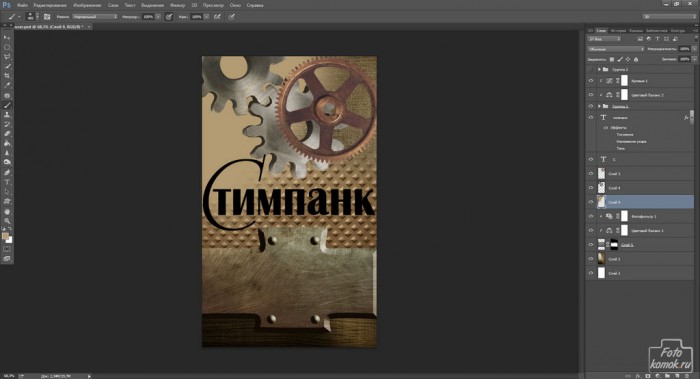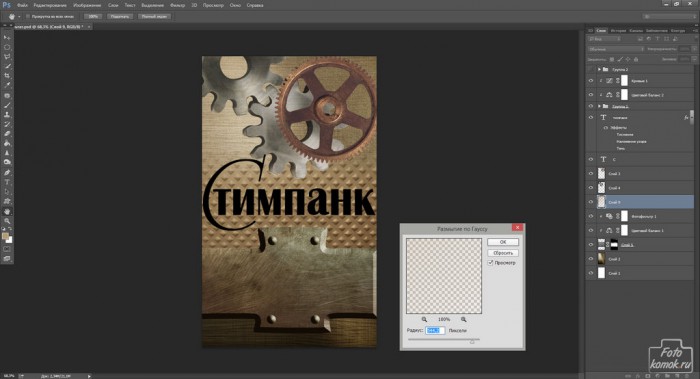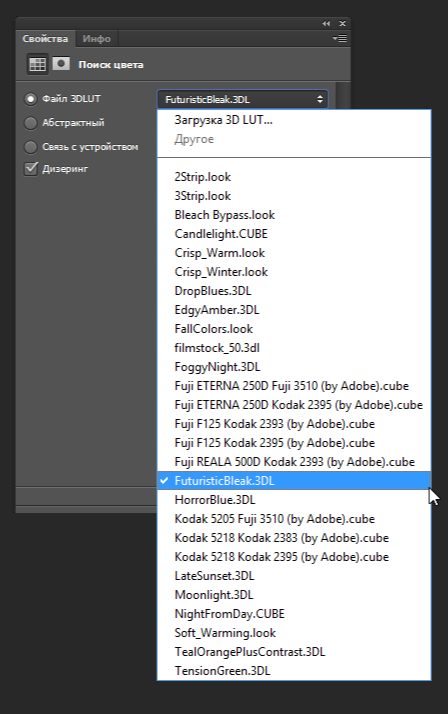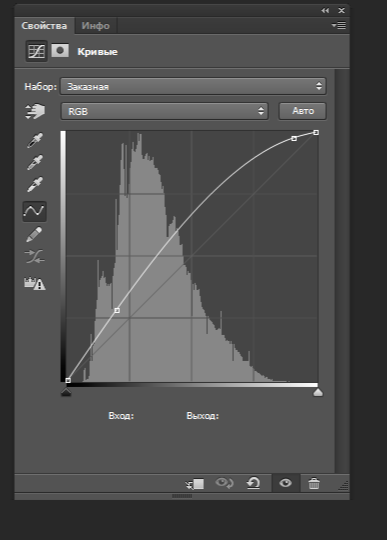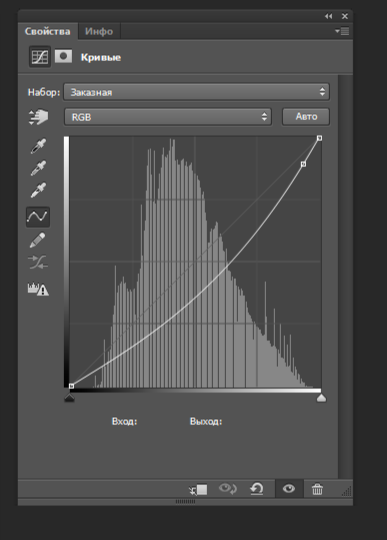Оформление различных плакатов, баннеров направлено на отражение тематичности. Лучше всего для этой цели подходит создание коллажа. Создадим плакат к творческому мероприятию «Стимпанк».
Создаем рабочий файл с размерами, которые соответствуют техническим требованиям задания. Вставляем текстуру металла (пример).
Вставляем клипарт шестеренок (пример). Шестеренки можно создать собственноручно. Для слоев с шестеренками можно снизить непрозрачность слоя, что позволит им не забивать фактурой текстуру металла.
Вставляем ещё одну текстуру металла (пример). Добавляем слой-маску и в ней кистью черного цвета скрываем края.
Корректируем цветокоррекцию текстуры при помощи корректирующих слоев. Чтобы они относились к конкретному слою необходимо сделать корректирующий слой обтравочной маской: удерживая нажатой клавишу Alt нажать по границе слоев.
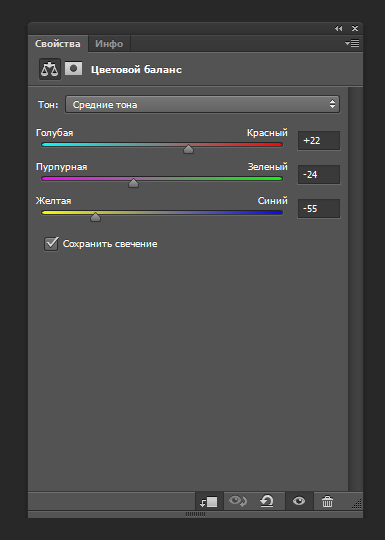
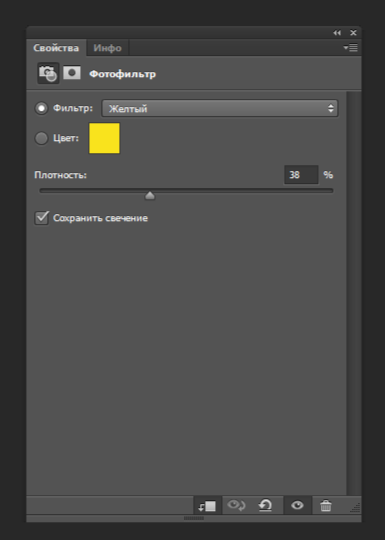
Далее можно имитировать фигуру из металла. Загружаем текстуру. Инструментом «Перо» рисуем фигуру. Когда контур будет замкнут, нажать правой кнопкой по рабочему полю и в контекстном меню выбрать «Выполнить заливку контура».
Производить заливку в новом слое.
Загружаем выделение по форме созданной фигуры: удерживая нажатой клавишу Ctrl нажать по миниатюре слоя. Когда появится выделение стать на слой с текстурой и добавить к нему слой-маску.
Придаем объем к фигуре из металла. Двойным нажатием по миниатюре слоя вызываем «Параметры наложения». Устанавливаем «Тиснение».
Создаем заклепки. В новом слое инструментом «Овальная область» создаем круг и заливаем цветом в тон металла.
К заклепкам также применить «Тиснение».
Слои, формирующие металлическую пластину и заклепки в окне слоев выделить: удерживая нажатой клавишу Shift нажать по первому и по последнему слою, которые нужно выделить, и объединить в группу: комбинация клавиш Ctrl + G. При необходимости подогнать цветовую тональность слоя под общую тональность коллажа необходимо создать корректирующий слой «Цветовой баланс». Подбираем значения. Корректирующий слой делаем обтравочной маской.
Затемняем группу корректирующим слоем «Кривые. Делаем слой обтравочной маской.
Делаем подложку под слоями с шестеренками. Создаем новый слой и прокрашиваем его мягкой кистью в тональность коллажа.
Применяем «Размытие по Гауссу».
Для выравнивания цветовой тональности коллажа следует прибегнуть к корректирующим слоям.
Корректирующие слои следует выделить и объединить в группу.
К группе с металлической пластиной добавляем слой-маску, и в ней кистью черного цвета скрываем часть слоя.
Получается такой промежуточный результат.