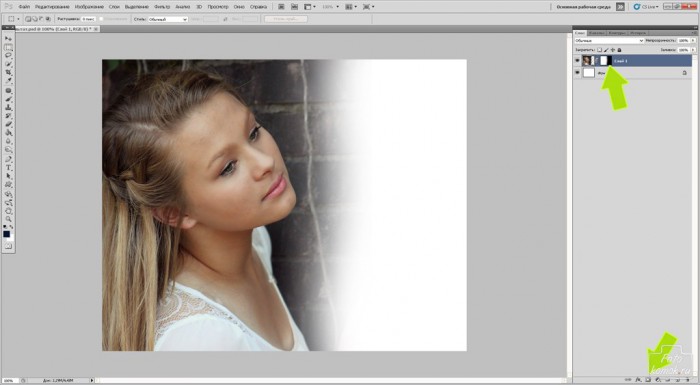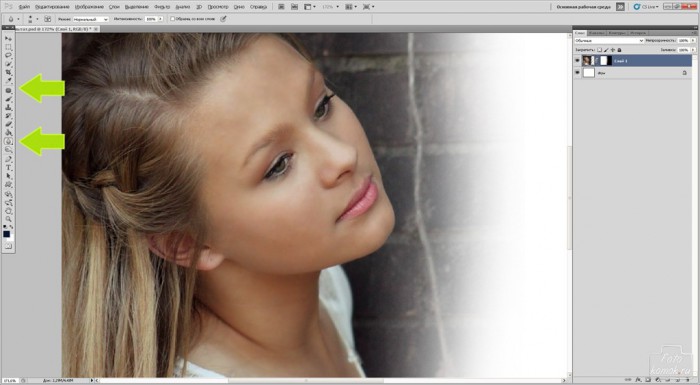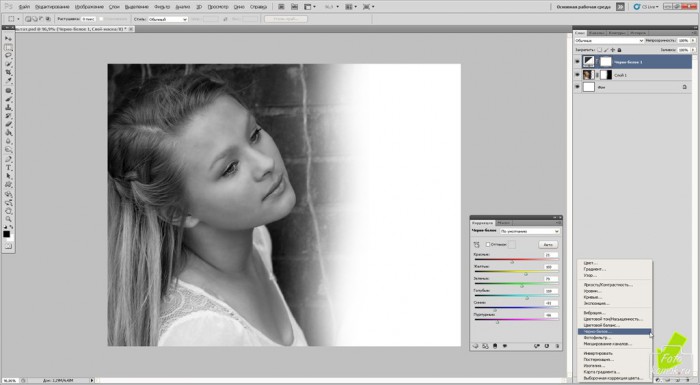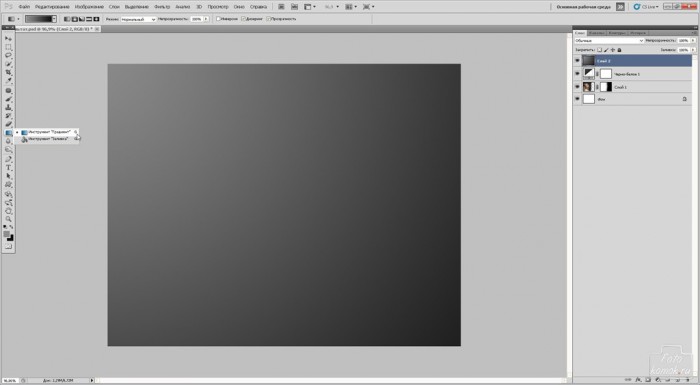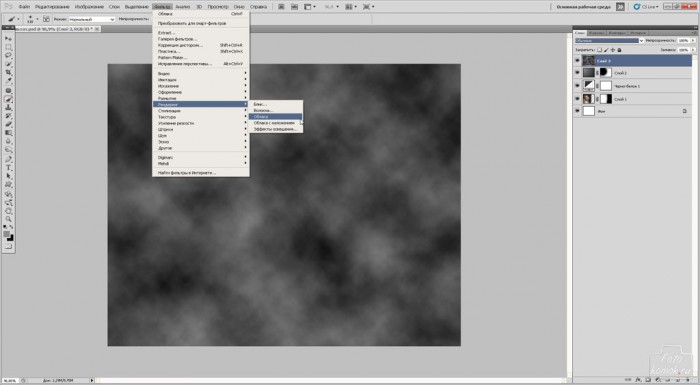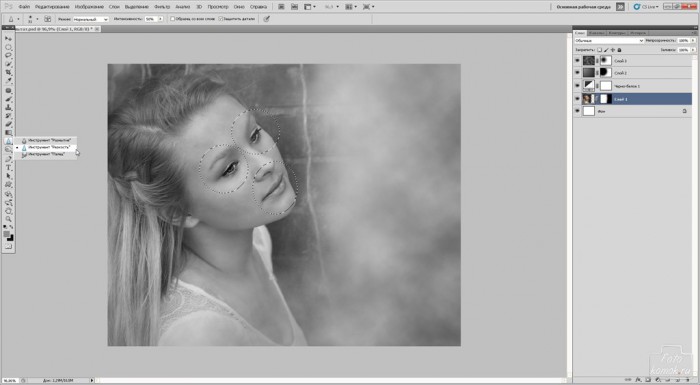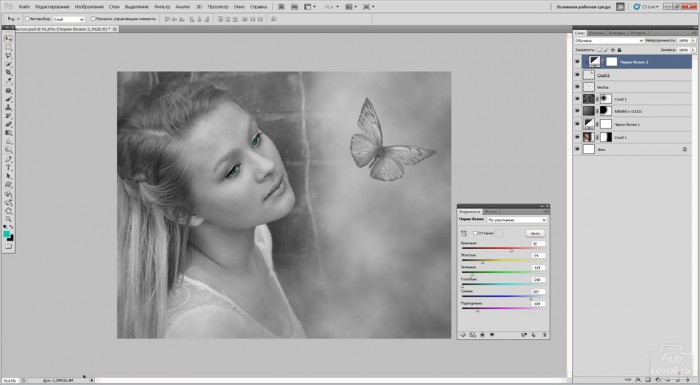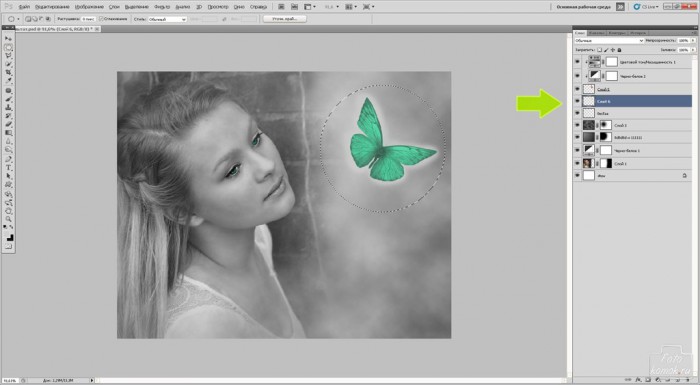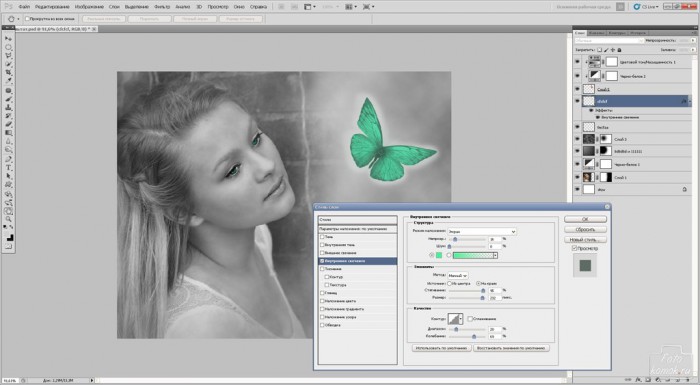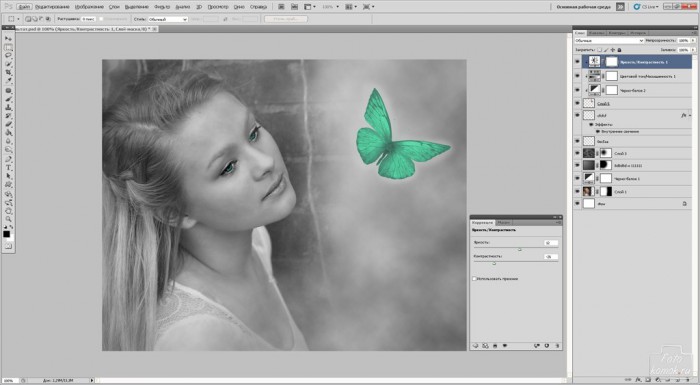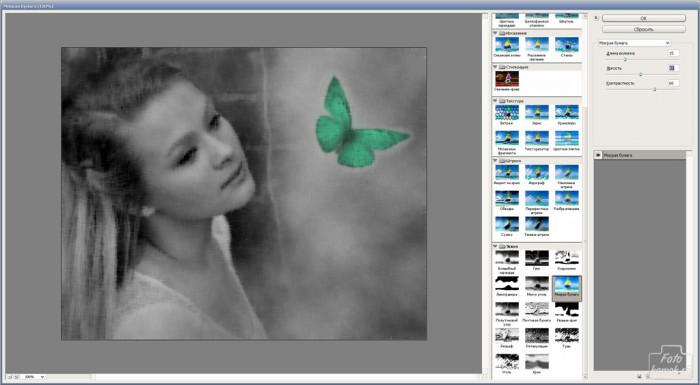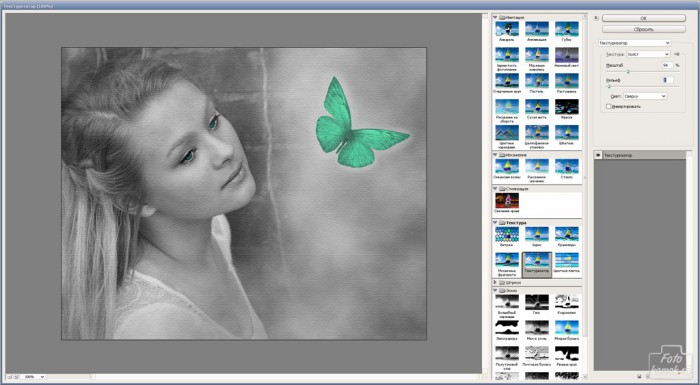В предыдущем уроке мы рассмотрели, как можно с помощью одного из фильтров улучшить изображение. Конечно же, до того, как применить функционал «Фильтра» необходимо внести ряд дополнительных изменений к фотографии. В этом примере рассмотрим совмещение двух фильтров для получения итогового результата.
Создаем новый файл размером 1000*800. Вставляем фотографию (пример). Добавляем к слою с фотографией слой-маску и прокрашиваем в слое-маске кистью черного цвета края фотографии.
При необходимости устраняем с кожи мелкие дефекты (прыщи, морщины и т.д.). Для этой цели используем инструмент «Заплатка». Также придаем гладкий эффект коже инструментом «Размытие».
Обесцвечиваем фотографию, создав корректирующий слой «Черно-белое». Настраиваем распределение черных, серых и белых тонов.
Создаем новый слой. На панели инструментов устанавливаем в верхнем квадрате цвет #8d8d8d и в нижнем цвет #111111.
Инструментом «Градиент» тип «От основного к фоновому» заливаем слой (проводим линию от левого верхнего до правого нижнего угла).
Изменяем этому слою режим наложения слоев на «Жесткий свет». Добавляем слой-маску и прокрашиваем кистью черного цвета в слое-маске ту часть, где находится изображение девушки.
Создаем новый слой и заливаем его «Облаками».
Изменяем слою режим наложения на «Экран». Добавляем к слою слой-маску и прокрашиваем кистью черного цвета в слое-маске ту часть, где находится изображение девушки.
Возвращаемся к слою с девушкой. Нажимаем в окне слоев на миниатюру слоя (по квадрату, где отражено изображение девушки), чтобы изменения производились именно на слое с фотографией, а не в слое-маске.
Инструментом «Резкость» проводим по глазам и губам девушки, делая их выразительнее.
Поверх всех слоев создаем новый слой и в нем прокрашиваем радужную оболочку глаз девушки зеленым или другим цветом.
Изменяем слою режим наложения на «Перекрытие».
Добавляем клипарт или вырезанное изображение бабочки (пример).
Обесцвечиваем её и придаем после зеленоватый оттенок, с помощью корректирующих слоев. Эти слои нужно делать обтравочной маской применительно к слою с бабочкой, чтобы изменения затрагивали только слой с бабочкой. Обтравочную маску создают несколькими способами, но самый простой удерживая нажатой клавишу Alt нужно левой кнопкой мыши нажать между двумя слоями в окне слоев.
Слою с бабочкой можно снизить непрозрачность слоя до 70 %;.
Создаем новый слой под слоем с бабочкой. Кистью мягкого типа цветом #cfcfcf обводим контуры бабочки.
Для этого слоя вызываем «Параметры наложения»: вкладка «Слои» – «Стиль слоя» – «Параметры наложения».
Настраиваем параметр «Внутреннее свечение». Устанавливаем галочку возле параметра. Нажимаем на параметр, чтобы его раскрыть. Устанавливаем цвет свечения.
Корректируем яркость слоя с бабочкой, если это необходимо, добавив корректирующий слой «Яркость/Контрастность». Этот слой нужно делать обтравочной маской.
Становимся на верхний слой и «Прямоугольной областью» выделяем все изображение. Заходим во вкладку «Редактирование» и выбираем «Скопировать совмещенные данные» и там же «Вставить».
Таким образом, получается новый слой, совмещающий все слои вместе.
«Вставить» нажимаем дважды, чтобы получить два слоя. Один из них называем цифрой 1 и другой – цифрой 2. Слой №2 должен находиться над слоем №1.
Для слоя №1заходим во вкладку «Фильтр» и выбираем «Эскиз» и далее «Мокрая бумага».
Настраиваем значения.
Для слоя №2 заходим во вкладку «Фильтр» далее «Текстура» и «Текстуризатор».
Настраиваем значения.
Этому слою, то есть слою №2 изменяем режим наложения на «Мягкий свет».