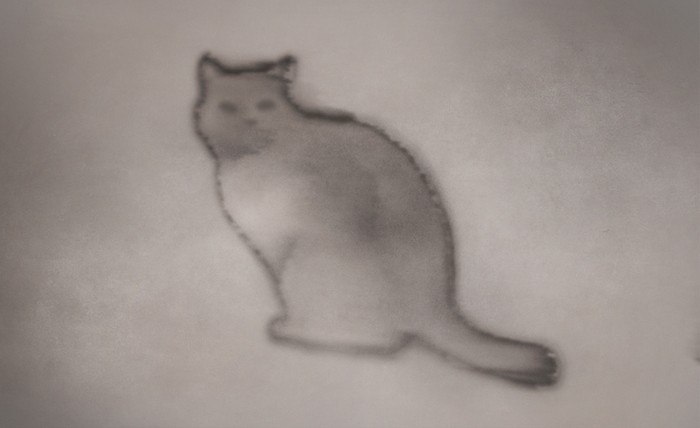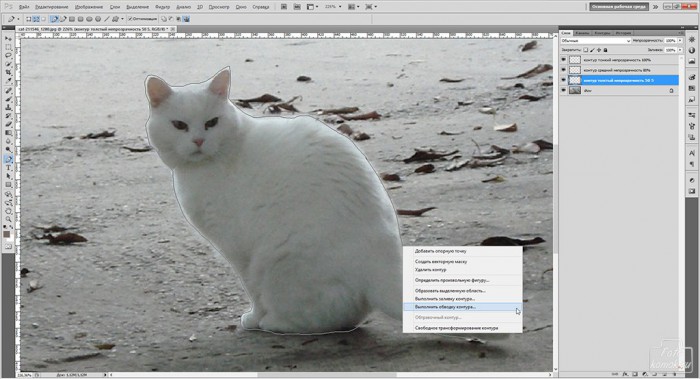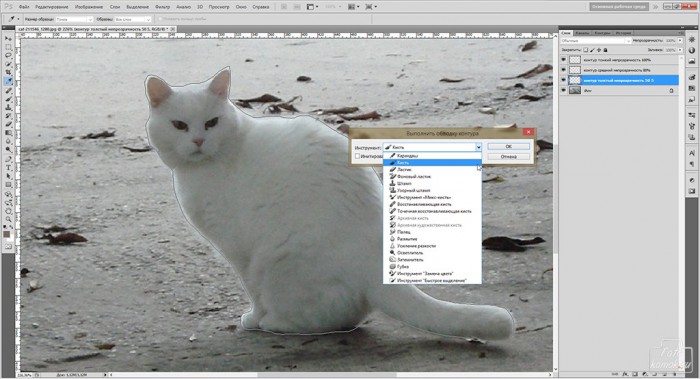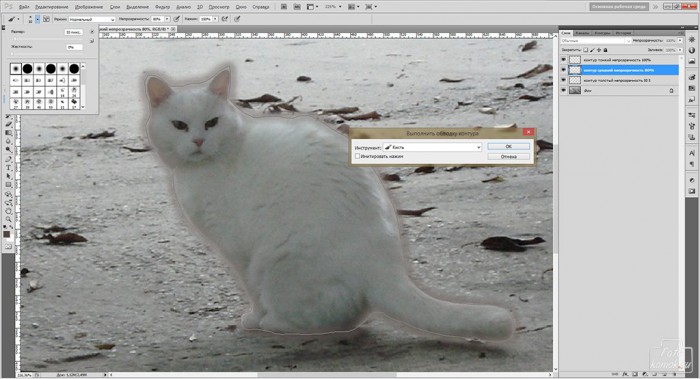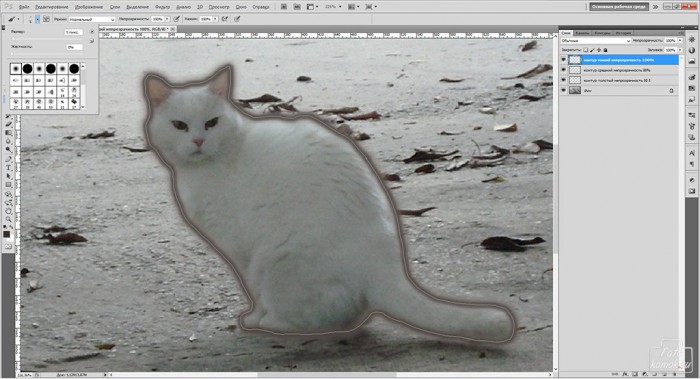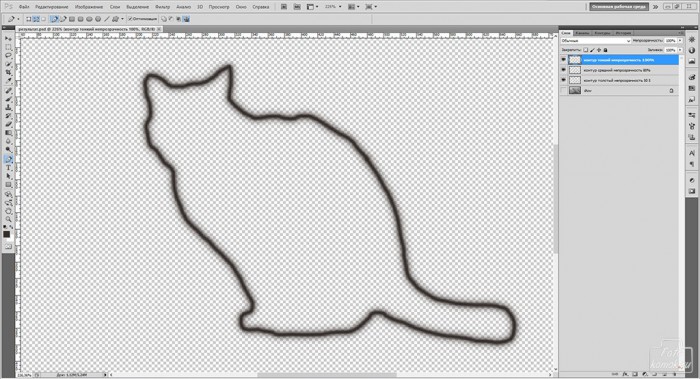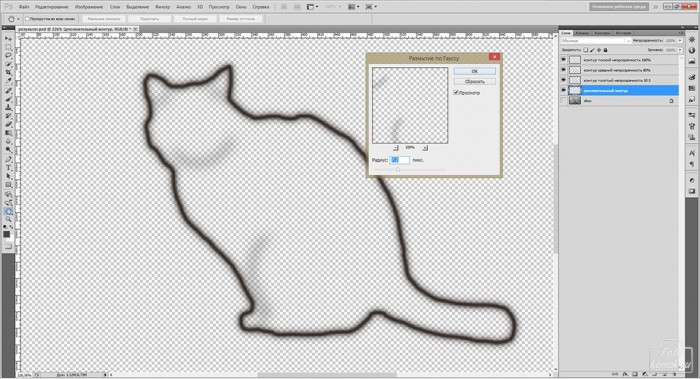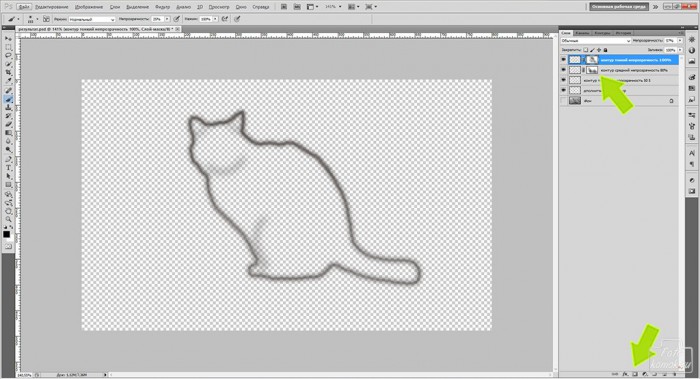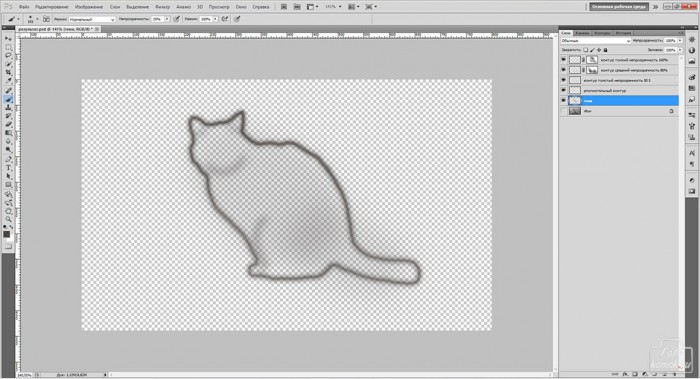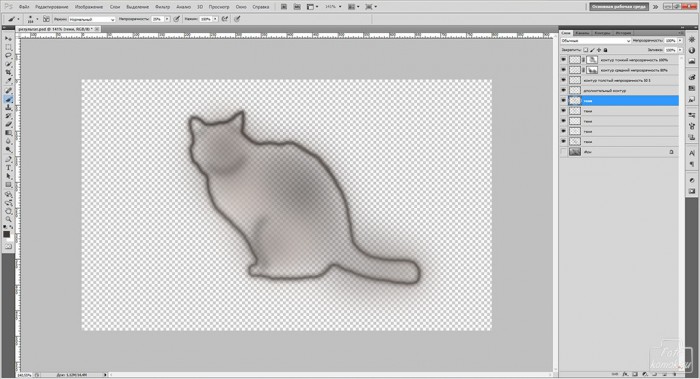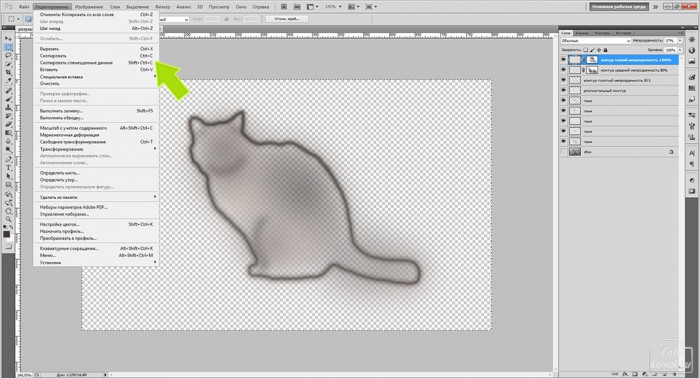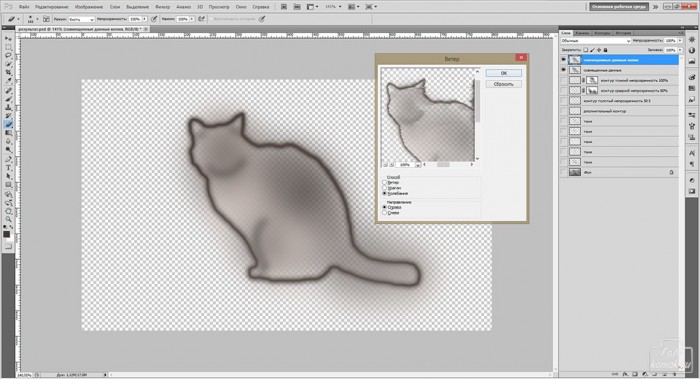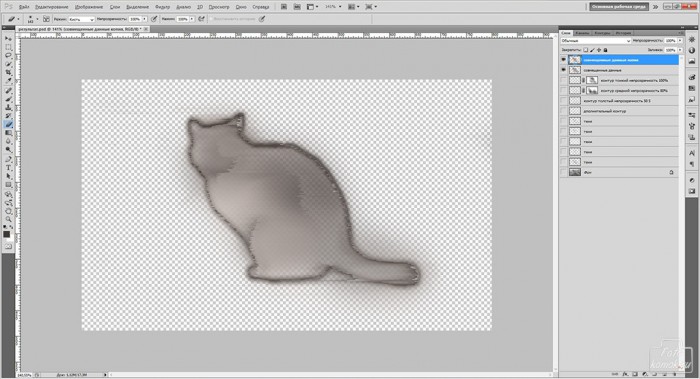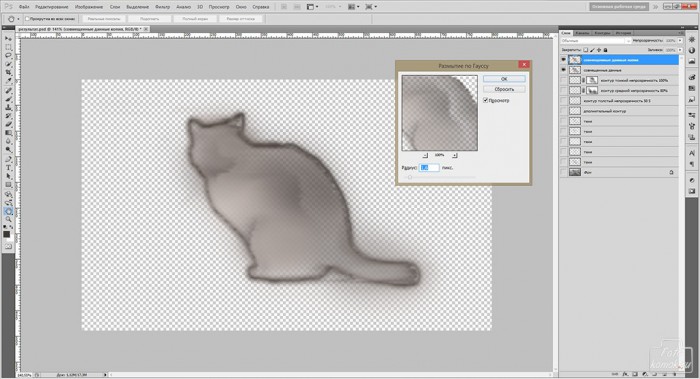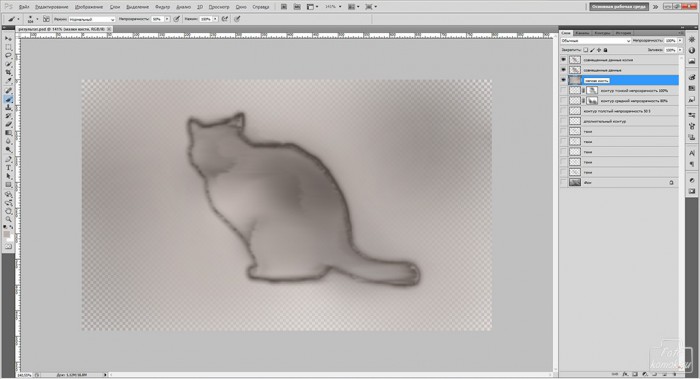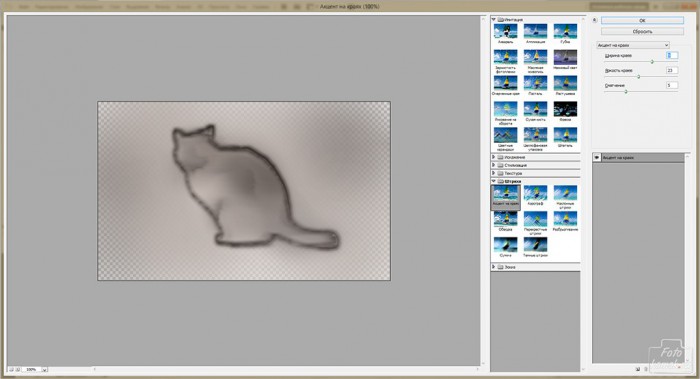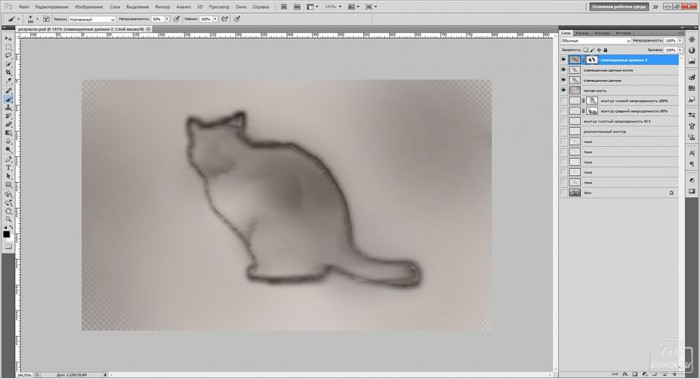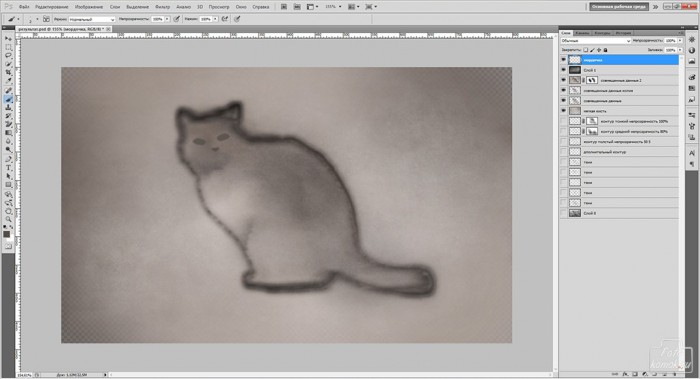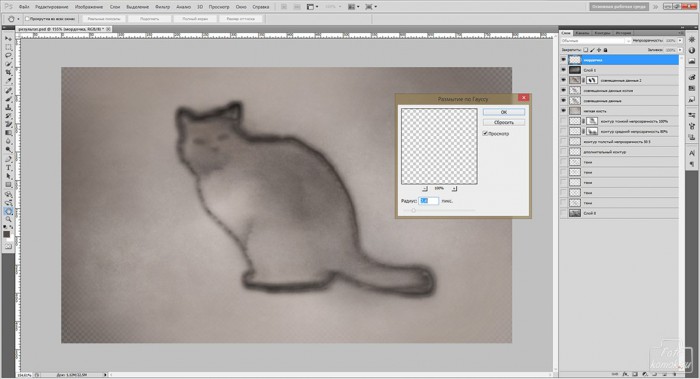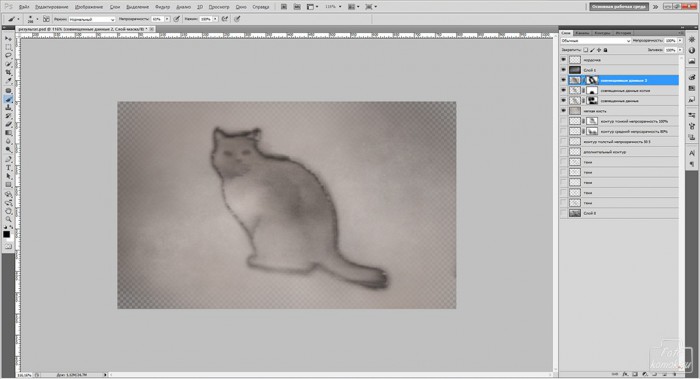Нарисовать человека или животное для кого-то простая задача, а кому-то придет на помощь программа Photoshop. Берем за основу фотографию (пример). Создаем три новых слоя. Нижний называем «Контур толстый непрозрачность заливки 50 процентов». Средний слой называем «Контур средний непрозрачность 80 процентов». Верхний слой называем «Контур тонкий непрозрачность 100 процентов».
Для инструмента «Кисть» заранее устанавливаем непрозрачность 50 %, цвет и ширину.
Инструментом «Перо» обводим контуры животного. Замкнув контур получаем выделенную область. Становимся на контур с толстым контуром.
Нажимаем правой кнопкой мыши по выделению и в контекстном меню выбираем «Выполнить обводку».
Устанавливаем обводку кистью.
Не снимая выделения пера становимся на слой со средним контуром. Задаем изменения инструменту «Кисть». Снова делаем обводку контура.
Для слоя с тонким контуром устанавливаем другие значения кисти, цвет делаем темнее и выполняем обводку.
Снимаем видимость с фона.
Под слоями с контурами создаем новый слой в котором кистью мягкого типа подрисовываем тени. Придаем им размытие.
К слоям с тонким и средним контурами добавляем слой-маску и кистью темного цвета выборочно прокрашиваем участки, тем самым добиваясь неоднородности контура.
Слою со средним контуром изменяем непрозрачность на 87%. Для слоя с тонким контуром изменяем непрозрачность на 55%.
Продолжаем добавлять тени.
Создаем слой с объединенными слоями, но без потери качества: вкладка «Редактирование» – «Скопировать совмещенные данные» – «Вставить».
Снимаем видимость со всех нижних слоев. Делаем копию полученного слоя. На этом слое добавляем эффект шерсти. Заходим во вкладку «Фильтр» – «Стилизация» – «Ветер».
В диалоговом окошке устанавливаем «Колебания» и «Направление».
Придаем этому слою размытие.
Под верхними двумя слоями создаем новый слой и в нем делаем неоднородный фон кистью мягкого типа, допуская просветы.
Снова копируем совмещенные данные. Для полученного слоя заходим во вкладку «Фильтр» – «Штрихи» – «Акцент на краях». При этом важно на панели инструментов выставить нужные цвета в тональность изображения.
Добавляем к этому слою слой-маску и скрываем выборочно некоторые участки.
Накладываем текстуру серого цвета. Изменяем режим наложения на «Перекрытие» и уменьшаем непрозрачность до 55%.
Создаем новый слой и рисуем мордочку.
Придаем этому слою размытие.
При необходимости можно в слоях-масках слоев скрыть выборочно некоторые участки, тем самым придавая одним участкам выраженность, другим стертость.
Получаем рисованную кошку.