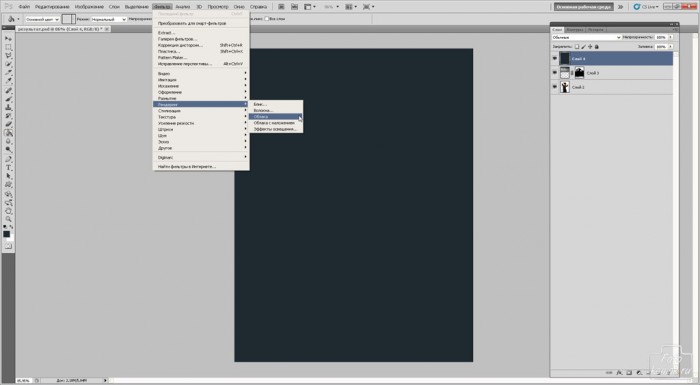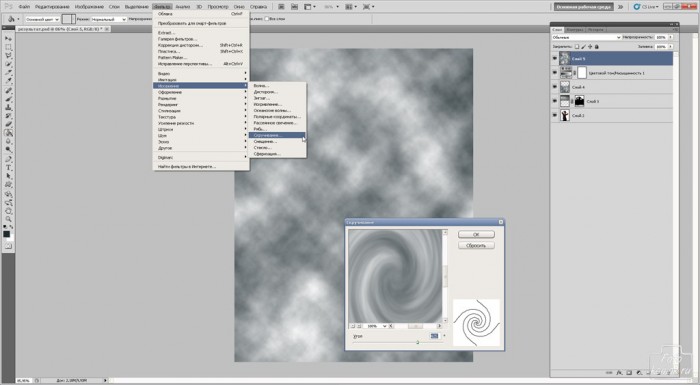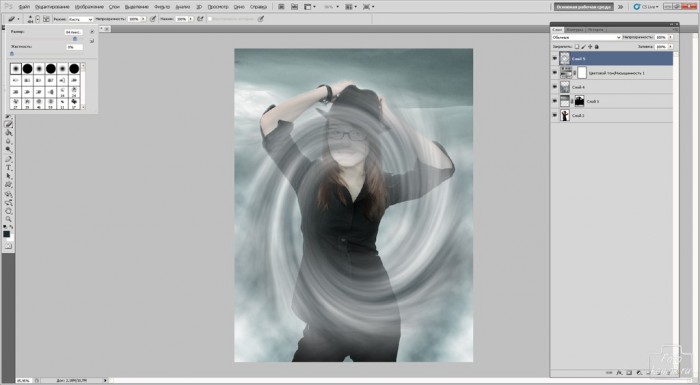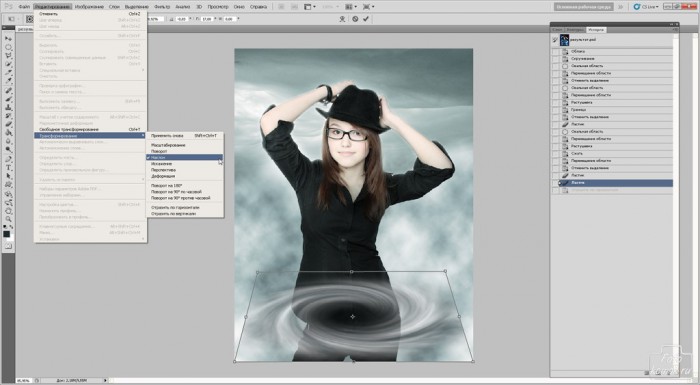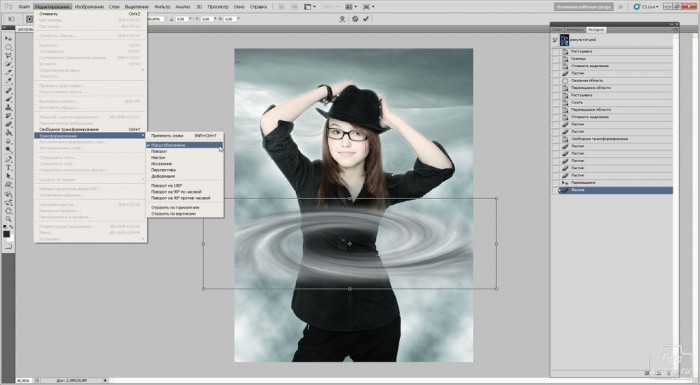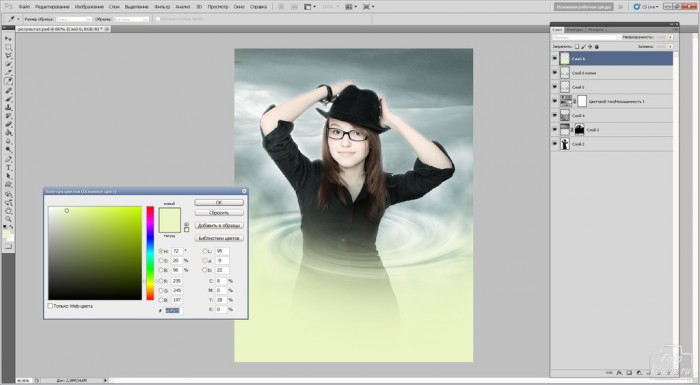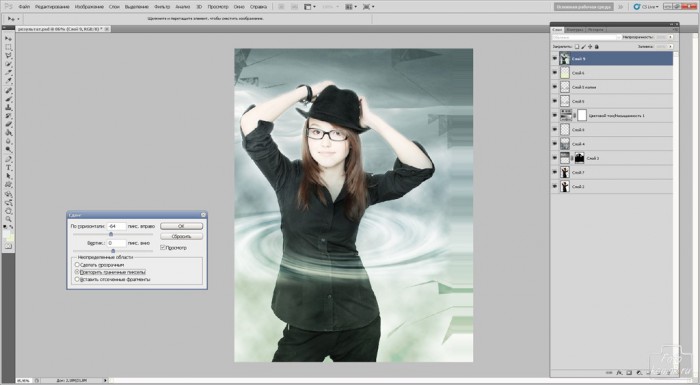Графический редактор Фотошоп позволяет людям переместить свои фотографии в любые миры. Создадим коллаж в стиле футуристическое пространство. Для этой цели не помешает пейзаж с космосом или небом (пример). Открываем изображение человека (пример), в данном примере девушки, и поверх вставляем скопированное изображение с небом. Чтобы изображение не закрывало полностью девушку, добавляем к слою с небом слой-маску и черной кистью прокрашиваем в слое-маске те части, которые закрывают девушку.
Создаем новый слой: вкладка «Слои» – «Новый» – «Слой» и заливаем его цветом #1e2a2f. Заходим во вкладку «Фильтр» и выбираем «Рендеринг» и далее «Облака».
Часть слоя стираем, чтобы остались облака возле и внизу девушки. Изменяем режим наложения этого слоя на «Умножение». Но может подойти и другой режим наложения. Создаем корректирующий слой «Цветовой тон/Насыщенность. В открывшемся окошке ставим галочку в строке «Тонирование» и настраиваем цвет и его насыщенность.
Теперь будем делать вихрь вокруг девушки. Создаем новый слой и заливаем его черным цветом. С помощью «Рендеринга» делаем «Облака». Нажимаем на «Облака» несколько раз, чтобы стали гуще. Заходим во вкладку «Фильтр» – «Искажение» – «Скручивание» и в открывшемся окошке задаем параметр скручивание.
Инструментом «Ластик» стираем края изображения со скручиванием и в середине ставим «Ластиком» большого диаметра сердцевину.
Заходим во вкладку «Редактирование» – «Трансформация» – «Наклон» и с помощью левой кнопки мыши деформируем вихрь.
После этого передвигаем его инструментом «Перемещение» на талию девушки. Снова заходим в «Редактирование» – «Трансформирование» – «Масштабирование» и растягиваем края слоя.
Этому слою изменяем режим наложения на «Перекрытие» и создаем его дубликат: вкладка «Слои» – «Создать дубликат слоя» и новому слою изменяем режим наложения на «Жесткий свет». Вариации с режимами наложениями могут быть какими-угодно в зависимости от цветовой гаммы коллажа.
Создаем поверх новый слой и заливам его цветом #ebf5c5. Ластиком большого диаметра стираем половину слоя.
Этому слою изменяем режим наложения на «Экран» и снижаем непрозрачность до 60-65%.
Вернемся к слою с девушкой и скопируем из него девушку, отделенную от фона. Таким образом, у нас должно быть два слоя с девушкой: один с фоном, а другой с вырезанной девушкой. Слою с вырезанной девушкой изменяем режим наложения слоев на «Экран» и непрозрачность ставим 50%.
Становимся под корректирующий слой «Цветовой тон/Насыщенность» и создаем новый слой. В этом слое кистями (пример) цвета #1e2724 рисуем несколько произвольных мазков.
Теперь становимся на самый верхний слой и инструментом «Прямоугольное выделение» обводим все изображение и во вкладке «Редактирование» выбираем «Скопировать совмещенные данные» и в этой же вкладке нажимаем «Вставить». У нас получился новый слой с объединенными данными. Заходим во вкладку «Фильтр» – «Другое» – «Сдвиг». И в открывшемся окошке слегка сдвигаем наше изображение влево, и устанавливаем галочку в строке «Повторить граничные пиксели». Справа у нас получатся полосы, свойственные стилю коллажа.
Таким несложным способом можно сделать коллаж в фантастическом стиле.