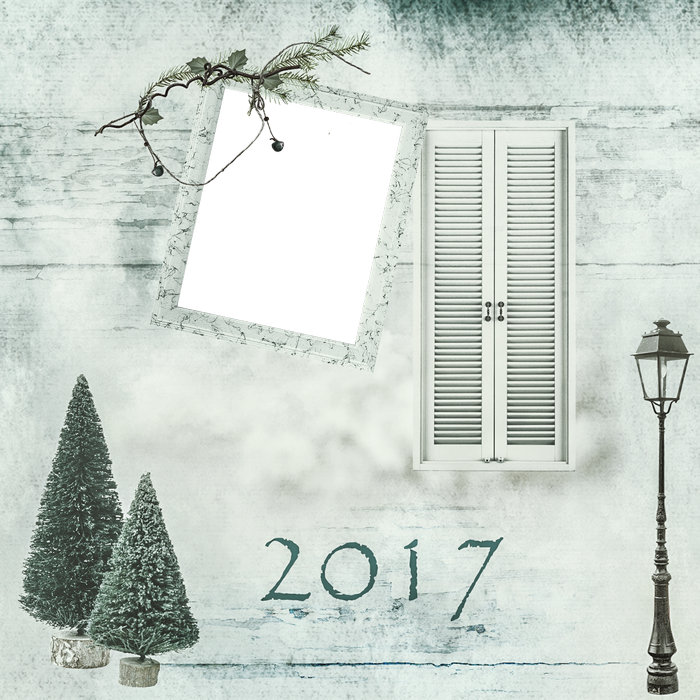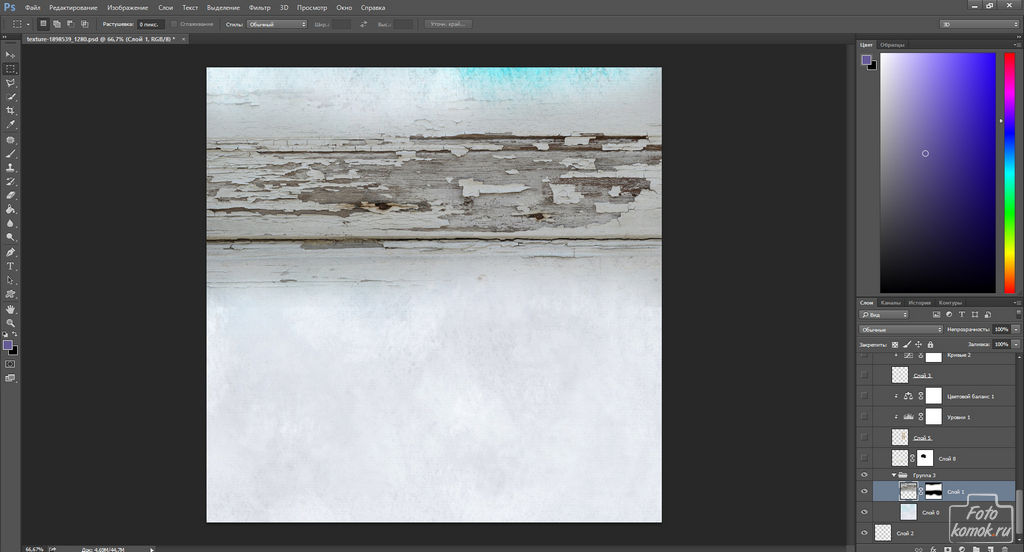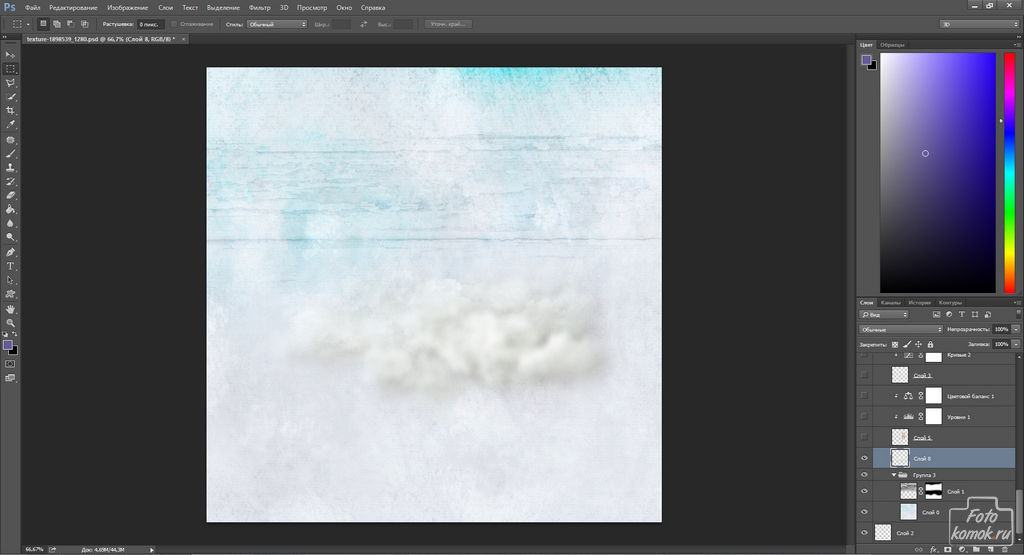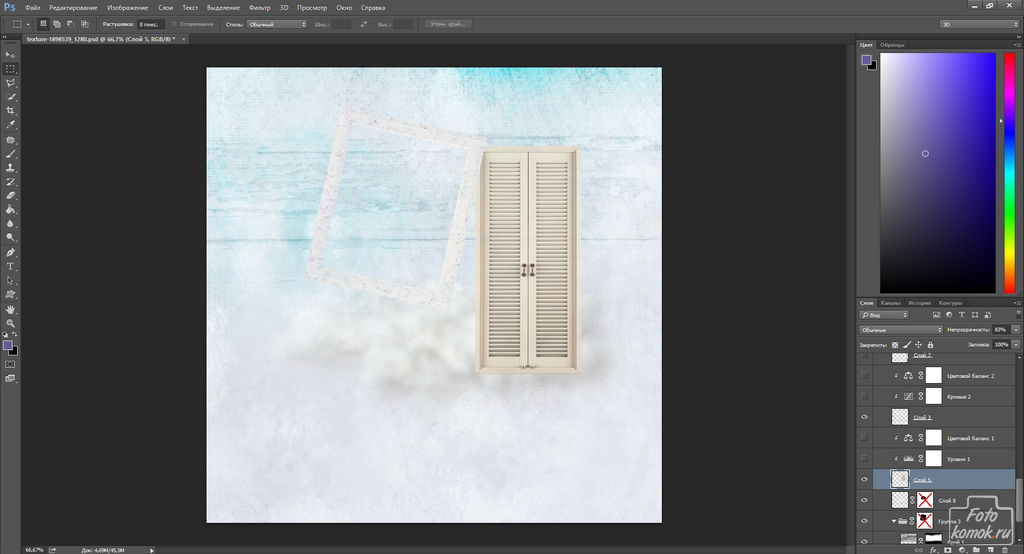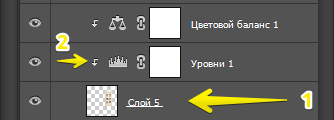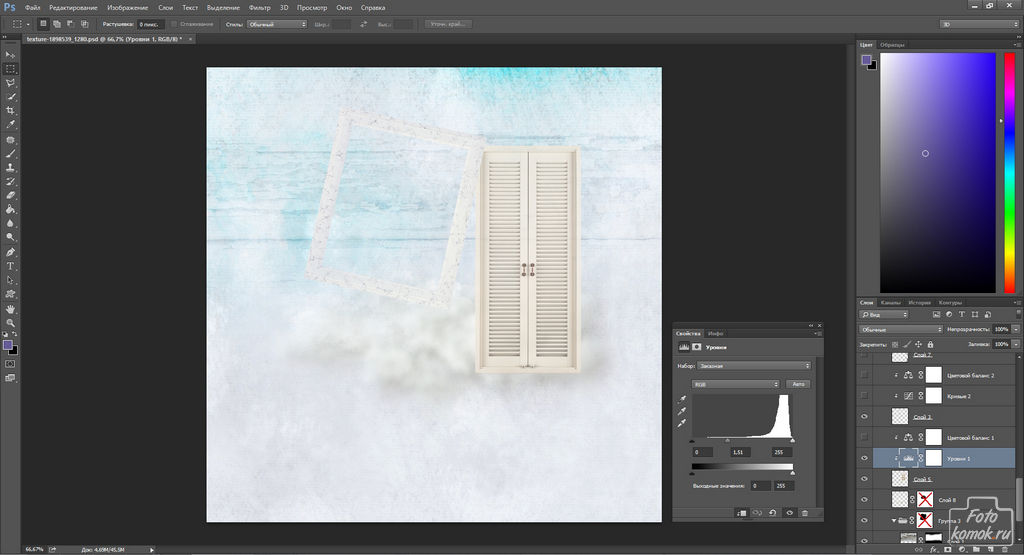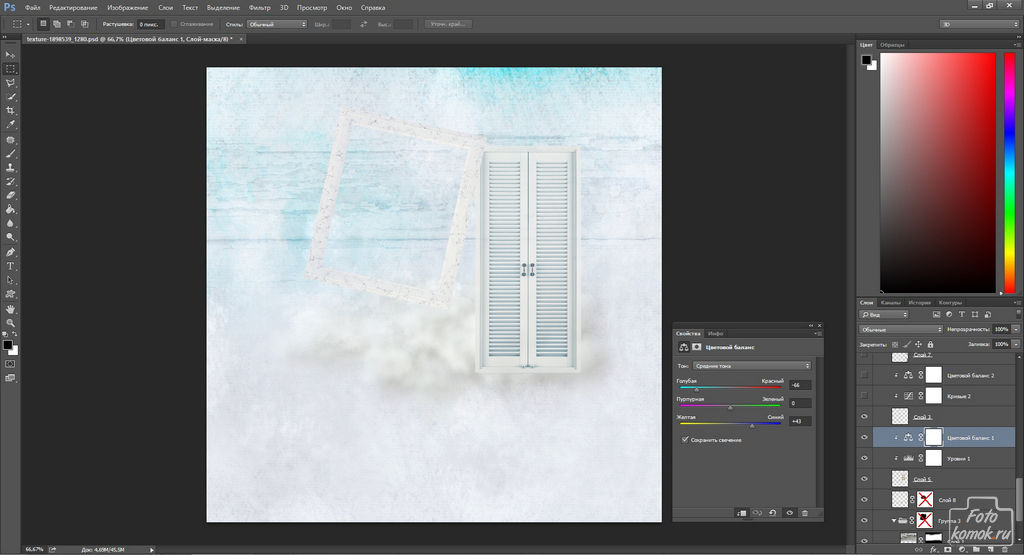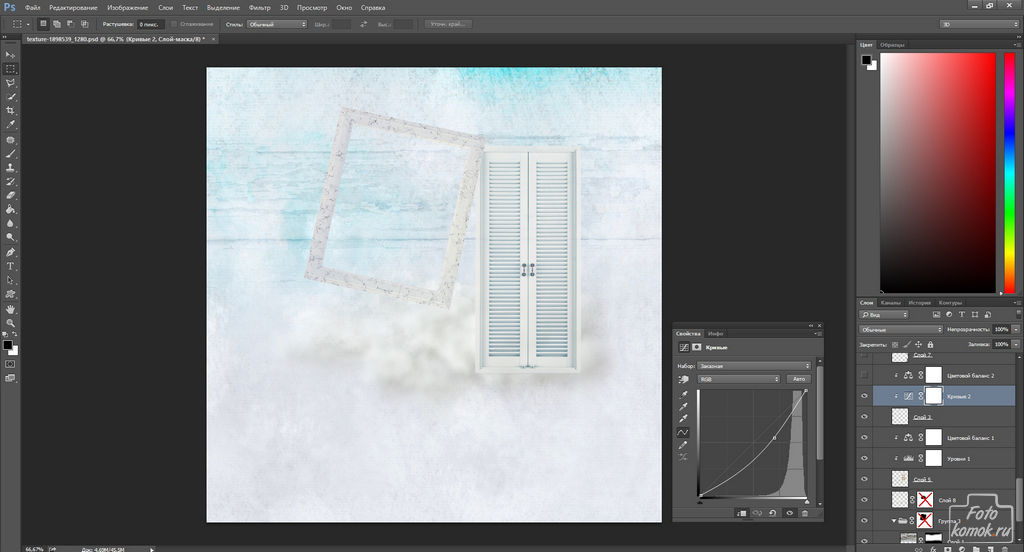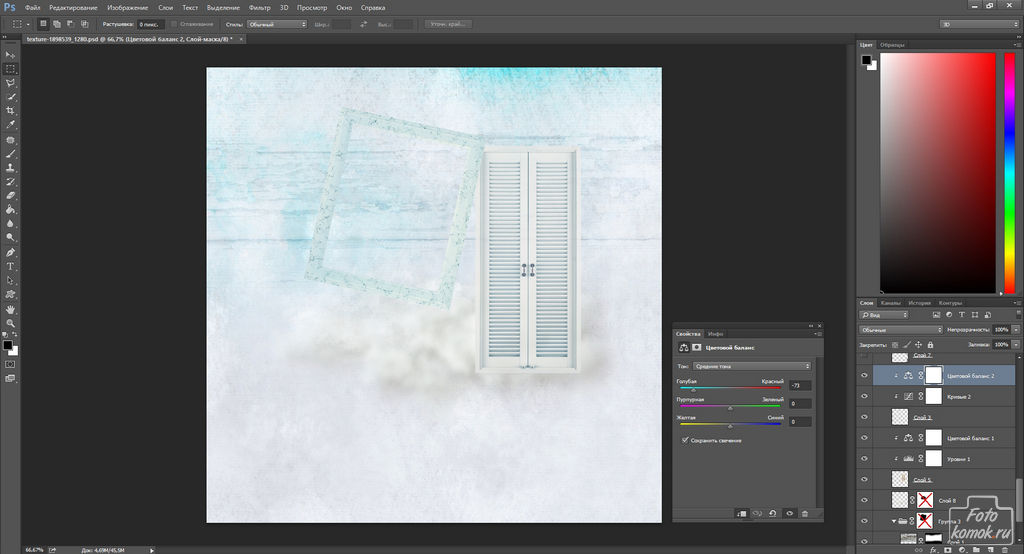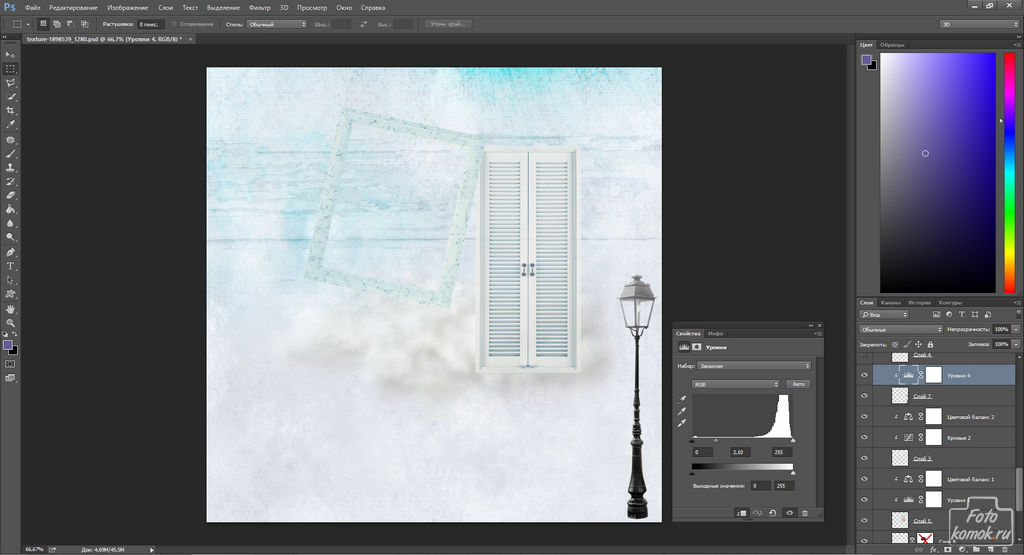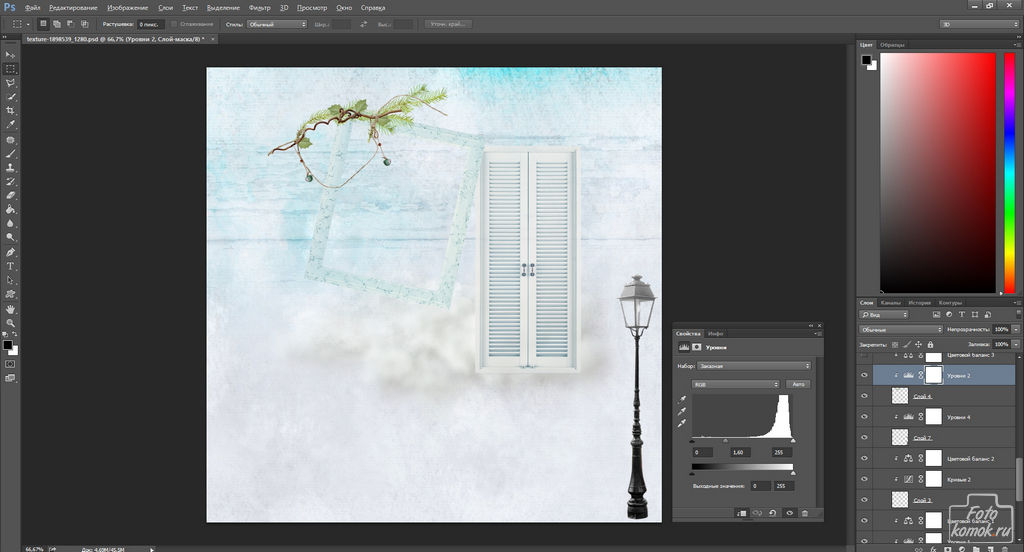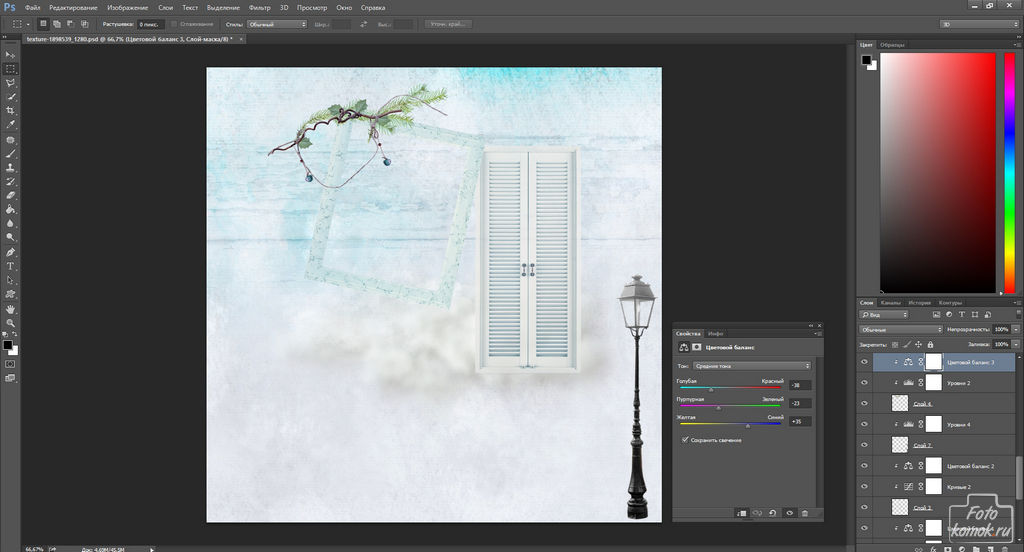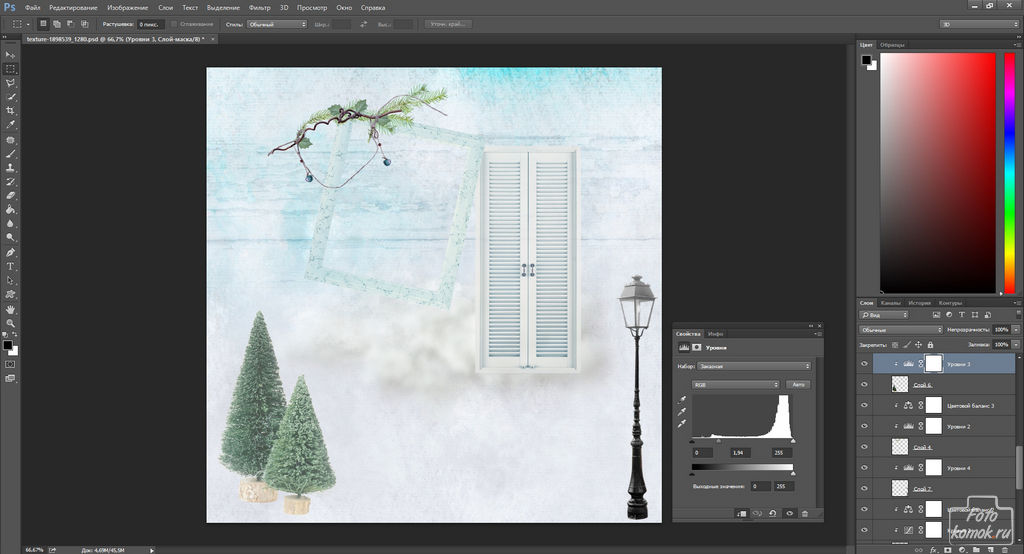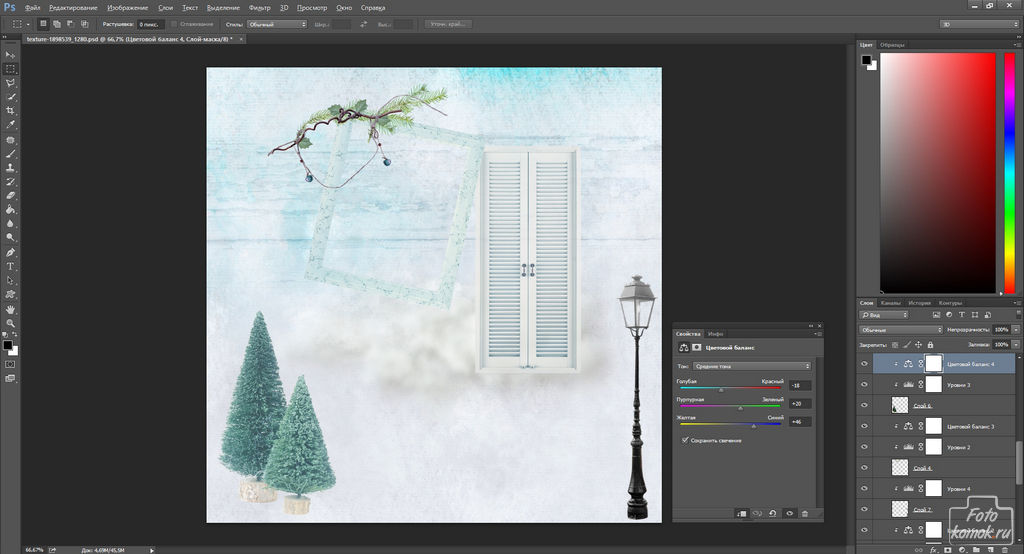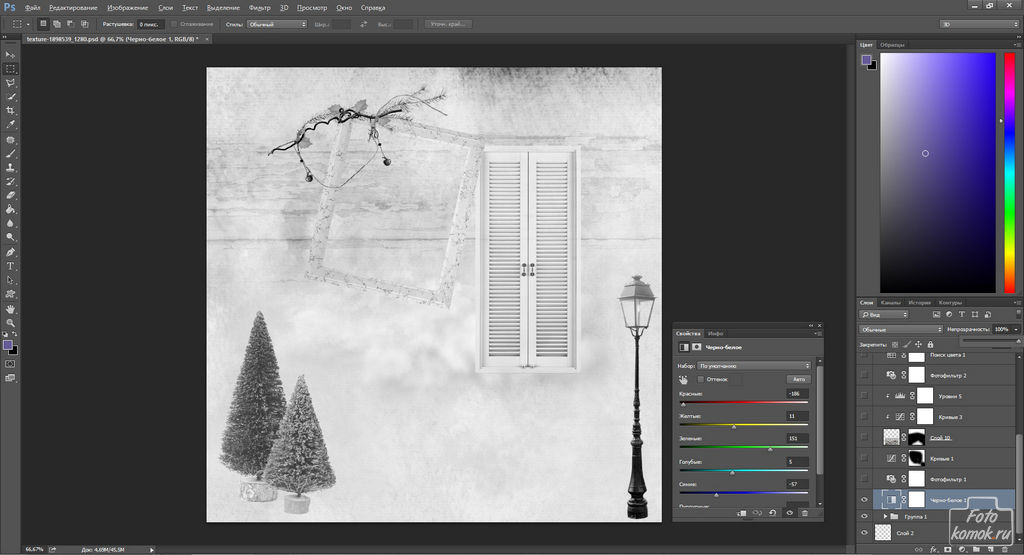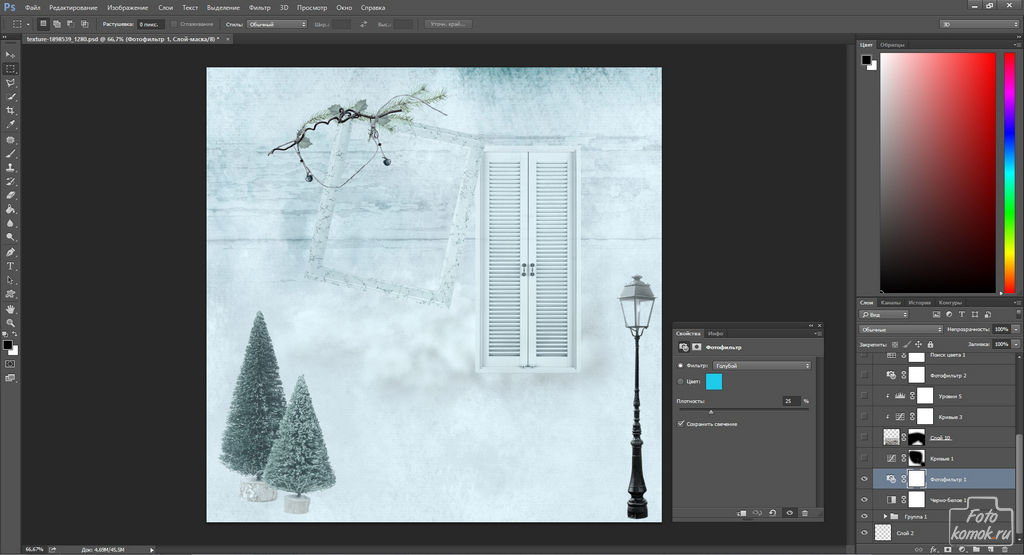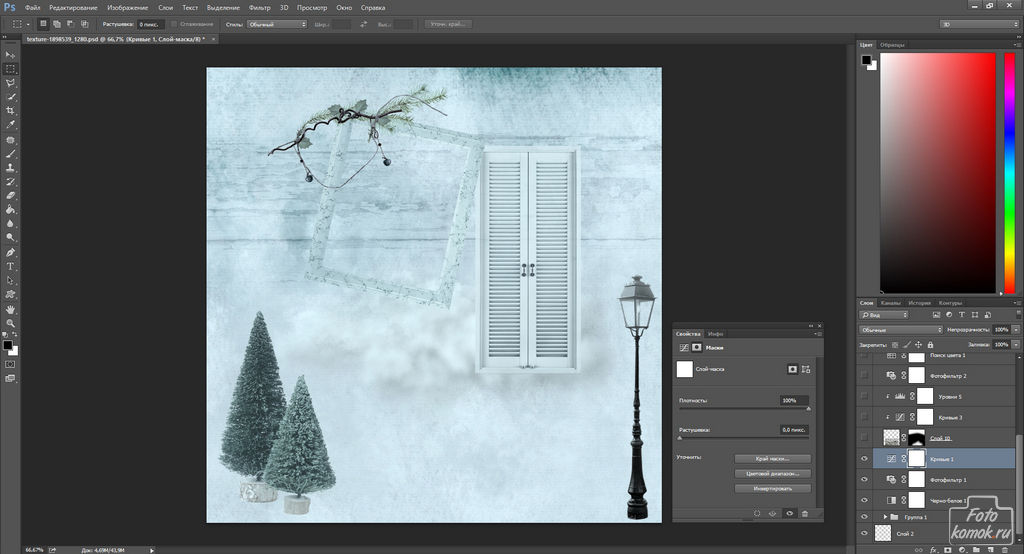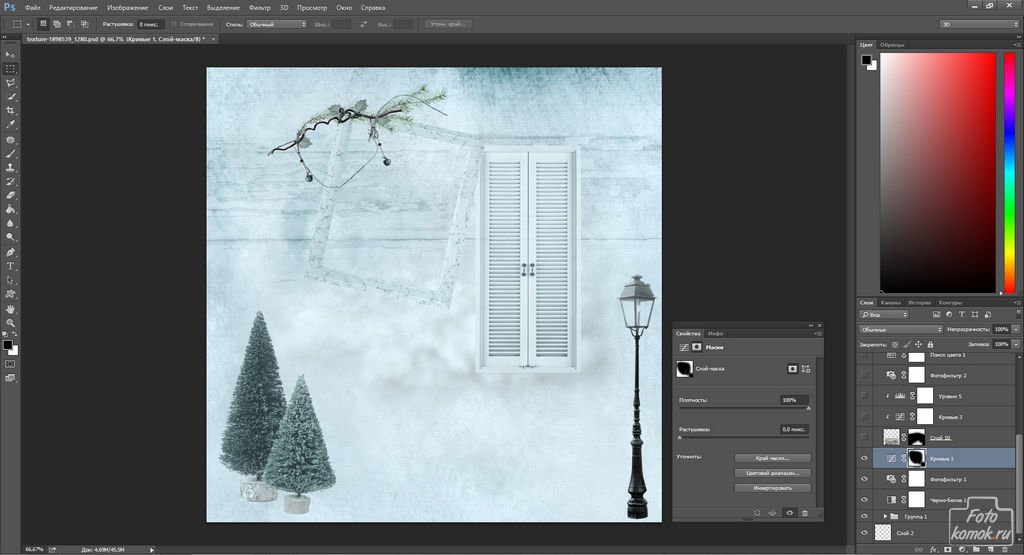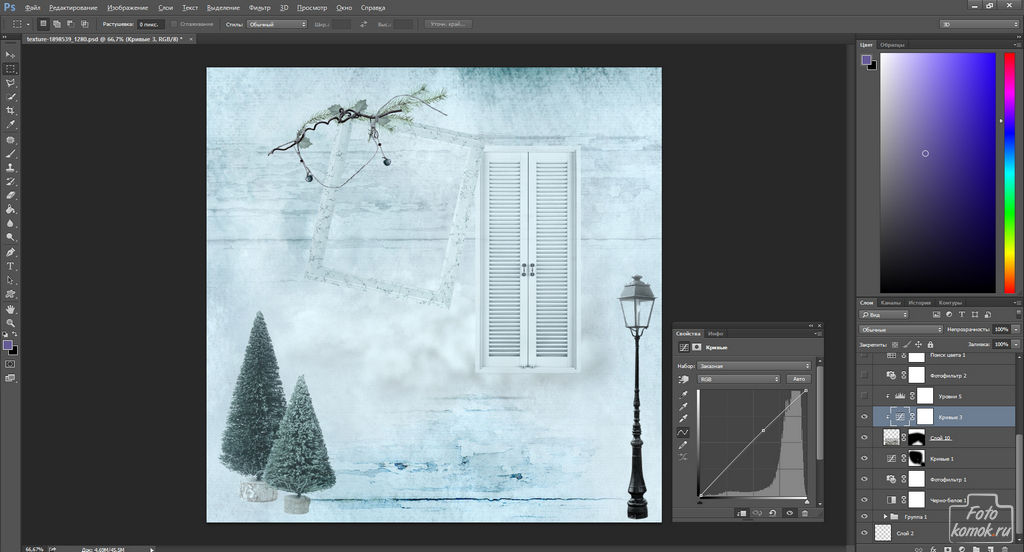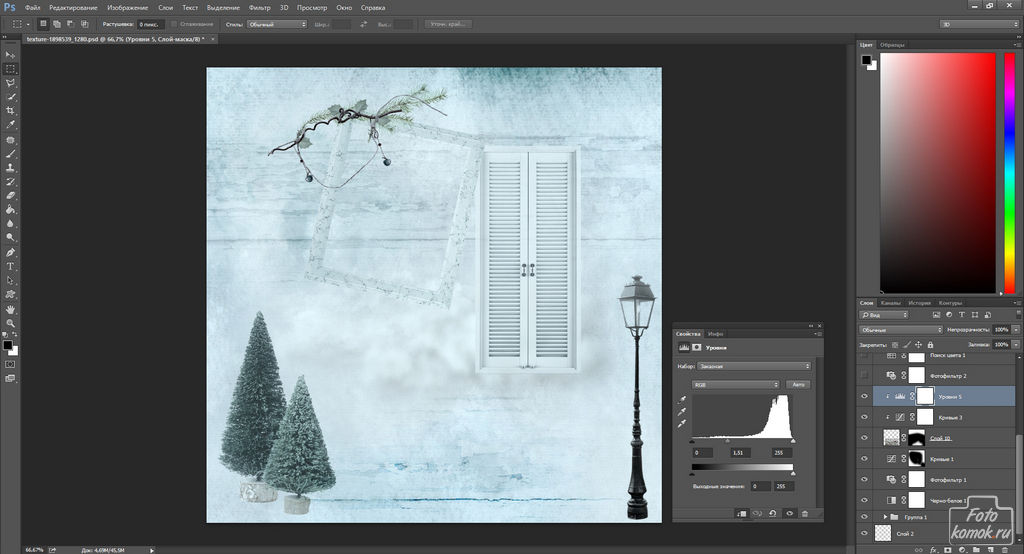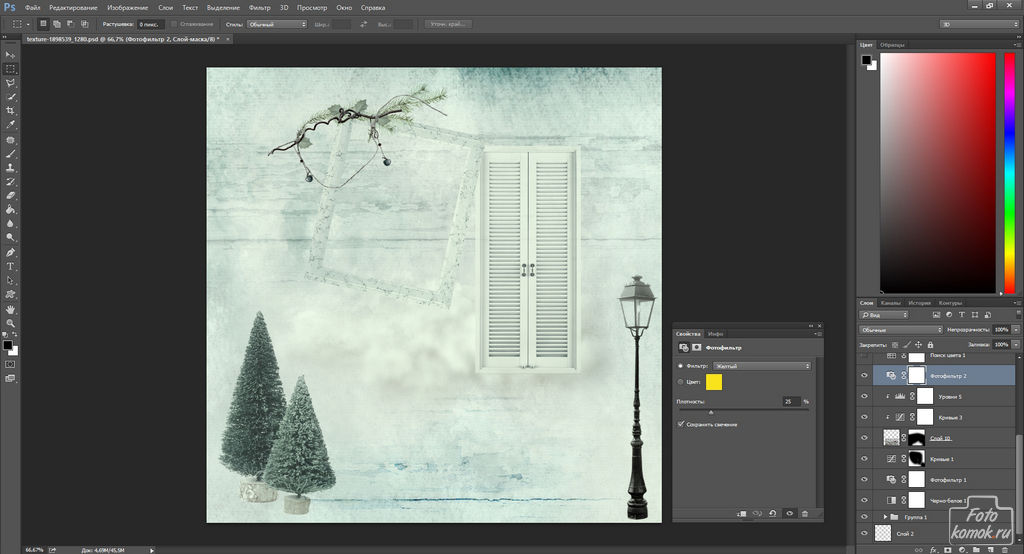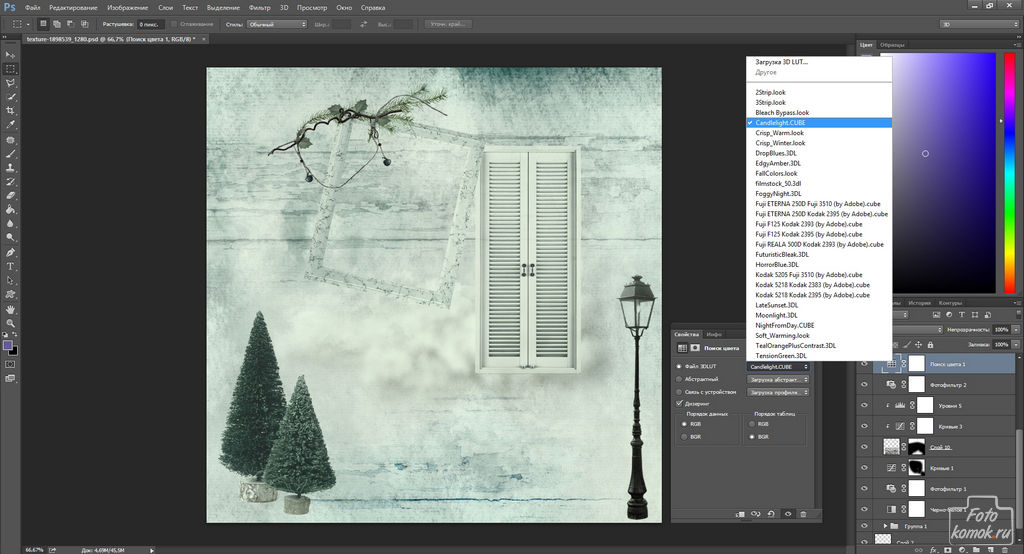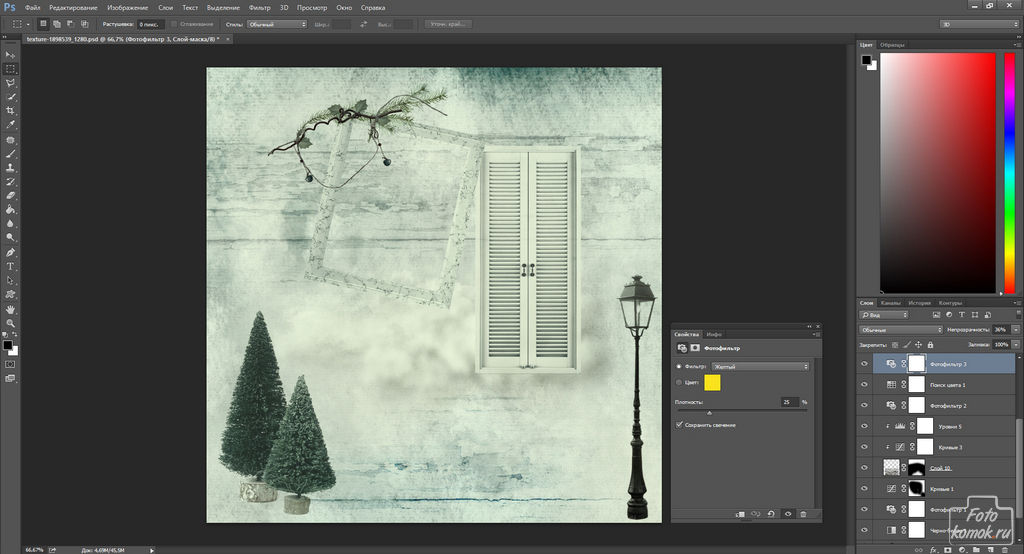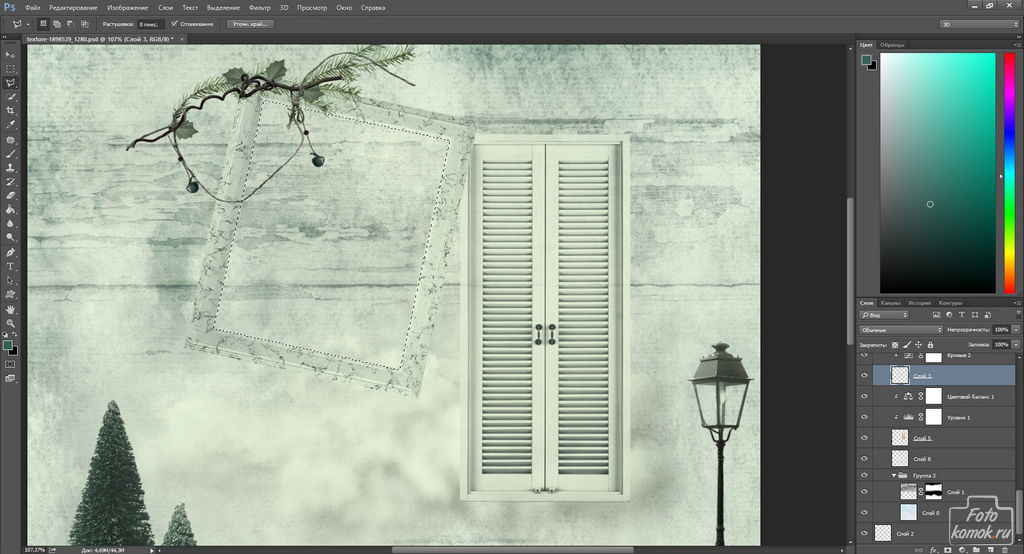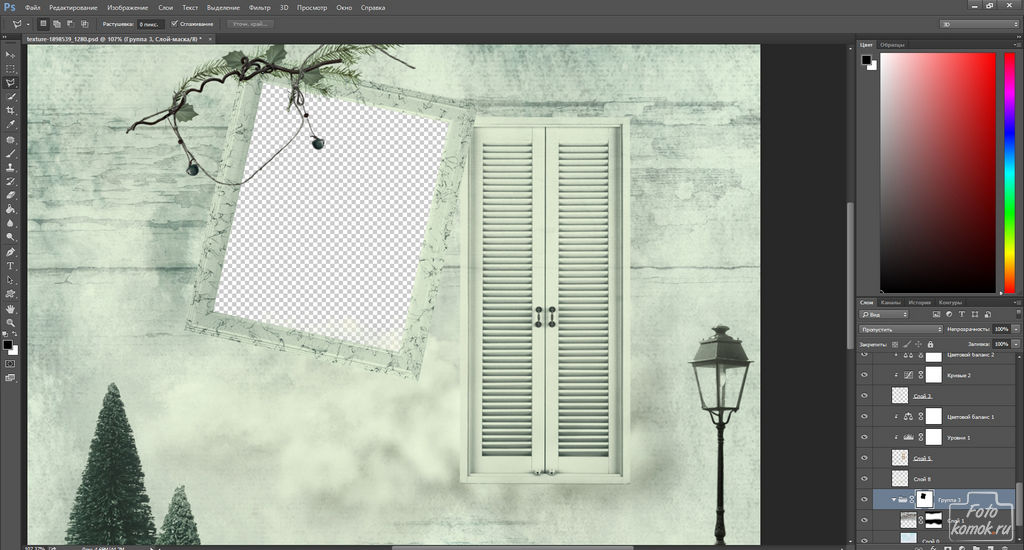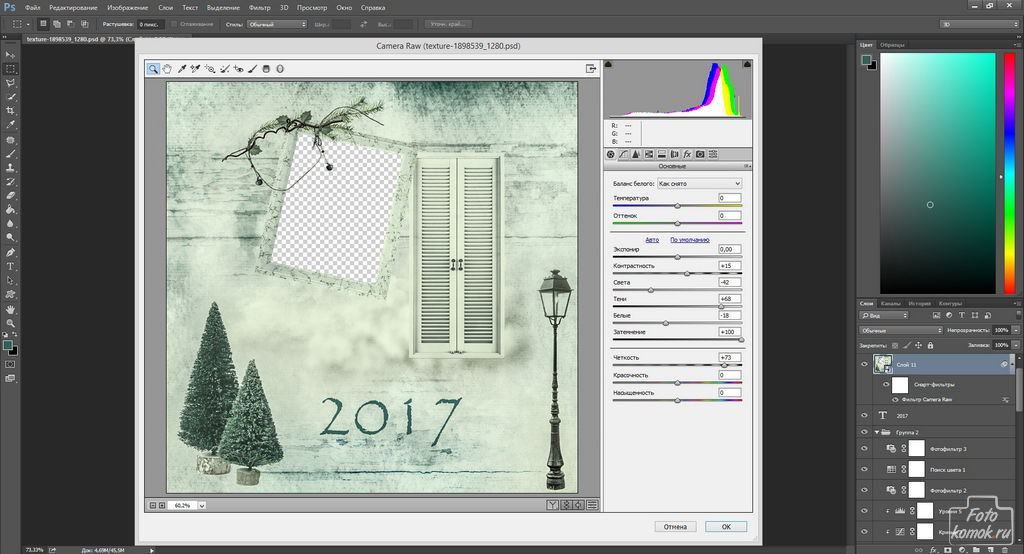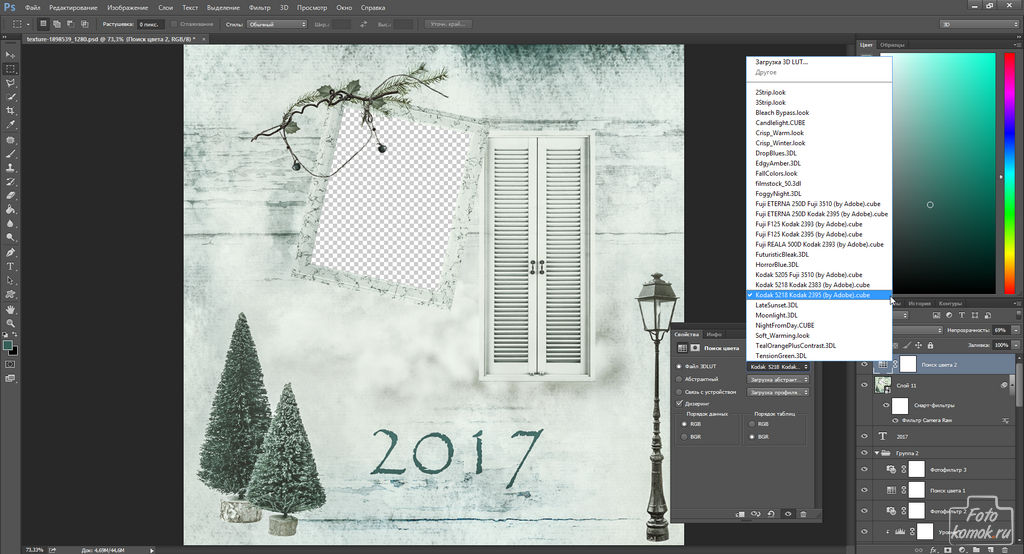Грядущие праздники обязывают подготовить не только подарки, но и такие милые штучки, как открытки. Сделать такую можно самостоятельно, совместив открытку и фоторамку.
Новогодняя фоторамка в Фотошоп своими руками
Итак, готовим коллаж. Для него следует подобрать соответствующие изображения: текстуры (пример, пример1), рамку, окно, фонарь, елки, облако. Сперва формируем фон. Для этого наставляем на основную текстуру, которая полностью закрывает рабочий файл. На основную текстуру накладываем дополнительную в виде трещин на штукатурке. Ко второй текстуре добавляем слой маску и в слой-маске кистью мягкого типа черного цвета прокрашиваем края текстуры, чтобы их не было видно.
Затем изменяем режим наложения текстуре на «Мягкий свет» либо любой другой, который позволит придать ей некоторую однородность с ниже находящейся текстурой.
Две текстуры нужно объединить в группу. В окне слоев выделяем два слоя, которые нужно объединить: удерживая нажатой клавишу Ctrl необходимо левой кнопкой мыши нажать сперва по одному слою, затем по другому. Когда они выделяться, нажать комбинацию клавиш: Ctrl+G.
Добавляем в коллаж клипарт облака.
Добавляем клипарты рамки и окна.
Теперь необходимо откорректировать свет, тени и цветовой баланс каждого элемента коллажа. Выполняется данная задача при помощи корректирующих слоев: «Уровни», «Кривые», «Цветовой баланс», «Фотофильтр», «Поиск цвета». Которые необходимо делать обтравочной маской к тому слою, которому они предназначены. Выполняется данное действие следующим образом, удерживая нажатой клавишу Alt левой кнопкой мыши следует нажать по границе двух слоев, один из которых должен быть обтравочной маской. Этот слой находится выше того слоя, к которому создается обтравочная маска. Все последующие слои, которые нужно делать обтравочной маской к основному слою могут создаваться под слоем, ставшим обтравочной маской.
На рисунке основной слой обозначен большой стрелкой №1, а обтравочная маска маленькой стрелкой № 2.
Теперь создаем корректирующие слои для окна. Это «Уровни» и «Цветовой баланс».
Также поступаем с клипартом рамочки, но создаем те корректирующие слои, которые необходимы именно для этого элемента. Это «Кривые» и «Цветовой баланс».
Дополняем коллаж очередными элементами, к которым также применяем корректирующие слои. Не забываем корректирующие слои делать обтравочной маской, если они применимы только к одному элементу, а не ко всему изображению.
Дополняем коллаж елочной веткой. Также выполняем коррекцию.
Дополняем коллаж елочками и корректируем их.
Также можно понизить непрозрачность слоя с елочками и фонарем, если это необходимо.
Чтобы убрать избыток цвета в коллаже, создаем корректирующий слой «Черно-белое» и настраиваем параметры. Слой относится ко всему коллажу.
Понижаем этому слою непрозрачность до 50-60%.
Создаем корректирующий слой «Фотофильтр» и подбираем холодный тон.
Придаем тени корректирующим слоем «Кривые».
В слое-маске корректирующего слоя прокрашиваем кистью мягкого типа черного цвета ту часть изображения, на которую не должны распространяться тени.
Дополняем коллаж текстурой с трещинами. К ней добавляем слой-маску, в той скрываем границы текстуры. К текстуре создаем обтравочными масками корректирующие слои.
Снова корректируем тональность всего коллажа. Создаем корректирующий слой «Фотофильтр» и слегка утепляем изображение.
Усиливаем тонировку корректирующим слоем «Поиск цвета» и подбираем тот вариант, который максимально подходит данной работе.
Создаем корректирующий слой «Фотофильтр» и снова утепляем.
Создаем текстовый слой «2017», подобрав наиболее подходящий цвет, тип шрифта и размер.
Теперь готовим прорезь в коллаже, которая необходима для рамки, чтобы под коллажем была видна фотография, на которую наставится данная рамка.
Под группами с текстурами, выполняющими фон создаем новый слой и не заливаем его цветом. К группе добавляем слой-маску. К слою с облаком также добавляем слой-маску. Инструментом «Прямолинейное лассо» выделяем в рамке участок, который должен быть скрыт.
В слое-маске к группе текстур прокрашиваем кистью черного цвета выделенный участок.
Также делаем и в слой-маске к слою с клипартом облака, если то проглядывает в рамке.
Выполняем сведение: инструментом «Прямоугольная область» выделяем все изображение. Во вкладке «Редактирование» выбираем «Скопировать совмещенные данные» и «Вставить». К полученному слою применяем фильтр Camera raw. В нем следует поиграть с четкость и прочими параметрами.
Снова создаем корректирующий слой «Поиск цвета» и подбираем тонировку.
Сохраняем данное изображение в формате png, чтобы можно было сохранить прозрачной область под вставку фотографии. Новогодняя фоторамка в Фотошоп готова.
РЕЗУЛЬТАТ