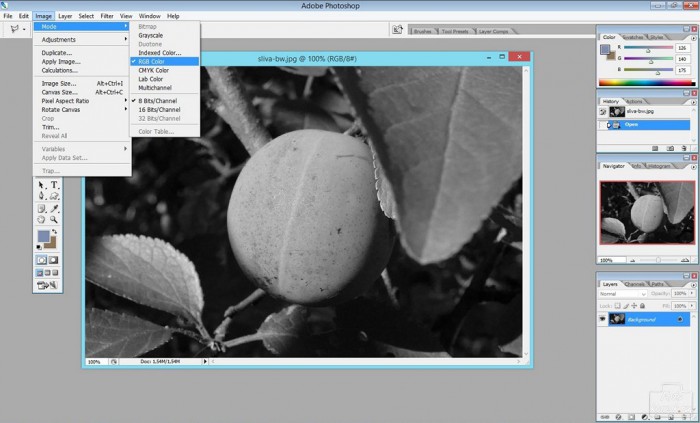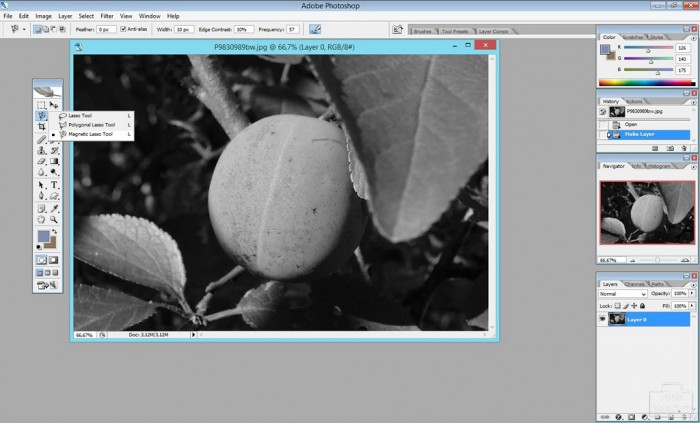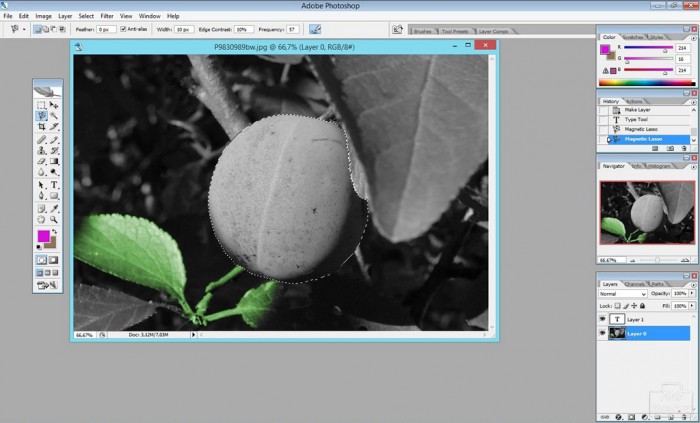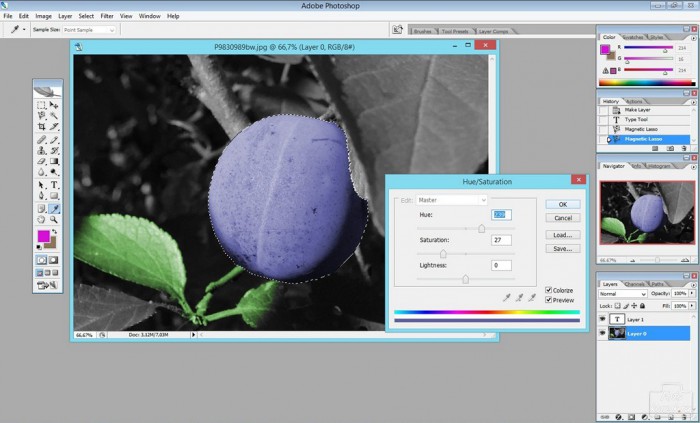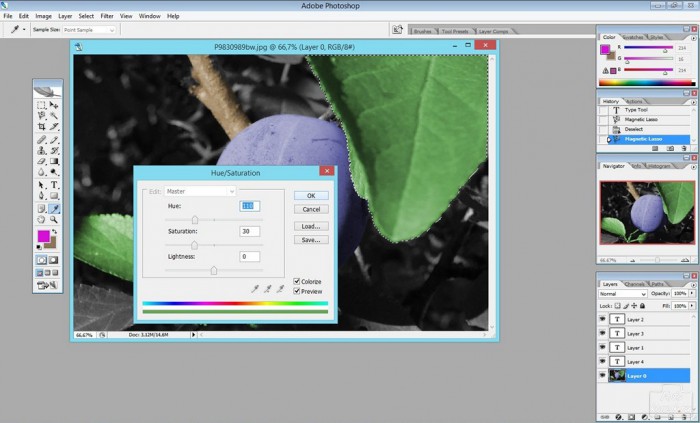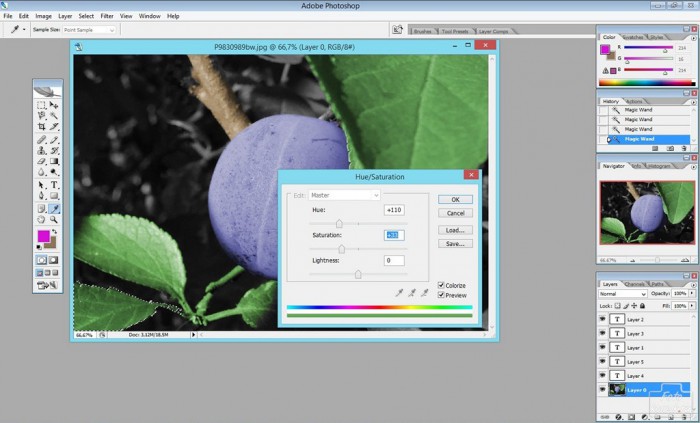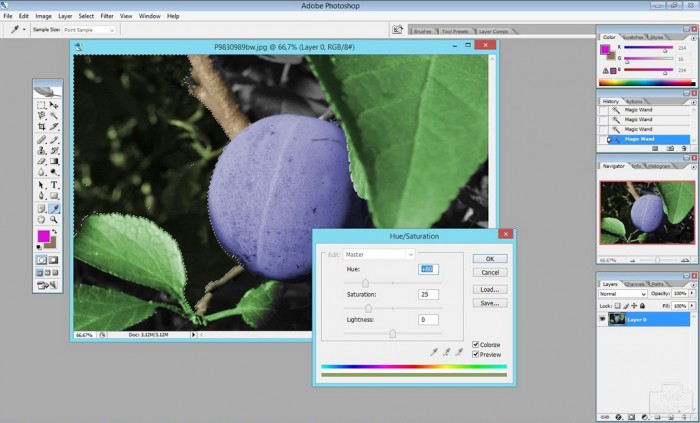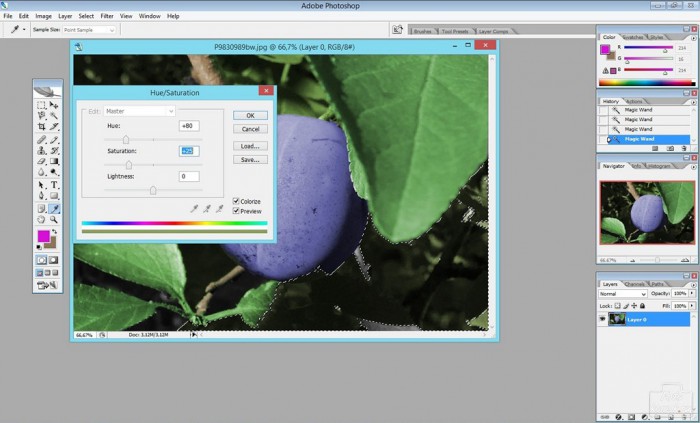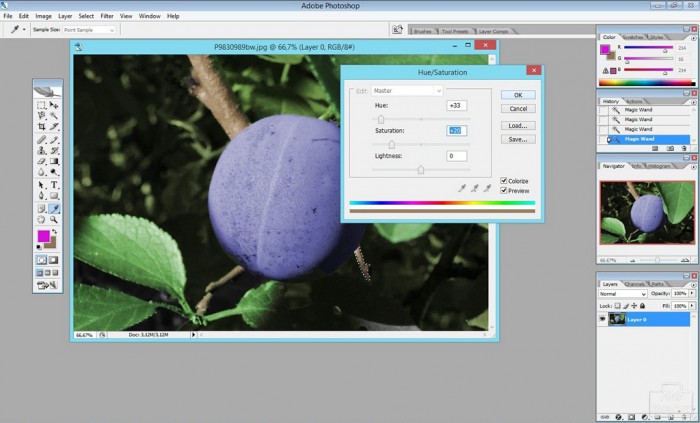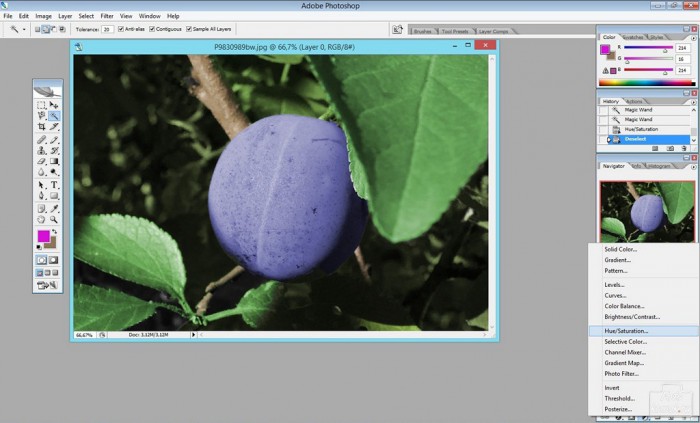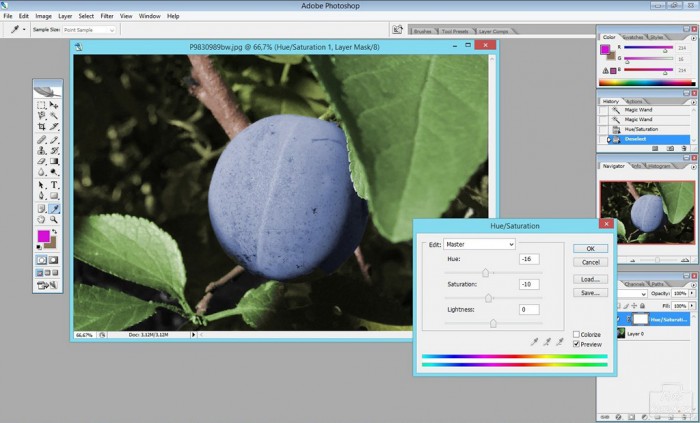Практически у каждого из нас имеется старый семейный фотоальбом с черно-белыми снимками. В наше дни фотографии в цвете уже стали настолько привычными, что мы и не вспоминаем о тех временах, когда люди снимали на пленку, получая исключительно монохромные изображения. Но почему бы сегодня не раскрасить старые черно-белые фото, вдохнув в них новую жизнь? Раскрашивание фотографий в Photoshop – это творческий и чрезвычайно увлекательный процесс, который может позволить вам получить интересные результаты и море удовольствия.
Как же раскрашиваются черно-белые фотографии? Сначала, конечно, требуется отретушировать старую фотографию, убрать с нее следы времени и мелкие дефекты (см. урок). После чего можно уже переходить к раскраске. Для этого нужно открыть фотоизображение в редакторе Photoshop, убедившись, что оно представлено в режиме RGB или CMYK («Изображение – Режим»).

Если вы сканировали снимок как черно-белое изображение, то, вероятно, придется конвертировать его в нужную вам цветовую модель. Работа в цветовом режиме CMYK может позволить вам получить более интересные, реалистичные результаты, однако учтите, что каждый профиль CMYK определяет технические условия получения отпечатка на конкретном оборудовании. Поэтому этот режим стоит задействовать, если вы уже знаете, где будете печатать полученное после раскраски фотоизображение.
По завершению преобразования фотоизображения в режим RGB или CMYK, переходим, собственно, к раскрашиванию. Предварительно вы должны оценить черно-белое фото на предмет того, какие цвета примерно должны быть.
Следующим шагом будет выделение области, которую мы будем раскрашивать. На этом шаге вы должны выделить на черно-белом фотоизображении области под раскраску конкретным цветом. Если речь идет о портрете, это могут быть волосы, кожа, одежда и глаза. В случае с пейзажем – небо, трава и другие объекты в кадре. Для выделения областей в Photoshop можно использовать различные инструменты, включая Lasso и Pen Tool. Но удобнее всего воспользоваться инструментом Quick Selection. При работе с этим инструментом вам придется включить свое воображение, чтобы определить, где должны заканчиваться области с одним цветом и начинаться другие цветные области. Если вы выделяете такие сложные области, как волосы или ветки деревьев, то следует также использовать инструмент Refine edge.
Итак, на примере.
Выбираем Magnetic Lasso Tool
Аккуратно выделяем сливу.
Следующий этап собственно раскрашивание. Сделать это можно в меню Image – Ajustments – Hue/Saturation. Здесь можно изменять оттенок и насыщенность выбранного цвета, а также яркость, то есть то, насколько светлым или ярким он получится. Вам придется аккуратно поработать с ползунками для получения нужного цветового оттенка для каждой выделенной области. Не забудьте при этом устанавливать флажок Colorize.
Другой вариант – использование команды Image – Ajustments – Photo Filter, где также можно выбрать подходящий цветовой оттенок и посредством ползунка «Плотность» отрегулировать его насыщенность.
Повторяем операцию выделения и раскрашивания для большого, маленьких листочков и веточки.
Далее работаем с фоном. Здесь удобнее использовать инструмент Quick Selection или Magic Wand (магическая палочка).
Выделяем участки фона начиная с левого верхнего угла и раскрашиваем.
Мелкие детали на фоне (веточка справа внизу от сливы и мелкие листья справа внизу кадра) раскрашиваем отдельно.
После того, как вы добавили к каждой выбранной области соответствующий цветовой оттенок, следует также немного поработать с общим цветом и тоном фотографии. В нашем случае слива получилась слишком синяя, а листья ярче, чем бывает в природе.
Для общей цветовой коррекции снимка воспользуйтесь корректирующим слоем и все тем же инструментом Hue/Saturation. Для изменения же тональности фотографии можно использовать меню Image – Ajustments – Brightness/Соntrast, где, кстати, есть возможность подправить не только яркость и контрастность всего фотоизображения, но и конкретных областей. В окне слоев нажимаем на пиктограмму черно-белого кружка и выбираем создать корректирующий слой Hue/Saturation.
Далее корректируем изображение целиком.
В итоге из черно-белого изображения мы получили цветную фотографию.
Работа над приданием цвета черно-белому фото может занять продолжительное время. Но процесс игры с ползунками и кривыми очень занимательный и интересный, при желании тут можно поэкспериментировать в свое удовольствие.