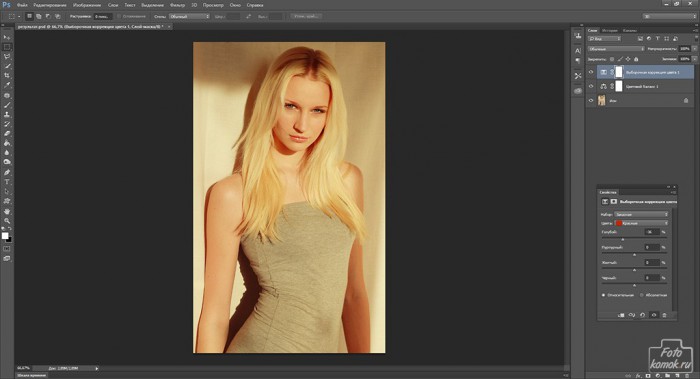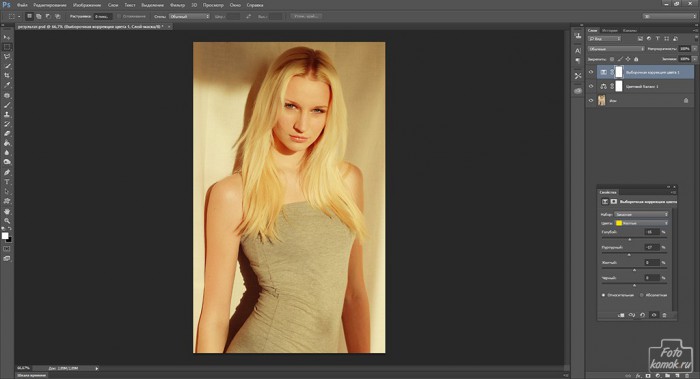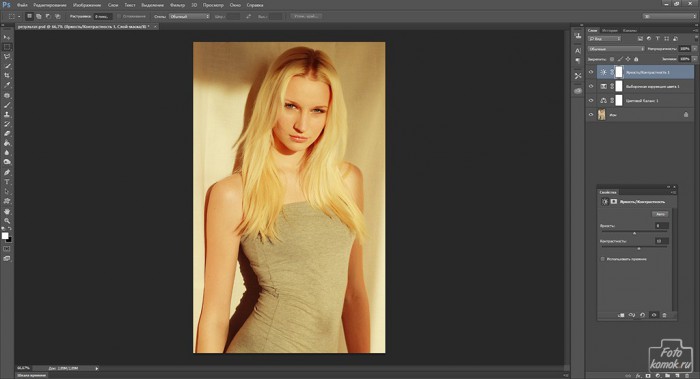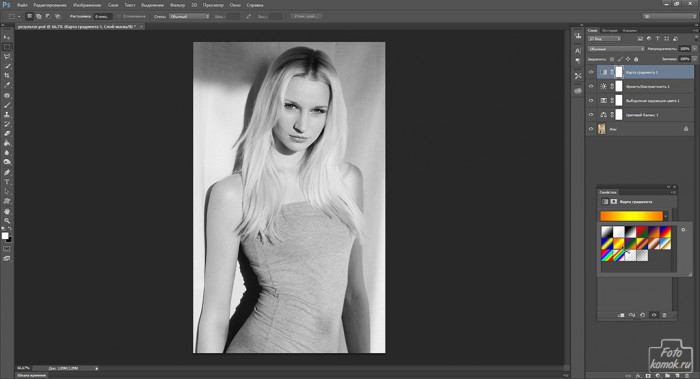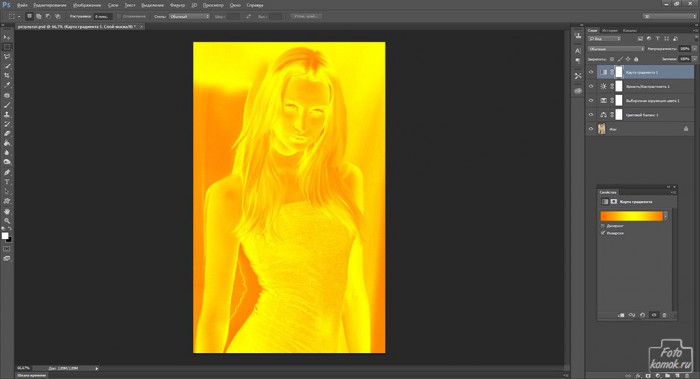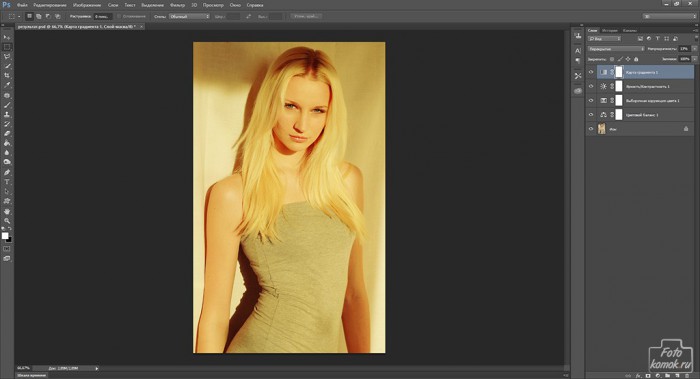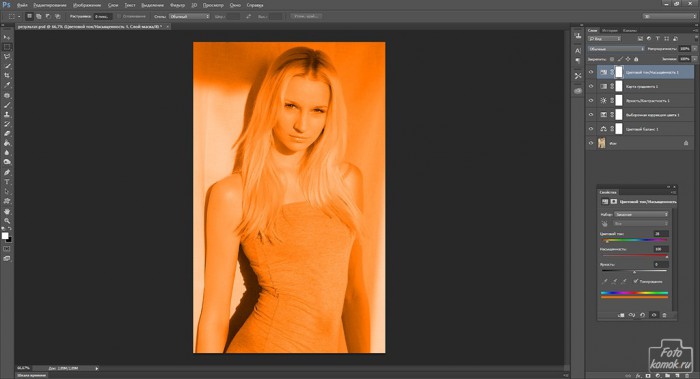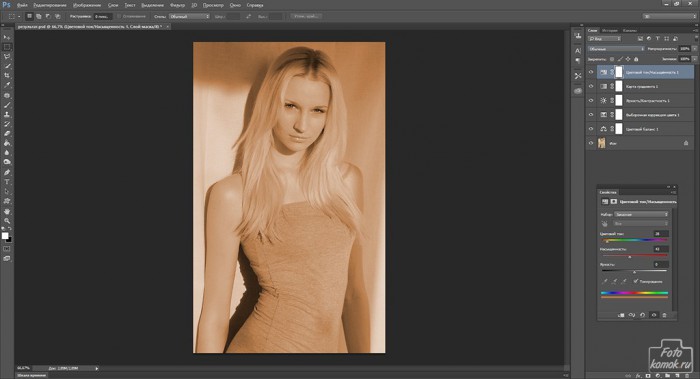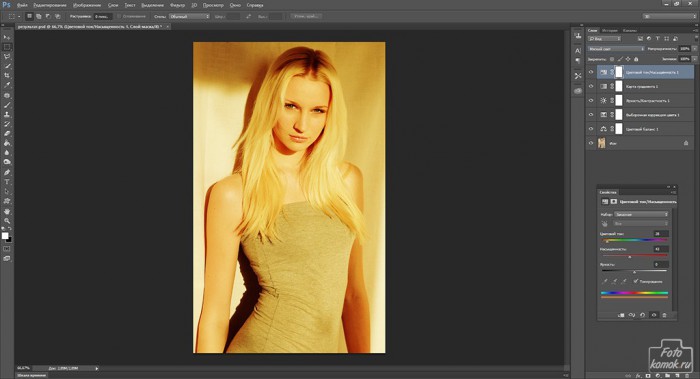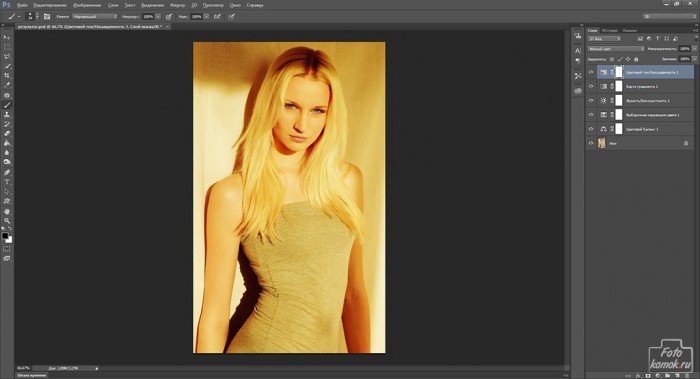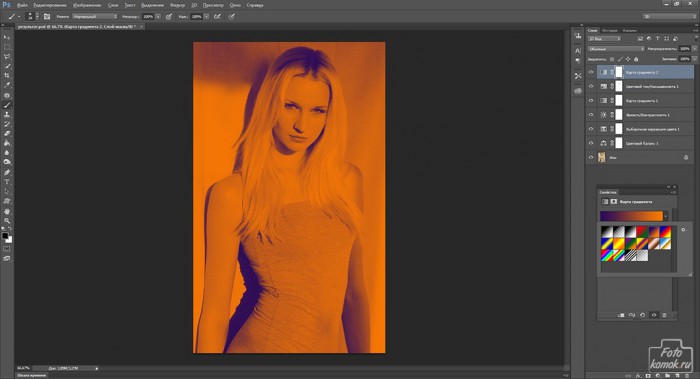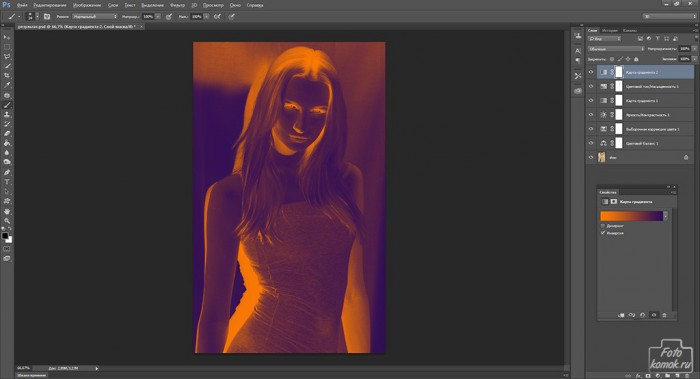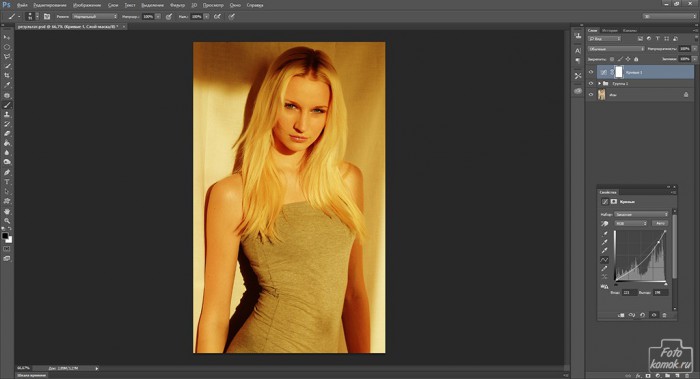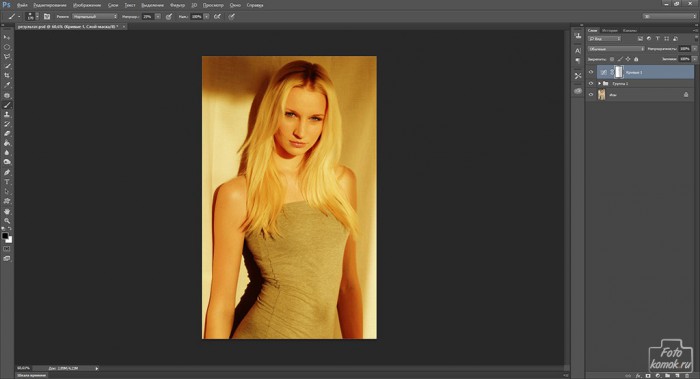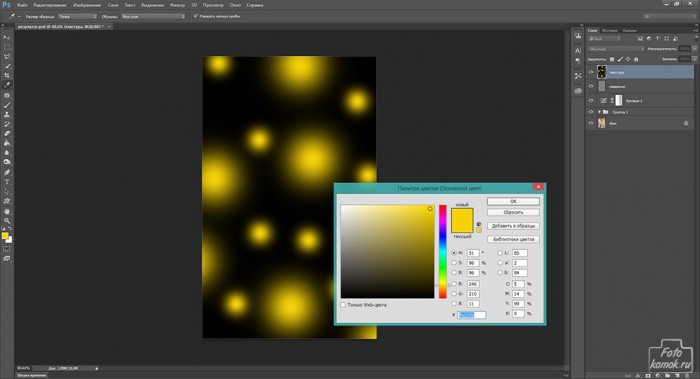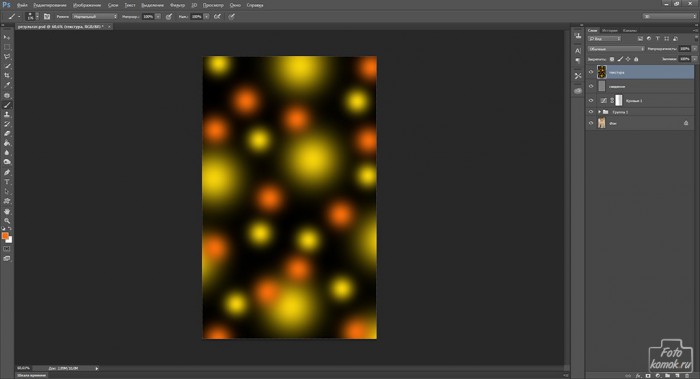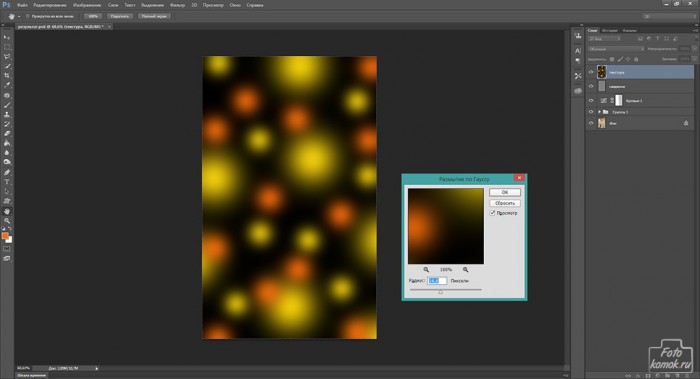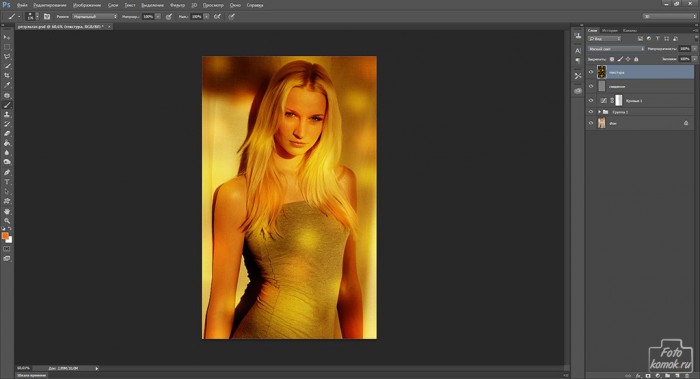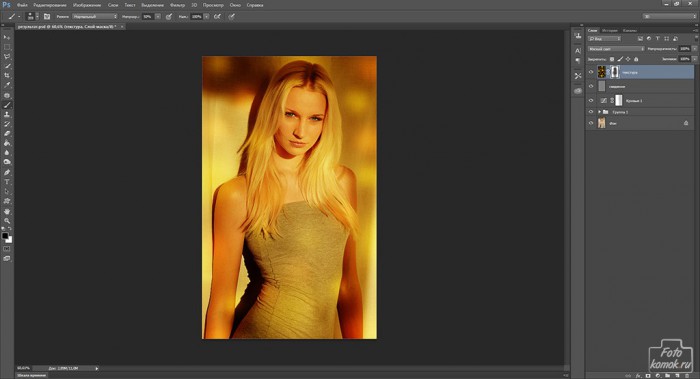Тонирование изображений по-своему увлекательный процесс и иногда необходимый. Предлагаем Вам выполнить тонирование под золотой эффект в программе Photoshop.
Открываем изображение (пример). Создаем корректирующий слой «Цветовой баланс» и усиливаем содержание красного цвета.
Создаем корректирующий слой «Выборочная коррекция цвета» и выбираем красный цвет. Корректируем содержание красного цвета в участках изображения по его цветам: голубой, пурпурный, желтый, красный, черный.
Корректируем содержание желтого цвета.
Создаем корректирующий слой «Уровни/Контрастность» и увеличиваем контрастность.
Создаем корректирующий слой «Карта градиента» и выбираем градиент желто-оранжево-красный.
Устанавливаем галочку в параметре «Инверсия», что позволит на темные тона наложить красный цвет, а на светлые – желтый.
Изменяем этому слою режим наложения на «Перекрытие» и снижаем непрозрачность до 10-30%.
Создаем корректирующий слой «Цветовой тон/Насыщенность» и тонируем изображение в оранжевый цвет.
Снижаем насыщенность.
Изменяем этому слою режим наложения на «Мягкий свет».
В слое-маске корректирующего слоя кистью мягкого типа черного цвета прокрашиваем область глаз и губ.
Дополняем тонировку фиолетовыми тонами. Создаем корректирующий слой «Карта градиента» и выбираем тот, где есть фиолетово-оранжевые цвета.
Также делаем инверсию.
Изменяем этому слою режим наложения на «Экран» и снижаем непрозрачность до минимальных значений от 5-15%.
В окне слоев выделяем корректирующие слои: нажав по первому из них и удерживая нажатой клавишу Shift нажать на последний их выделяемых слоев. Создаем группу нажатием комбинации клавиш Ctrl + G.
Создаем новый корректирующий слой «Кривые» и слегка затемняем изображение.
В слое-маске корректирующего слоя с той стороны, где предположительно падает свет кистью мягкого типа черного цвета и непрозрачностью 25% прокрашиваем часть слоя.
Выделяем все изображение инструментом «Прямоугольная область» и выполняем сведение: комбинация клавиш Shift + Ctrl + C.
Слою «сведение» задаем «Цветовой контраст».
Изменяем этому слою режим наложения на «Перекрытие».
Создаем новый слой и заливаем его черным цветом. Кистью мягкого типа различного диаметра ставим круги желтого и оранжевого цвета.
Придаем слою размытие: вкладка «Фильтр» – «Размытие» – «Размытие по Гауссу».
Изменяем этому слою режим наложения на «Мягкий свет».
Добавляем к слою слой-маску и в ней кистью мягкого типа черно цвета и непрозрачностью 50 % прокрашиваем часть изображения, где распложена девушка.
Получаем тонированное изображение в золотой эффект.