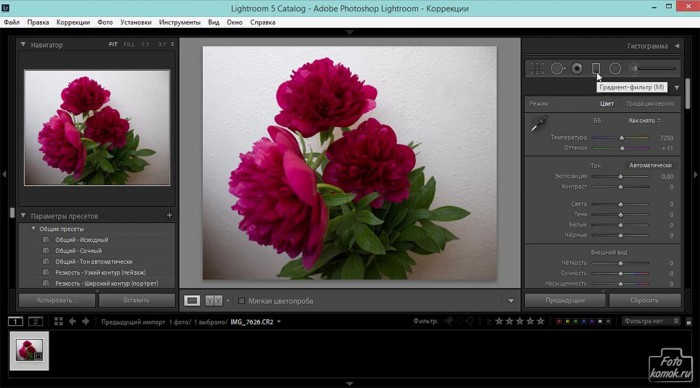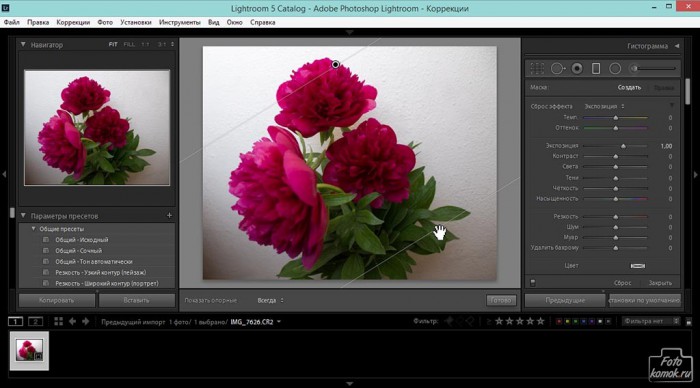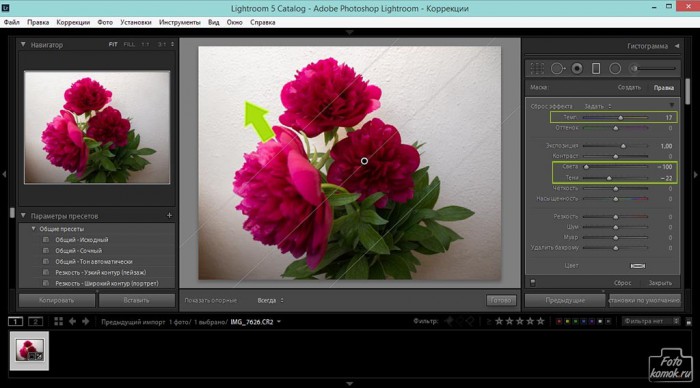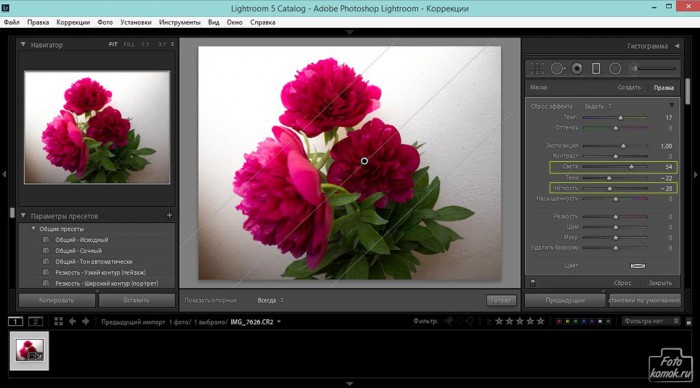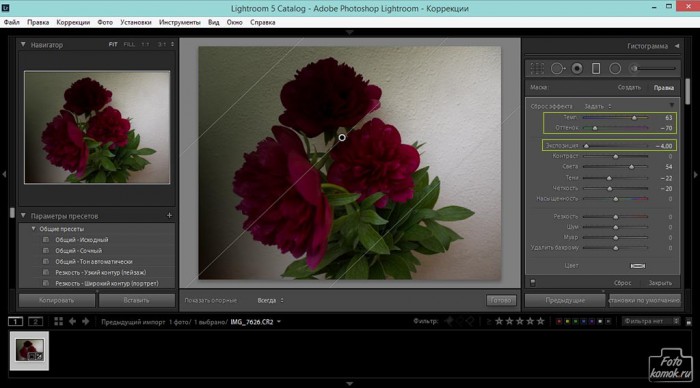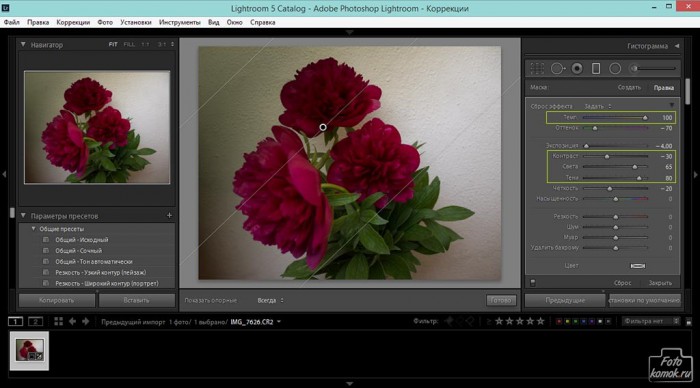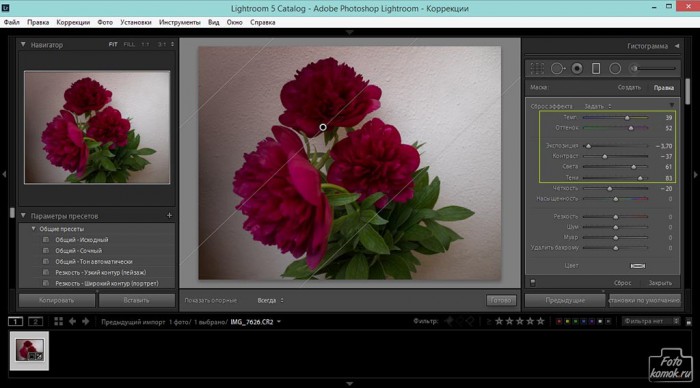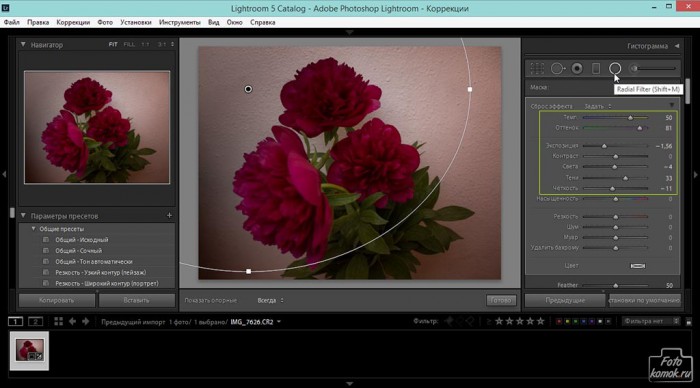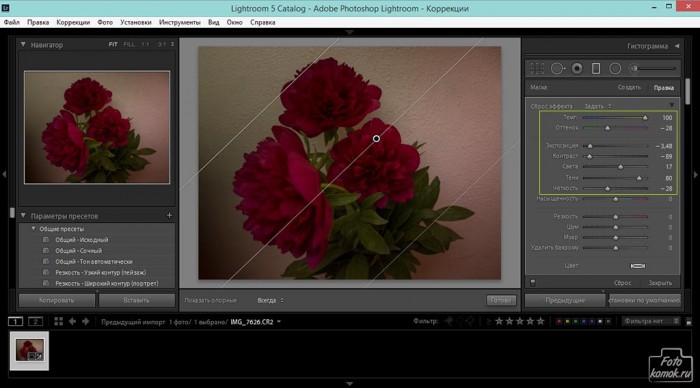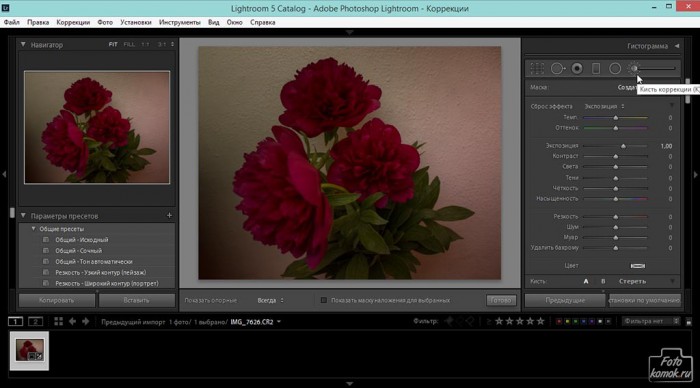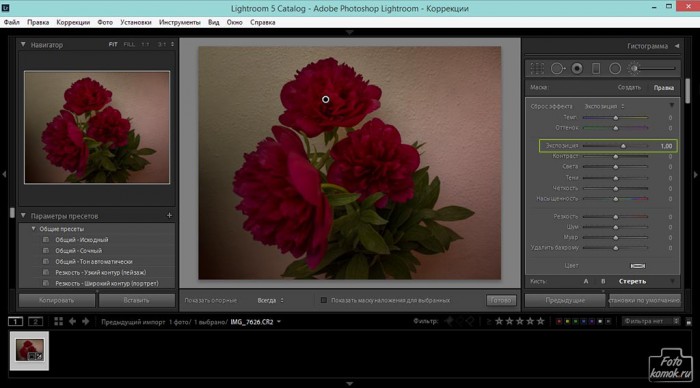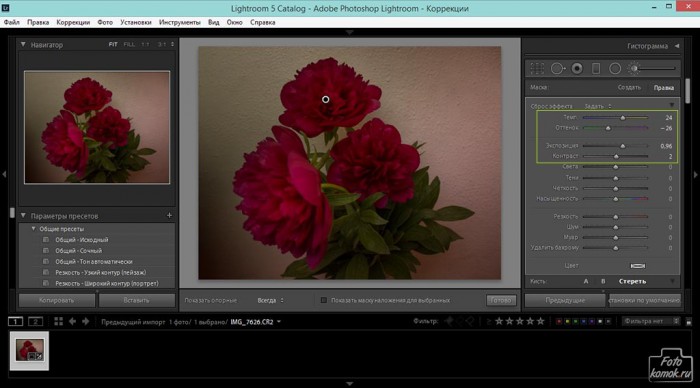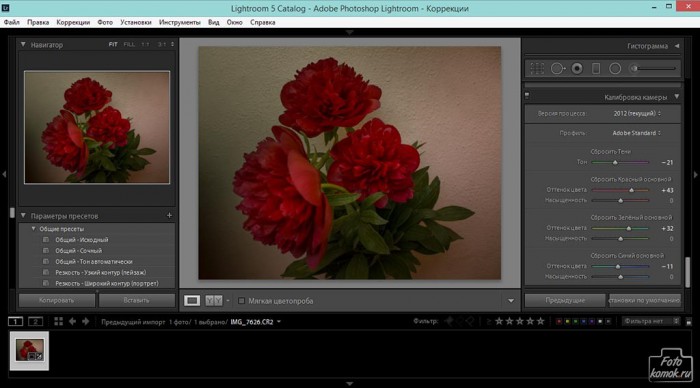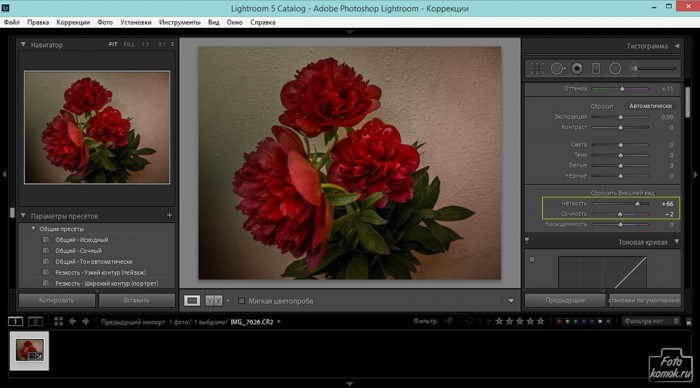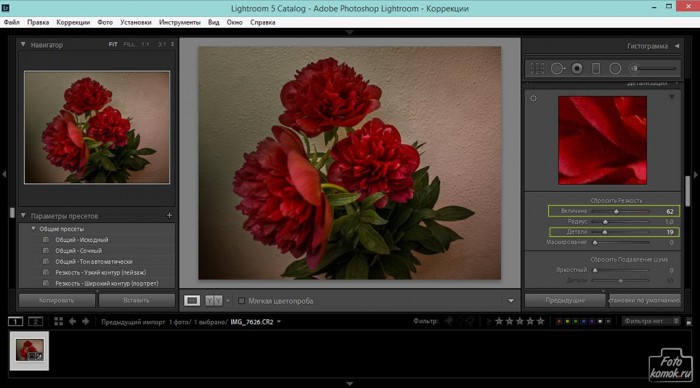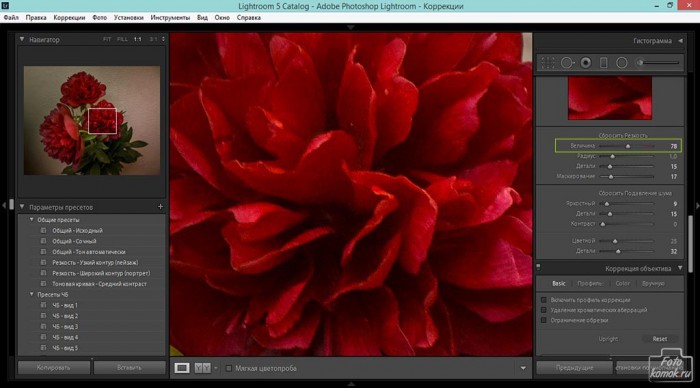Программа Лайтрум имеет в своем функционале два фильтра – градиентный и радиальный, которые будут полезны для изменения распределение тона, света, теней по фрагментам изображения. Рассмотрим на примере как применять радиальный и градиентный фильтры в Лайтрум.
Градиентный фильтр в Лайтрум
Наш исходник имеет вот такой первоначальный вид (сохранен в формате jpeg для наглядности, а работать будем с изображением в формате raw).
На панели инструментов, как показано стрелочкой выбираем «Градиент-фильтр» или нажав клавишу M.
У нас появятся направляющие, которые мышкой (вместо курсора будет ручка) можно растягивать, поворачивать и т.д.
Верхний угол слева, как показано стрелочкой будет подвергаться коррекции. Справа в зеленой обводке показаны параметры, которые изменялись. В частности: сделали температуру более зеленоватой; сдвинули экспозицию, что придало изображению яркости; устранили света.
При увеличении параметра «Света» происходит следующее:
Если максимально уменьшить параметр «Экспозиция», то получится следующее:
При увеличении параметра «Тени» и других параметров, как указано на рисунке изображение приобретает следующий вид:
При изменении оттенка меняется тональность фрагмента изображения. Почему фрагмента, а не всего изображения? Потому, что мы работаем в режиме «Градиент-фильтр».
Применяем изменения, совершенные в фильтре нажатием на кнопку «Готово» под рабочей областью.
Радиальный фильтр в Лайтрум
Прибегаем к «Радиальному фильтру». Задаем некоторые изменения в области, выделенной зеленой обводкой.
Снова нажимаем «Готово». Если же какие-то изменения не понравились, то можно отменить каждое совершенное действие во вкладке «Правка» – «Отменить».
Снова применяем «Градиент-фильтр» и дополняем изменения небольшой коррекцией тональности, светов, теней.
Применяем фильтр, нажатием «Готово».
Прибегаем к помощи инструмента «Кисть коррекции».
Левой кнопкой мыши ставим на изображении метку, которая будет закреплять на конкретном участке изображения изменения. Увеличиваем «Экспозицию», что придаст эффект яркости и благодаря кисти он будет применен в выделенном месте.
Проделываем данные манипуляции с другими цветками.
При помощи параметров раздела «Калибровка камеры» можно настроить отдельный тон изображения, в данном случае это был зеленый цвет.
Для придания четкости и резкости изображению нужно воспользоваться параметром «Четкость».
Можно придать резкость, при этом устранив шумы либо наоборот усилив их, если того требует поставленная задача. Можно сделать более выразительными детали изображения.
После выполненной обработки изображение стало выглядеть следующим образом:
P.S. для желающих попробовать радиальный и градиентный фильтры в программе Лайтрум прилагаем изображение в формате RAW.