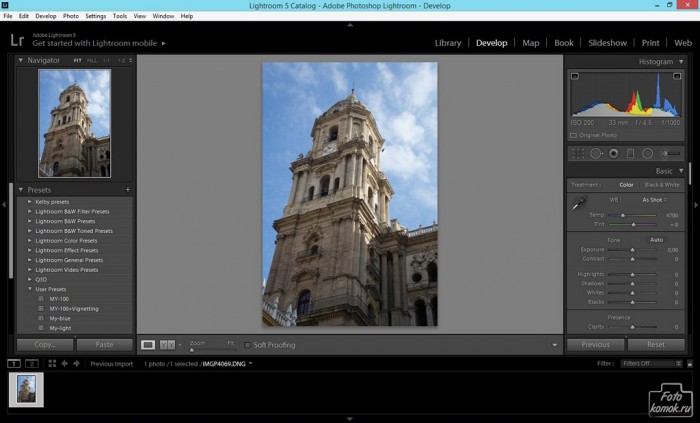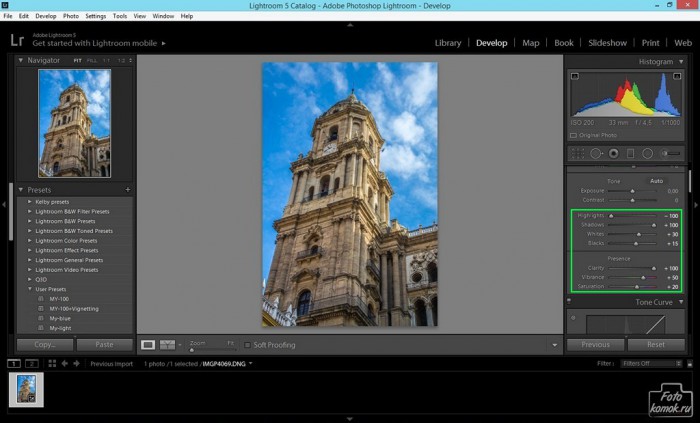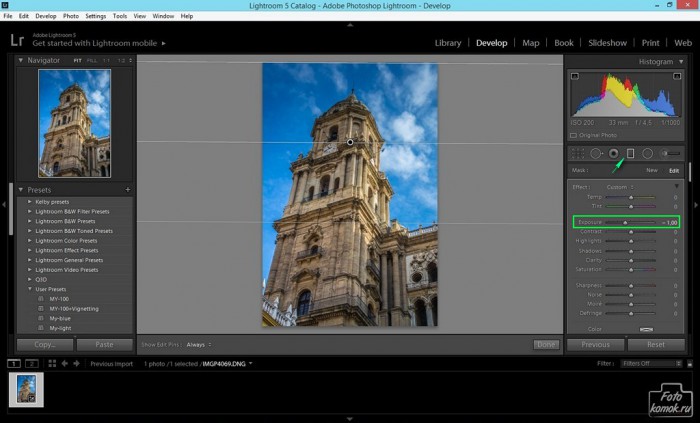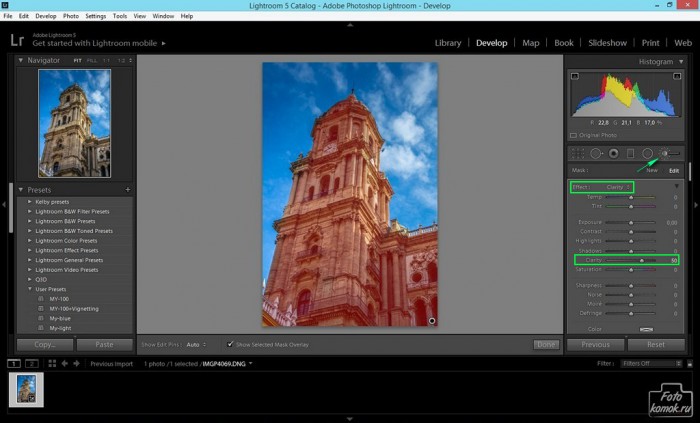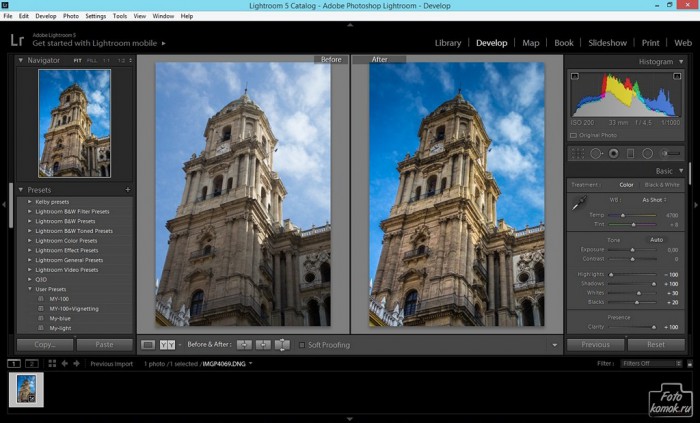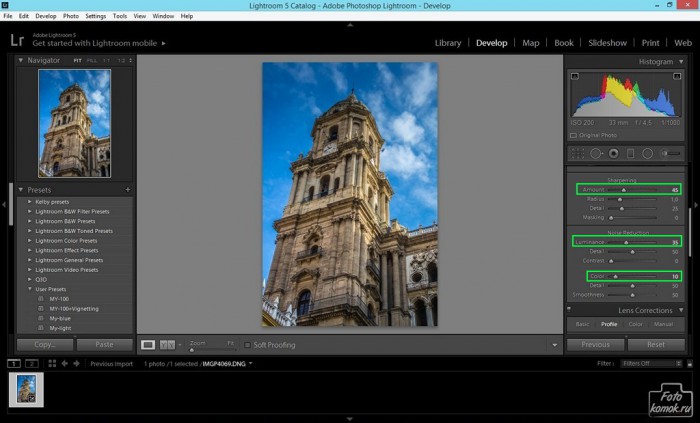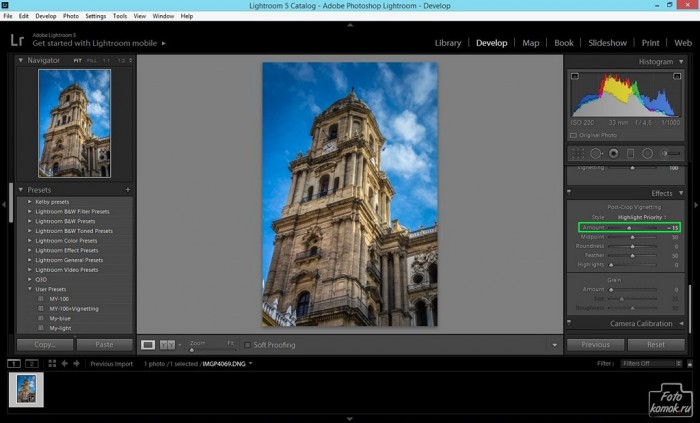Цель урока, на примере рассмотреть как получить HDR эффект в Лайтрум. Ни одна современная фотокамера не в состоянии запечатлеть окружающее пространство так, как это видит человеческий глаз. При фотографировании могут теряться детали в тенях или на свету, изменяться оттенки предметов. Для повышения динамического диапазона на фотографии используют технологию HDR – делают одну фотографию с стандартными настройками, а затем еще две, с уменьшенной и увеличенной экспозицией. Затем эти изображения программно объединяют в одно и получают фотографию с более широким динамическим диапазоном, чем если бы была сделана одна фотография.
В Lightroom 6.0 появилась функция создания HDR-эффекта. Для тех, у кого более ранние версии программы рассмотрим на примере как получить самостоятельно такой эффект.
Как получить HDR эффект в Лайтрум
Импортируем в Lightroom фотографию в RAW формате.

В настройках Basic ползунок Highlights (светлые области изображения) переведите в крайнее левое положение (-100), а Shadows (темные области изображения) в крайнее правое (+100).
Затем настройте Whites (светлая точка) и Blacks (темная точка) для своего изображения.
ПРИМЕЧАНИЕ: Сделать настройку светлой и темной точки довольно просто. Нажмите на клавишу “J” на клавиатуре.
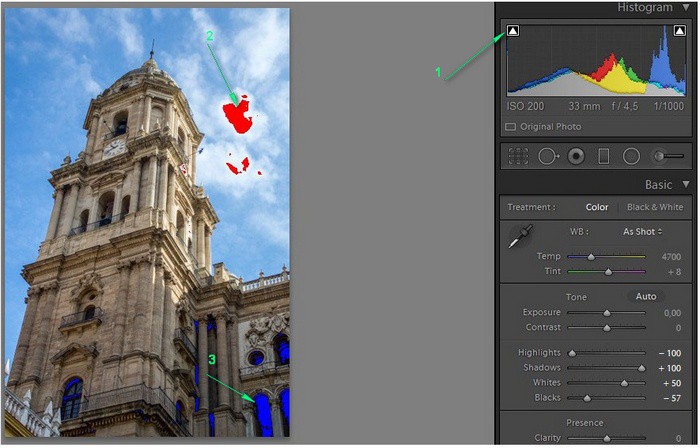
У вас на гистограмме подсветится прямоугольник (1) и могут появится красные (2) и синие (3) пятна на изображении. Красное пятно подсказывает, что у вас в этот месте “дыра” на фотографии, нет никакой информации или попросту жесточайший засвет. Синее пятно – аналог красного для теней. В подсвеченном на гистограмме прямоугольнике могут появляться различного цвета треугольники – белый, потеряна (отсекается) информация о всех цветах на изображении, цветные треугольники – отсекается информация о конкретном цвете. Если в белом прямоугольнике пусто – значит все хорошо.
Соответственно настройка белой точки производится смещением ползунка Whites вправо до появления первых красных точек, а темной точки – влево до появления первых синих точек. Если красные или синие точки есть на исходной фотографии, то все делается наоборот – до пропадания синих и красных точек.
Возвращаемся к нашему изображению. настроив светлые и темные области, светлую и темные точки, увеличиваем четкость изображения Clarity до +100, красочность Vibrance до +50 и насыщение Saturation +20.
В примере, который мы рассматриваем, много неба и оно играет большую роль в восприятии фотографии. Давайте сделаем его более насыщенным. Будем использовать Градиентный фильтр (Graduated Filter), вызывается клавишей “M”. Насыщенности будем добиваться изменением экспозиции, выбираем Градиентный фильтр, выбираем эффект “Exposure” и сдвигаем ползунок Exposure до -1. После этого выделяем небо от верхнего края фотографии до крыши здания и не забываем нажать “Done”.
Следующим шагом увеличим четкость здания на фотографии. Используем для этого кисть (Adjustment Brush), вызывается клавишей “K” и эффект Clarity (значение +50 или +100). Закрашиваем кистью все здание, закрашенные участки отмечаются красным, и не забываем нажать “Done”, чтобы получить эффект. Если вы не видите окрашиваемых кистью в красный поверхностей, поставьте галочку в окошке “Show Selected Mask Overlay” под изображением.
На промежуточном результате уже видны различия с оригиналом. Обратите внимание, на некоторых этапах обработки у вас могут появляться синие и красные точки – не забывайте устранять их ползунками Whites и Blacks.
ПРИМЕЧАНИЕ: Не забывайте использовать профиль коррекции искажений объектива. Иногда можно получить геометрически более качественное изображение, чем на исходнике.
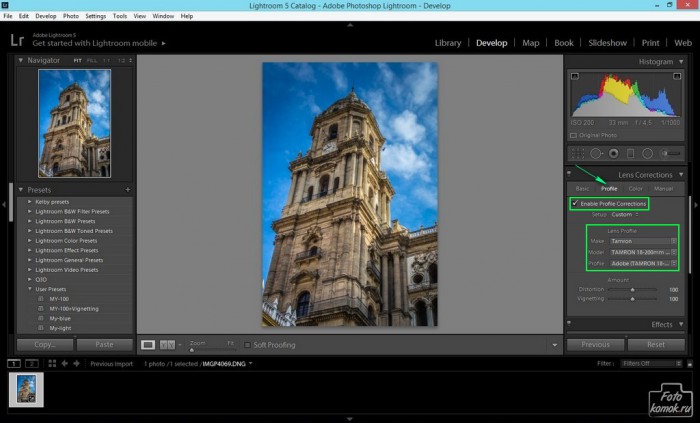
Далее немного поработаем с резкостью (Sharpening) и шумами (Noise Reduction) в разделе Detail.
Для резкости значение Amount увеличиваем до +45, для шумоподавления значение Luminance +35, а Colour +10.
Вот, в целом, мы и добились желаемого результата. В качестве дополнения можем создать легкое виньетирование на нашем фото. Для этого в разделе Effects для Post-Crop Vignetting значение Amount ставим -15.
Результат (кликабельно).

Обратите внимание, что все значения настроек приведенные в этом уроке, кроме абсолютных (+-100), подобраны конкретно для этой фотографии. Для ваших собственных фоторабот, чтобы добиться наилучшего эффекта, вы будете подбирать все цифры самостоятельно, исходя из баланса белого, собственных цветовых предпочтений и пр.