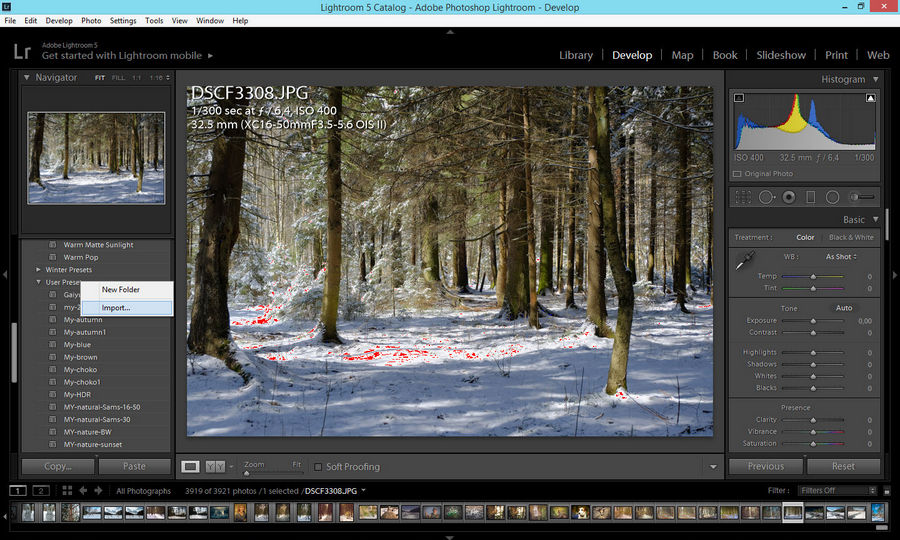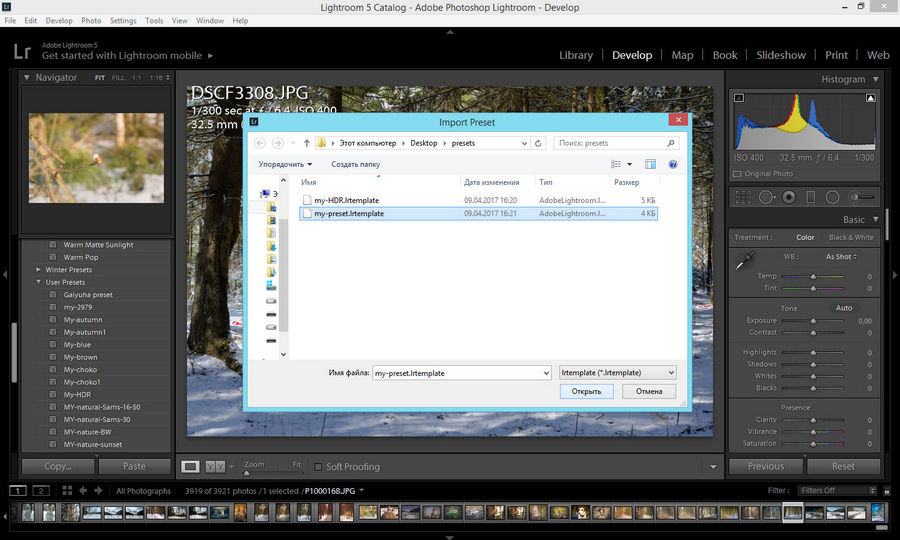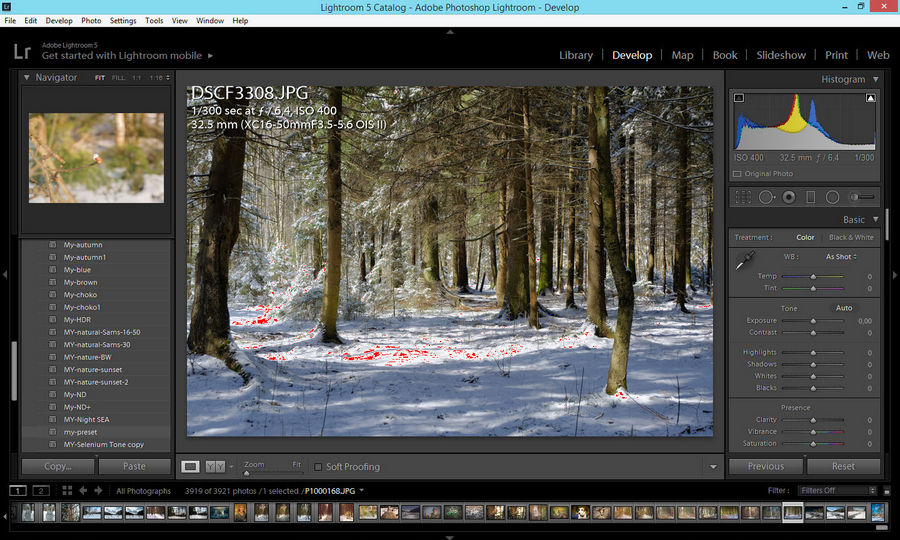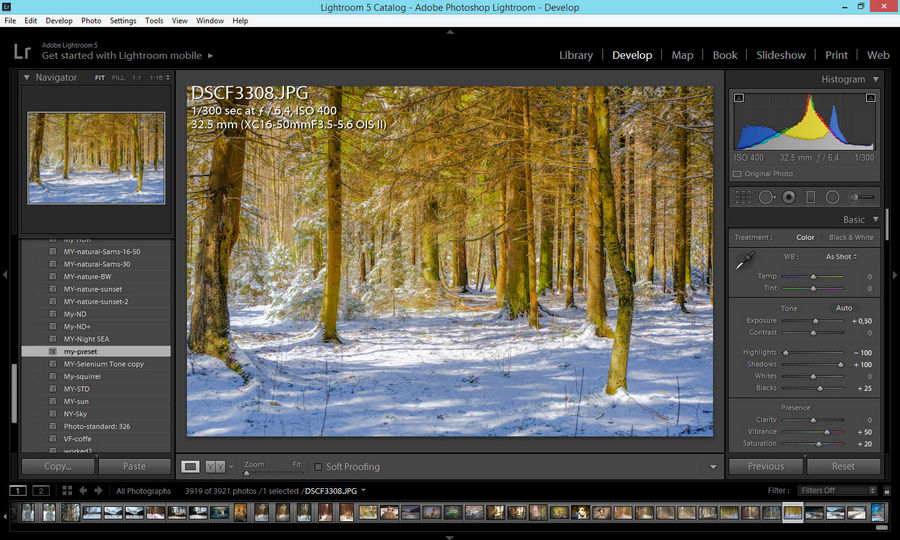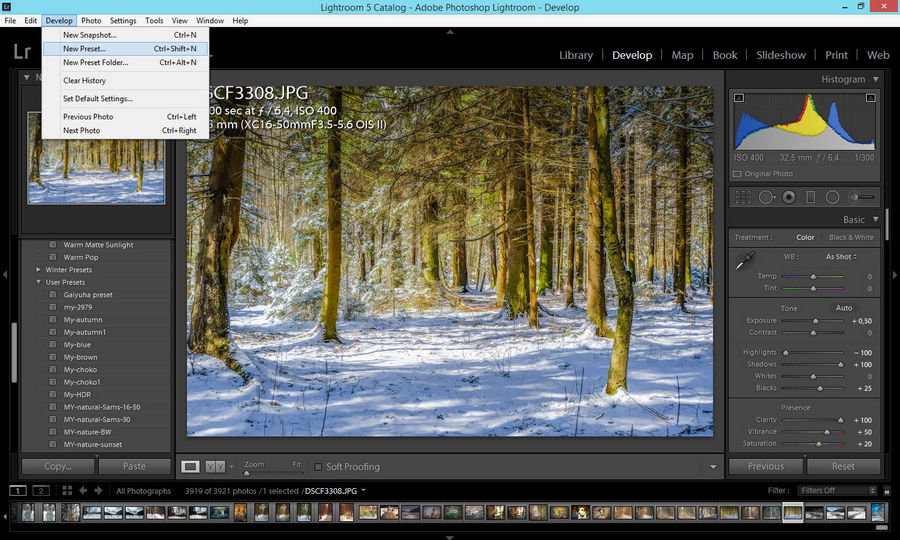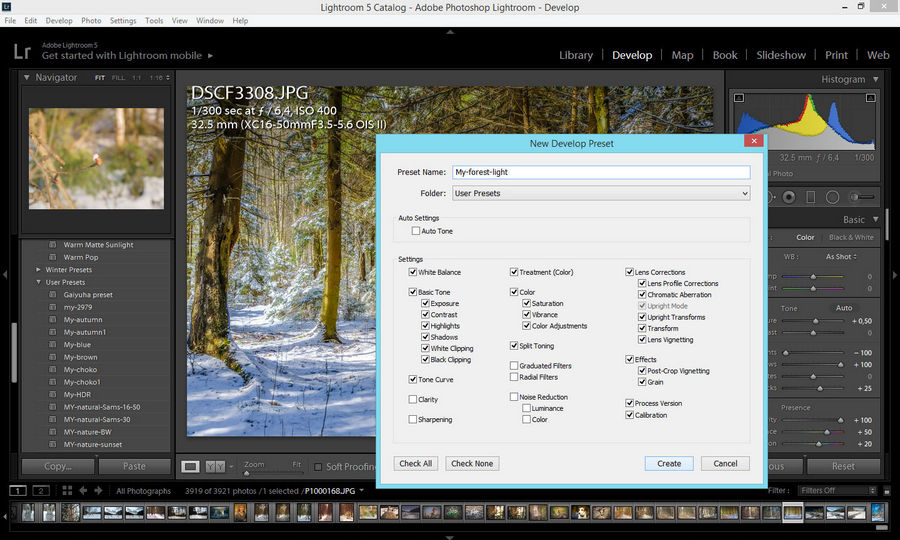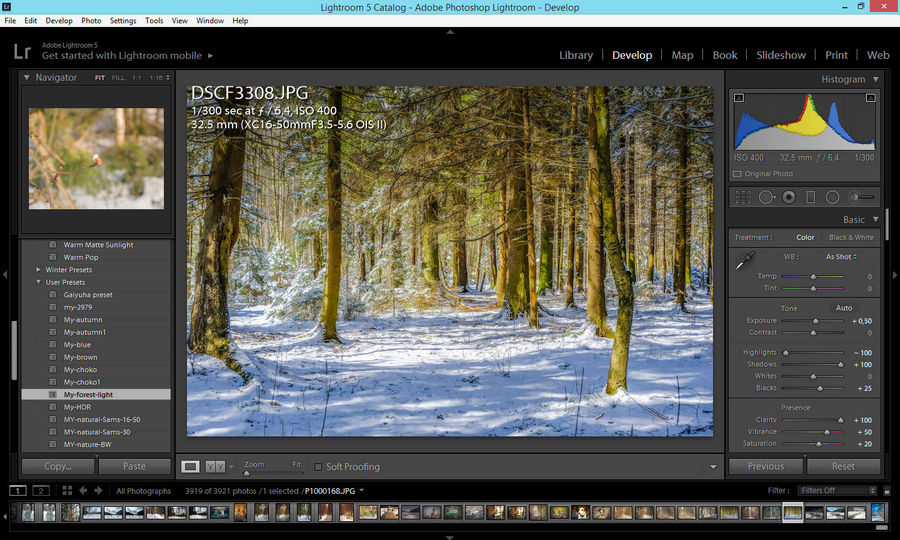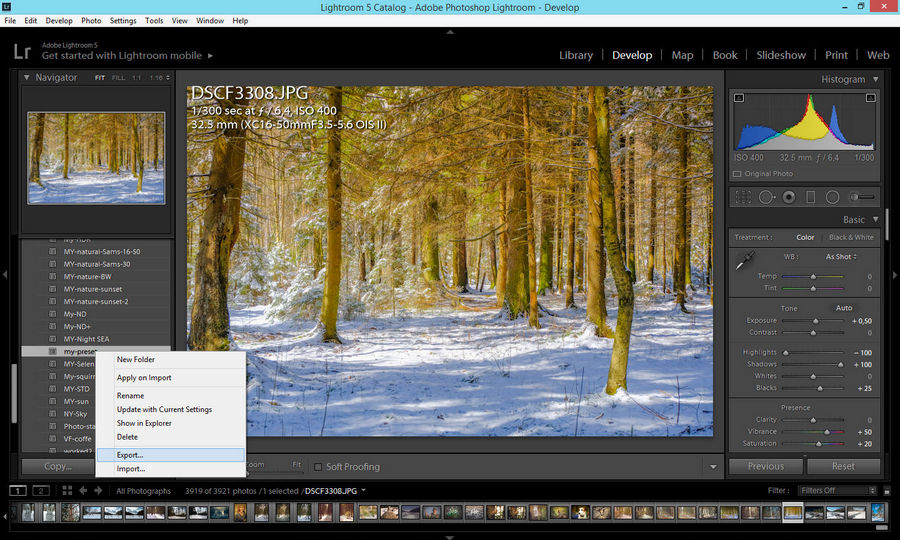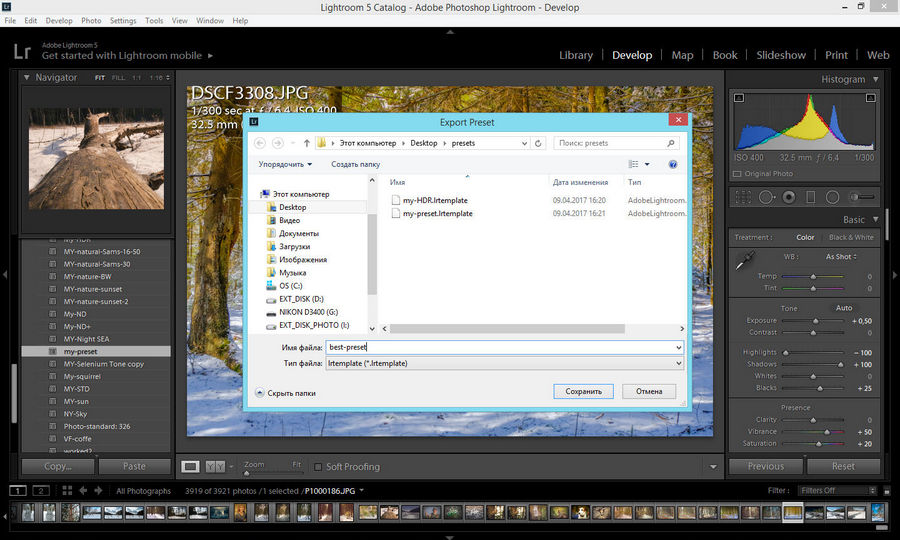Рассмотрим на примерах как установить, создать и сохранить пресет в Лайтрум. Пресеты в Лайтрум – это сохраненные установки, которые можно использовать с другими фотографиями, чтобы упростить и ускорить обработку файлов в программе.
Содержание:
Как установить пресет в Лайтрум
Установить пресет очень просто.
Наводим мышку на папку где будет находиться пресет, нажимаем правую кнопку мыши и выбираем Import.
На компьютере выбираем пресет, который необходимо добавить в Лайтрум и нажимаем “Открыть”.
Все, пресет установлен и готов к работе.
Нажмите на пресет, чтобы применить его к изображению.
Как создать пресет в Лайтрум
Если после редактирования фотографии вам понравился результат и вы хотите применить его к другим файлам, то можно сохранить все настройки, которые вы использовали и сделать собственный пресет.
В меню выберите Develop -> New Preset или нажмите Ctrl+Shift+N.
Дайте название новому пресету, задайте папку, где он будет находиться в программе и выберите параметры, которые хотите сохранить. Нажмите, “Create”.
Готово. Новый пресет появился на панели и готов к использованию.
Как сохранить пресет в Lightroom
Если вы хотите поделиться своим любимым пресетом, выберите его на панели и нажмите правую кнопку мыши, выберите “Export”.
Задайте имя файла, выберите папку, в которой будет находиться пресет и нажмите “Готово”. Теперь вы можете отправить пресет по e-mail или записать на флешку. Итого, установить, создать и сохранить пресет в Лайтрум оказалось не так сложно.