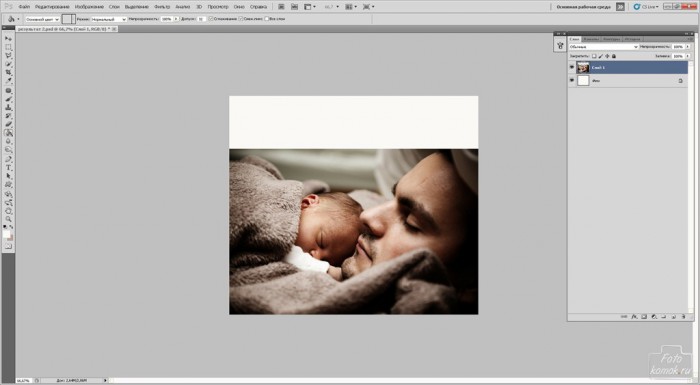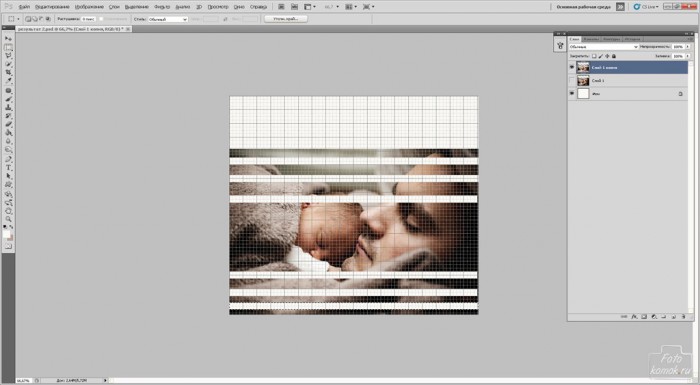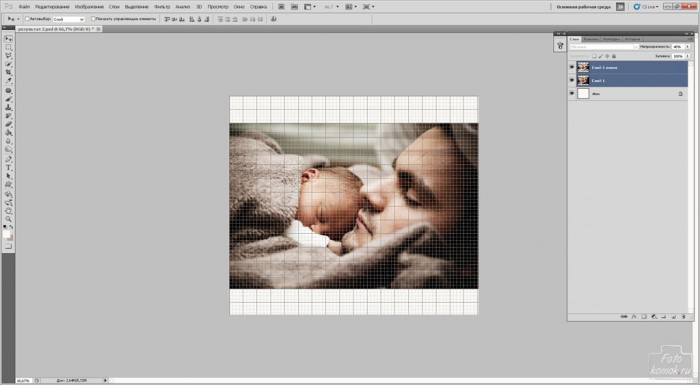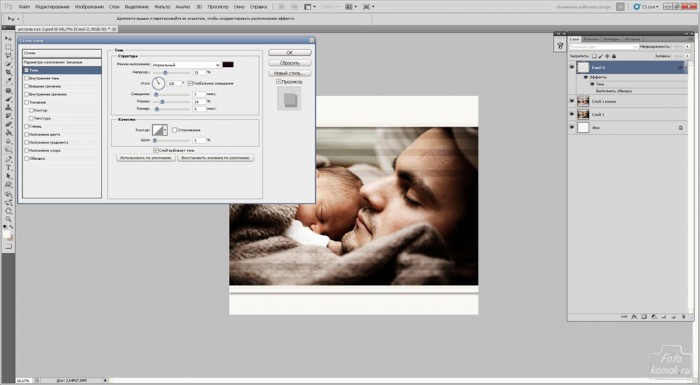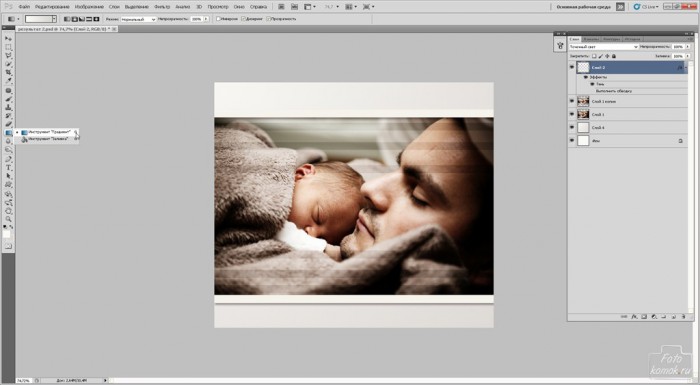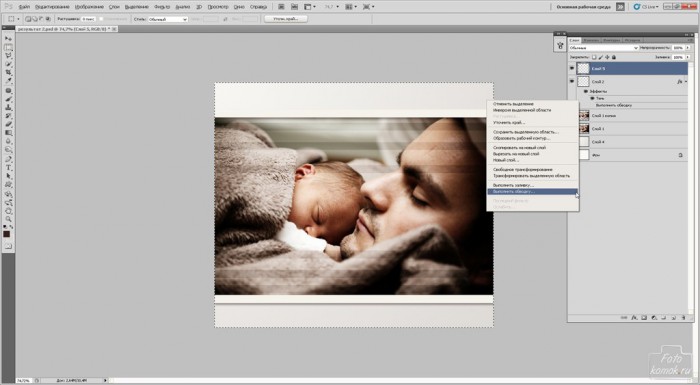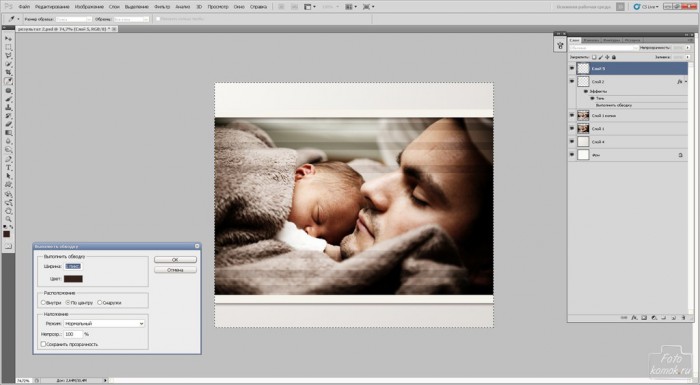Грядет праздник защитника Отечества и конечно же, каждая женщина хочет поздравить своего мужчину с этим днем. 23 февраля празднуют на протяжении многих десятилетий и с каждым годом появляются самые разнообразные открытки к этому дню. Предлагаем Вам нетривиально подойти к созданию открытки для своего мужчины.
Если Вы хотите поздравить мужчину смысловой открыткой в стиле минимализм либо в сдержанном типе оформления, то лучше всего подойдет тип концептуальной открытки.
Концептуальная открытка призвана отразить тонкий смысл события и ею можно поздравить как близкого мужчину, так и мужчину из числа друзей, знакомых, сослуживцев.
Для неё необходимо выбрать изображение, которое передает глубокий смысл темы, которую Вы хотите отразить.
Для 23 февраля можно использовать в открытке образ мужчины как защитника ребенка.
Идея: ребенок – олицетворение того, кто нуждается в защите более сильного.
Создаем новый файл размером 1024*900 пикселей. Вставляем изображение (пример). Нижний слой заливаем цветом, который будет соответствовать одному из цветов на фотографии. В данном примере #faf9f5
Создаем копию слоя с изображением: вкладка «Слои» – «Создать дубликат слоя».
Во вкладке «Просмотр» включаем «Вспомогательные элементы». Отключаем нижний слой с изображением, чтобы лучше видеть вырезанные участки на верхнем слое.
Для того чтобы снять видимость со слоя, необходимо нажать на глазик возле миниатюры слоев в окне слоев.
Инструментом «Прямоугольная область» по сетке выделяем полосы, которые удаляем нажатием клавиши Delete.
Возвращаем видимость нижнему слою с изображением. Верхнему слою с вырезанными фрагментами изменяем режим наложения слоев на «Экран» и уменьшаем непрозрачность до 35-40 % .
Создаем новый слой и по краю фотографии выделяем тонкую полосу, но так, чтобы они захватывали линию над фотографией и линию на самой фотографии. Таким образом, по сетке это будет 2 клетки толщины.
Такую полосу нужно сделать наверху фотографии и внизу фотографии. Внизу соответственно полоса захватит строку на фотографии и строку под фотографией.
Выделив одну из полос её нужно залить цветом #faf9f5. Потом выделяем вторую полосу и также заливаем её этим цветом.
Изменяем режим наложения слоев на «Точечный свет» либо тот, который будет больше гармонировать.
Вызываем «Параметры наложения» и устанавливаем «Тень».
Над фоновым слоем создаем новый слой. На панели инструментов верхнему квадрату с цветом задаем цвет #faf9f5, а в нижнем устанавливаем #dad6d2.
Инструментом «Градиент» тип «От основного к фоновому» проводим линию от верхнего левого угла до нижнего правого.
Поверх всех слоев создаем новый слой и «Прямоугольной областью» обводим изображение. Нажимаем правую кнопку мыши, из контекстного меню выбираем «Выполнить обводку».
В открывшемся окошке задаем цвет и размер обводки.
Для открыток такого типа характерно использование грубых шрифтов. Выделите основное слово и сделайте его фоном. В данном примере, это слово защитник.
Задайте ему больший размер и снизьте непрозрачность текстового слоя до 15-30%.
Сверху напишите поздравительную надпись. Кратко. По теме.