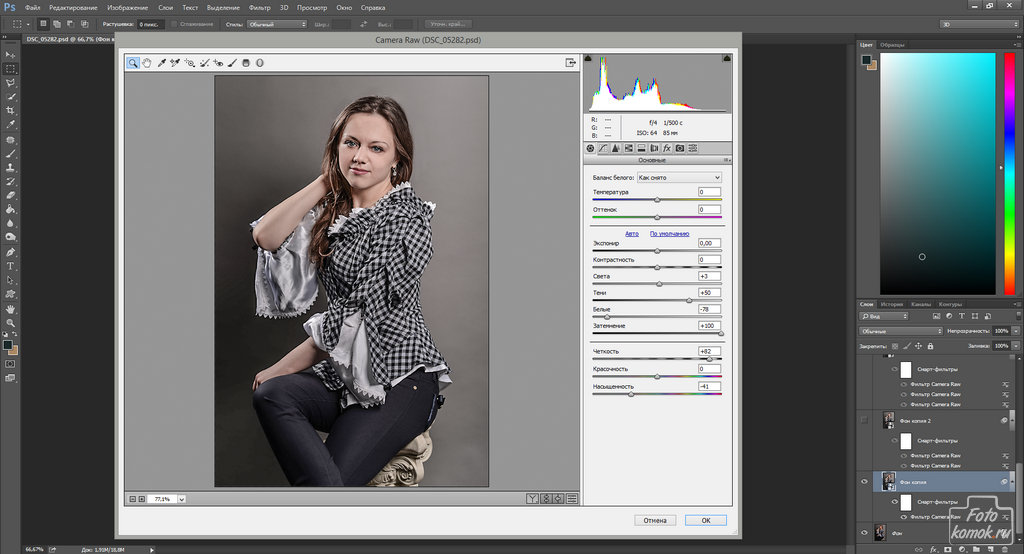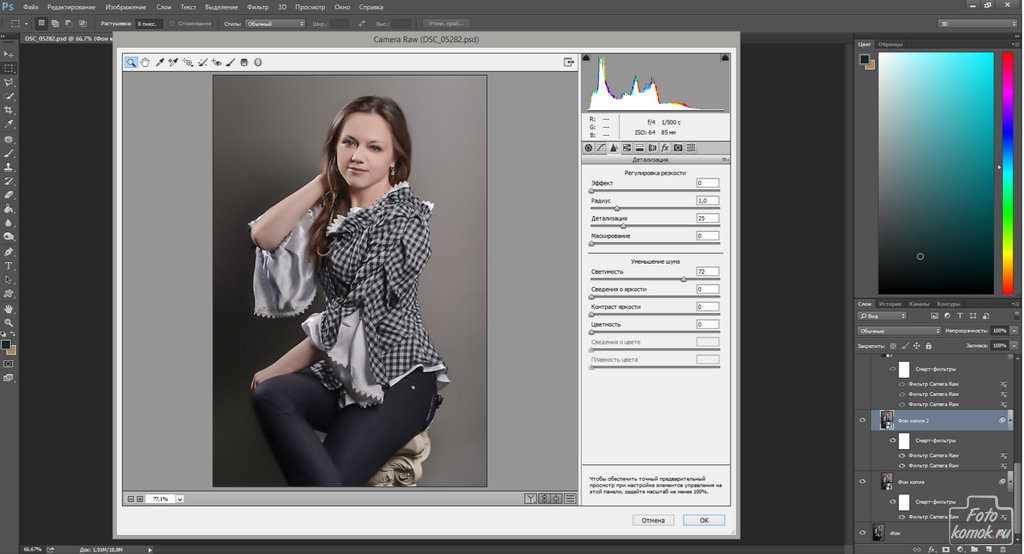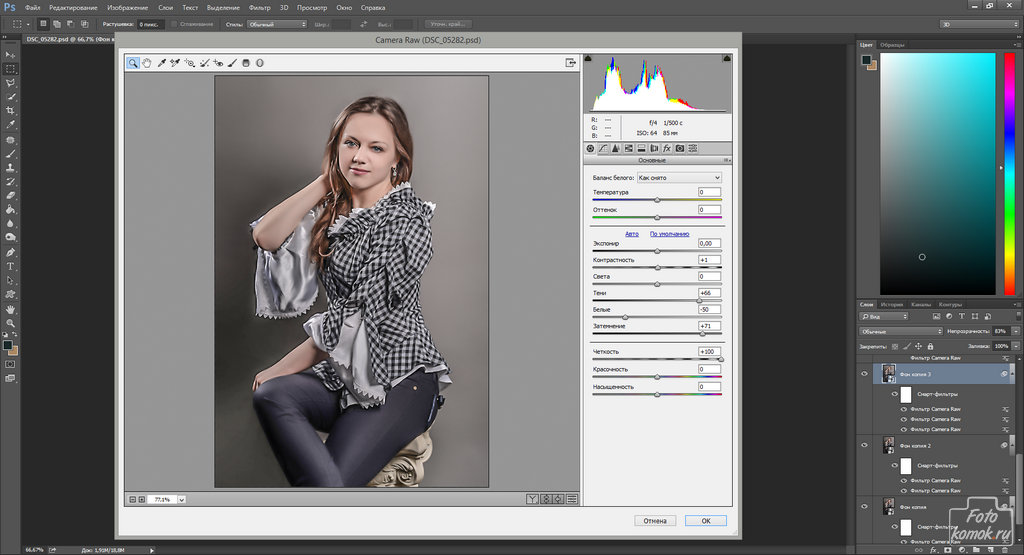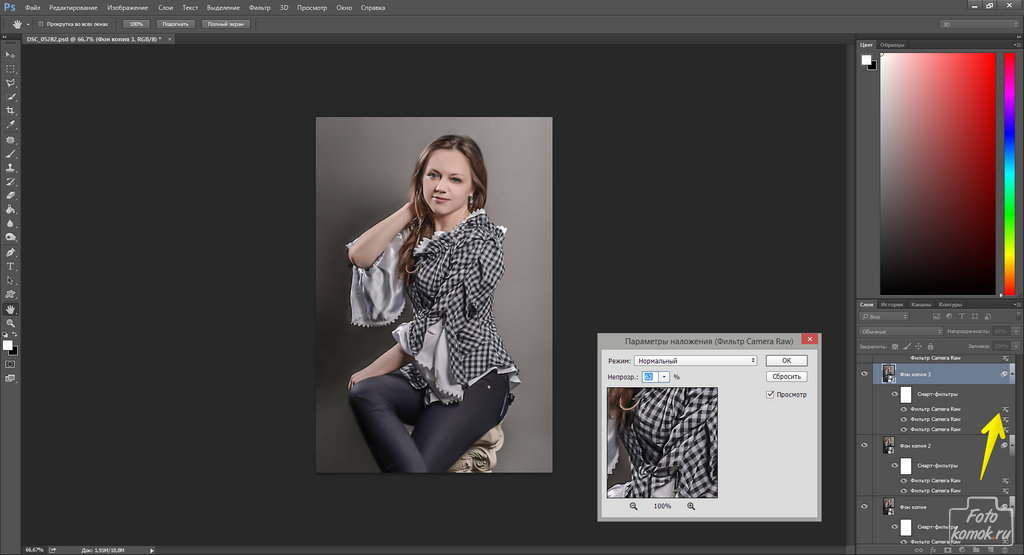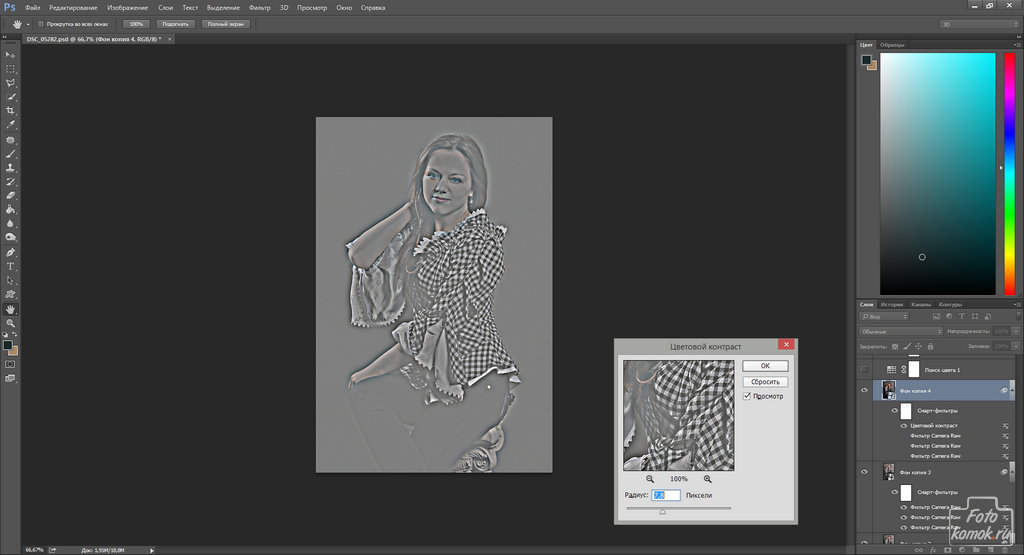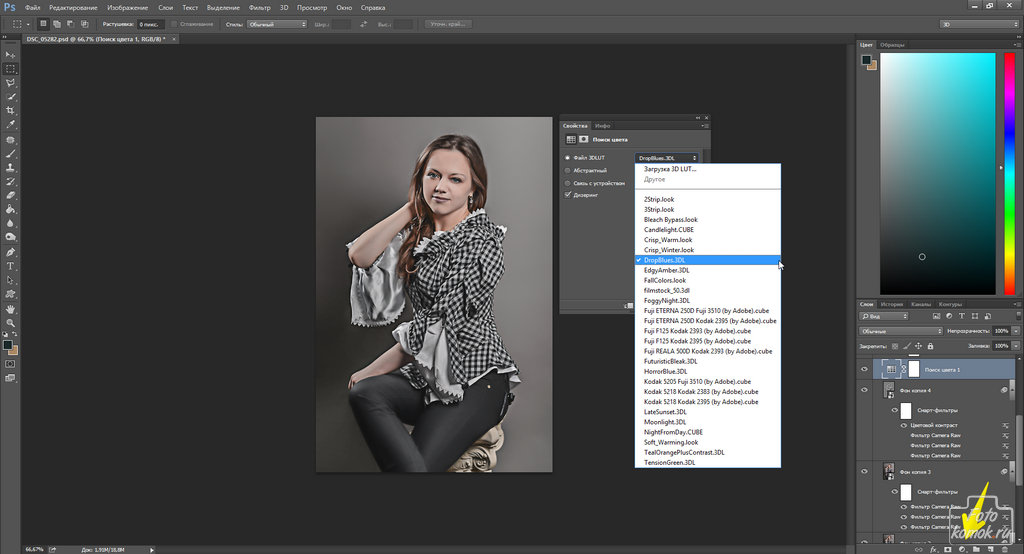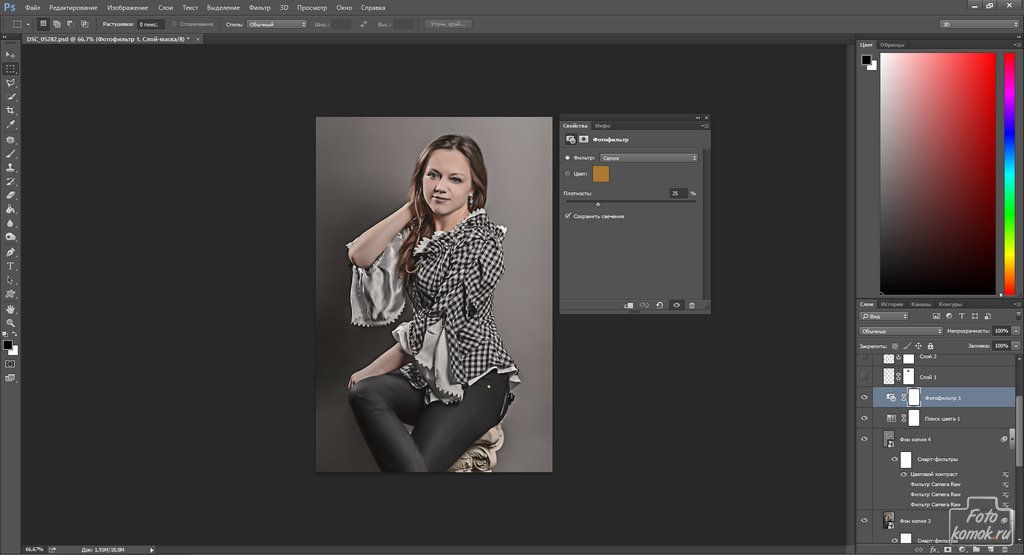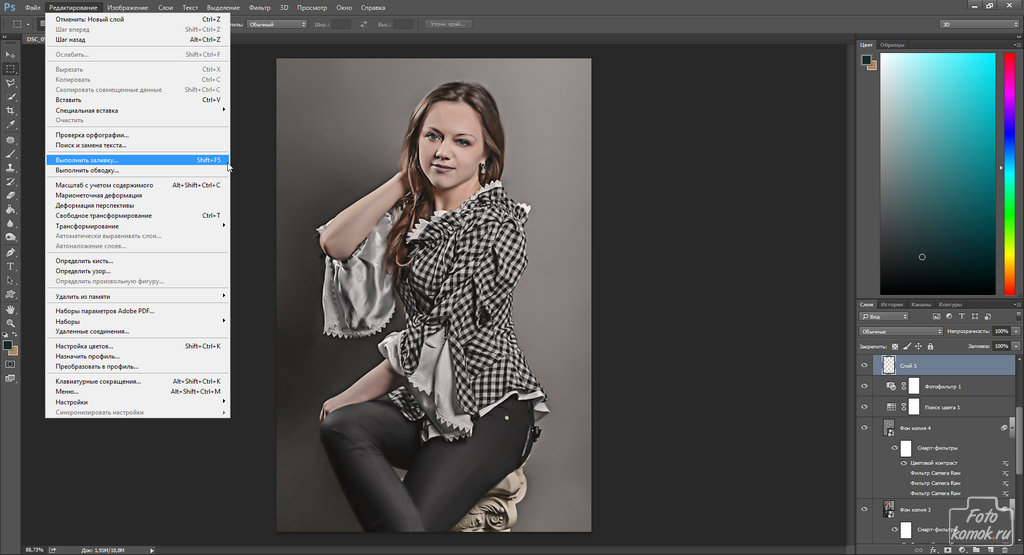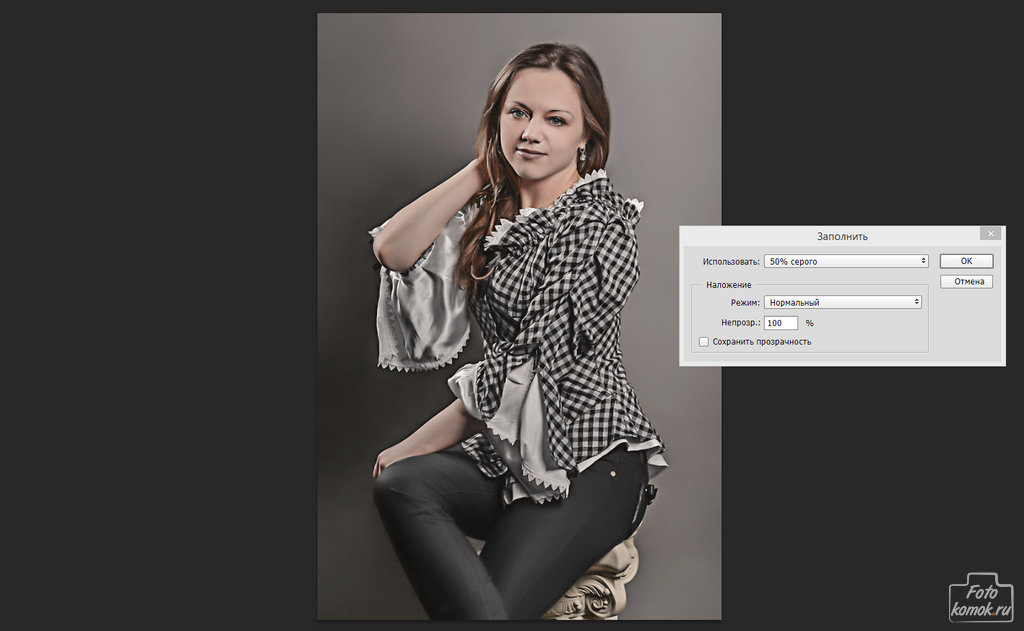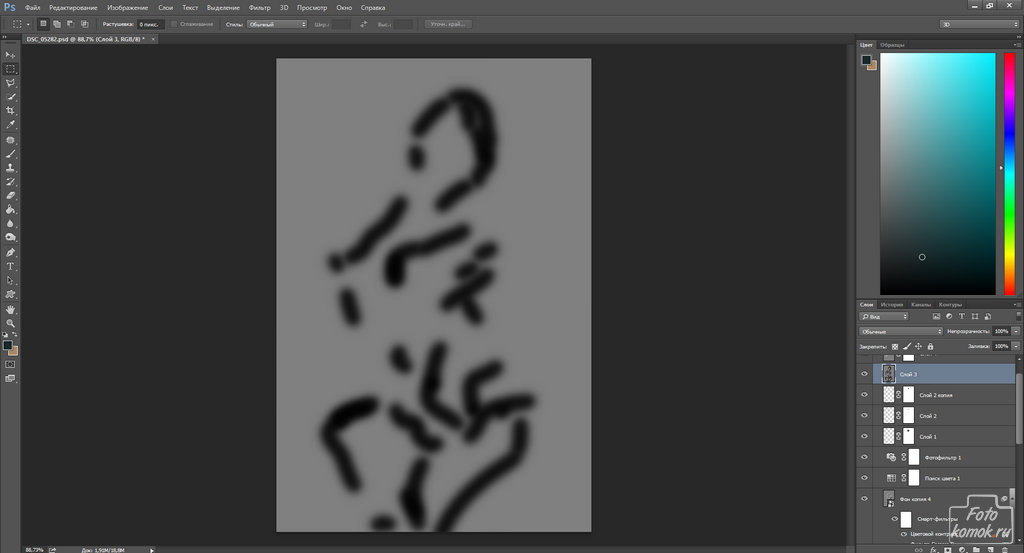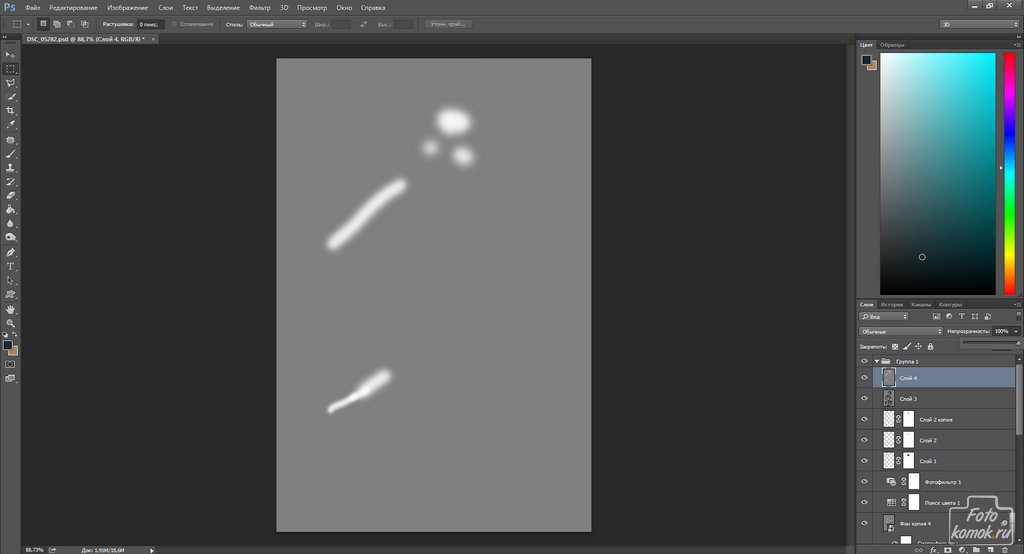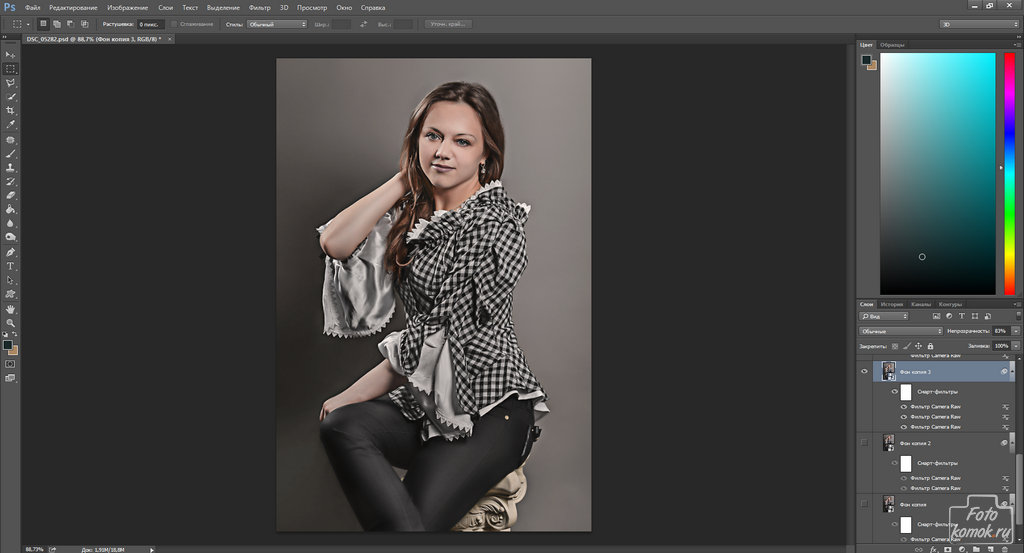Урок художественный эффект на фотографии в Фотошоп поможет при работе с графикой отойти от реальности и придать фотографии элементы живописи вместо ретуши и цветокоррекции. За основу взята фотография, сделанная в студии профессиональным фотоаппаратом. От этого результат будет значительно лучше. Но даже к любительской фотографии можно применять тип обработки, который будет рассмотрен. Разве что следует работать с фотографией, где фон однотонный, а не представлен массой предметов интерьера или же пейзажем.
Открываем изображение и создаем дубликат слоя. Преобразовываем дубликат в смарт-объект: нажать по слою в окне слоев правой кнопкой мыши и в контекстном меню выбрать соответствующую функцию. К дубликату применим фильтр Camera Raw: вкладка «Фильтр».
Слой называется «фон копия».
В данном фильтре следует проявить спрятанные в тени детали, что достигается сдвиганием курсора параметров: Тени и Затемнение вправо. Параметр белого компонента снижаем. Следует усилить четкость. Так как изначально изображение изобилует сочностью можно понизить насыщенность.
Дублируем слой «фон копия». Не растрируем смарт-объект, а снова заходим в фильтр Camera raw. На этот раз нужно придать эффект смягчения, размытия в разделе «Уменьшение шума».
Слой называется «фон копия 2».
Дублируем слой «фон копия 2». Не растрируем, и снова заходим в фильтр Camera raw, но уже затем, чтобы придать больше четкости и еще больше очистить изображение от тени и затемнения.
Слой называется «фон копия 3».
В окне слоев под слоем «фон копия 3» видим содержание примененных к нему фильтров. Самый верхний в списке является последним из примененных фильтров. Как показано стрелочкой на рисунке следует нажать на иконку и отредактировать параметры смешивания фильтров. В диалоговом окне можно понизить непрозрачность конкретного фильтра, чтобы уменьшить его эффект, если это необходимо.
Продублируем слой «фон копия 3» и снимем в окне слоев в данном слое видимость со всех фильтров. К полученному слою применим фильтр «Цветовой контраст», чтобы придать четкости исключительно контурным линиям: вкладка «Фильтр» – «Другое».
Слой называется «фон копия 4».
Слою «фон копия 4» изменяем режим наложения слоев на «Мягкий свет», но может подойти и режим наложение «Перекрытие», в зависимости от исходных данных.
Теперь приступаем к цветокоррекции. Данная коррекция необязательна, но может немного улучшить тональность изображения. Создаем корректирующий слой «Поиск цвета» и подбираем вариант.
Можно также создать корректирующий слой «Фотофильтр» и выбираем «Сепия».
После незначительной цветокоррекции следует придать недостающие тени и света. Сделать это можно распространенным способом через заливку нового слоя серым цветом, изменения слою режима наложения на «Мягкий свет» и подкрашиванием черной и белой кистью соответствующих участков.
Создаем новый слой. Заливаем его.
В одном из слоев создаем затемнение кистью черного цвета мягкого типа.
Изменяем режим наложения.
Создаем новый слой, заливаем и в нем создаем света кистью белого цвета мягкого типа.
Данным слоям можно понижать непрозрачность, если необходимо снизить эффект теней и света. В уроке в слое с черной кистью непрозрачность понижена до 35%, а с белой кистью до 50%.
Возвращаемся к слоям с фильтром Camera raw. Как показано на рисунке снимаем видимость с первых двух, а третьему слегка понижаем непрозрачность.
Получаем такой художественный эффект на фотографии.