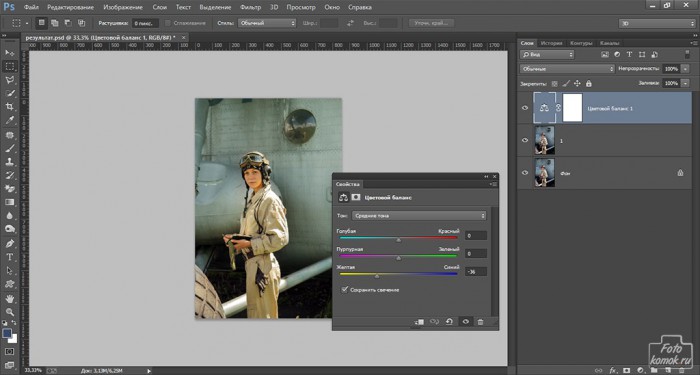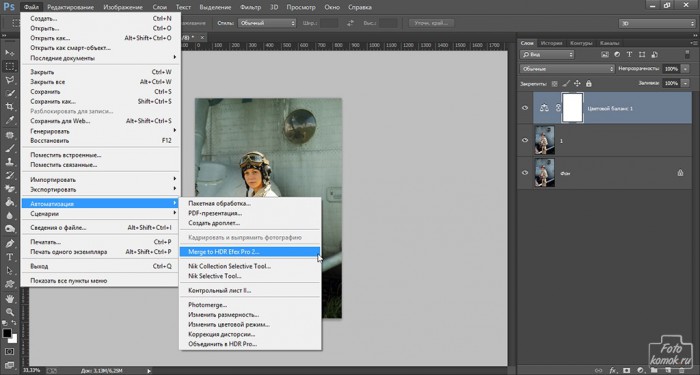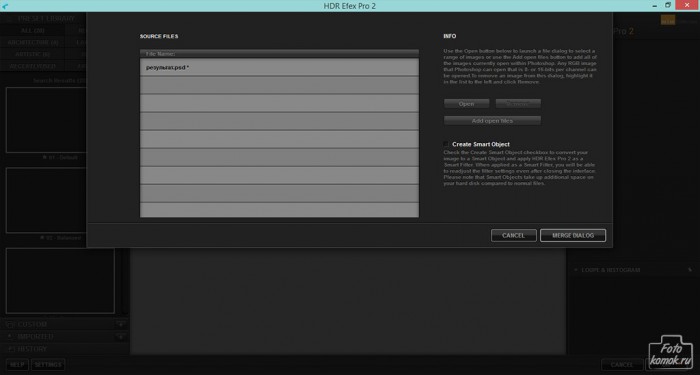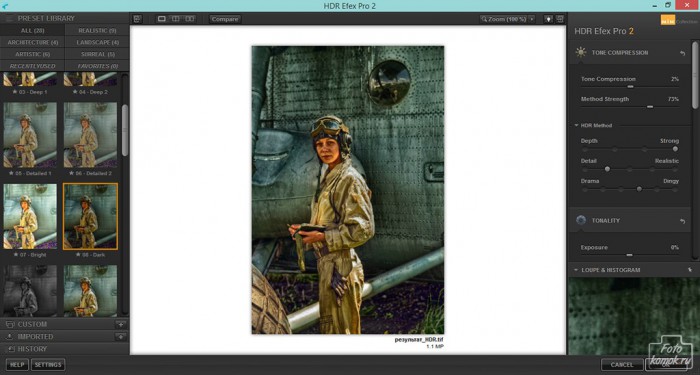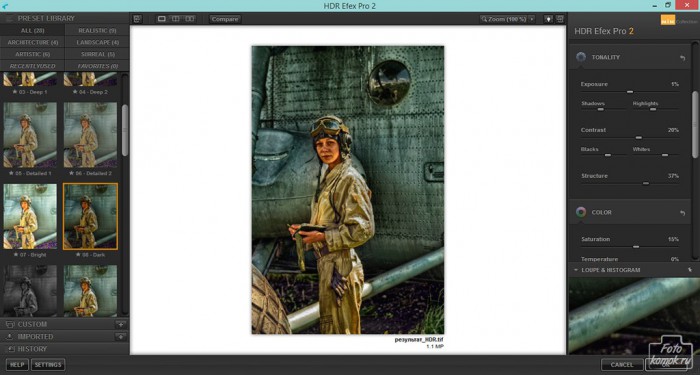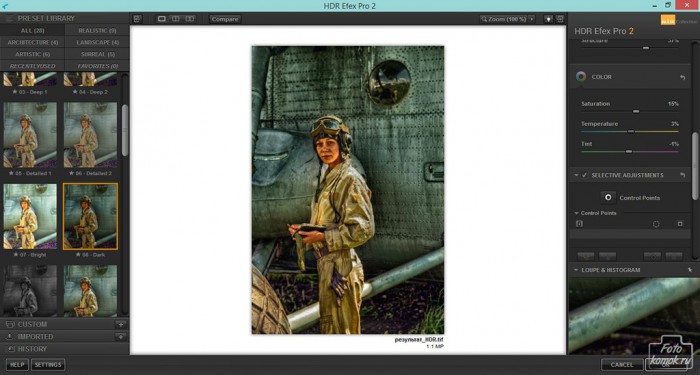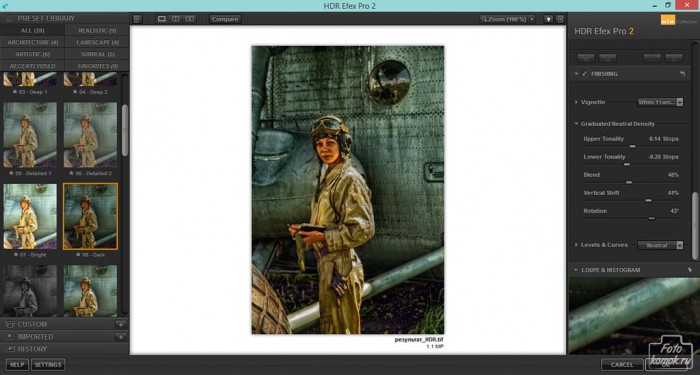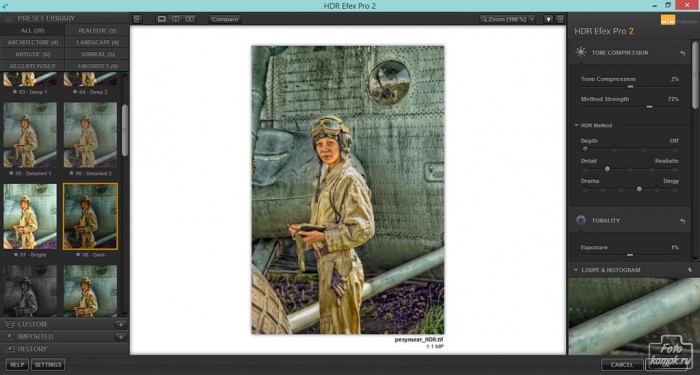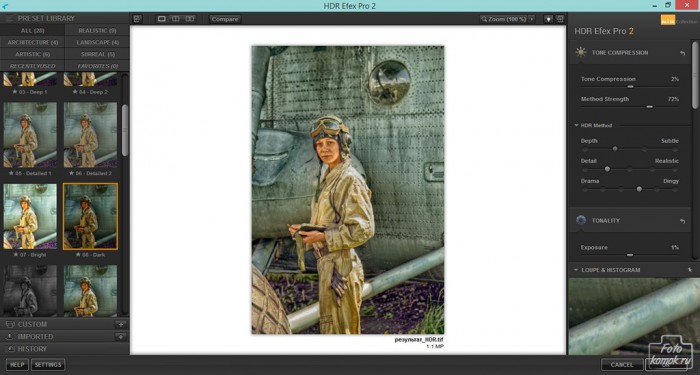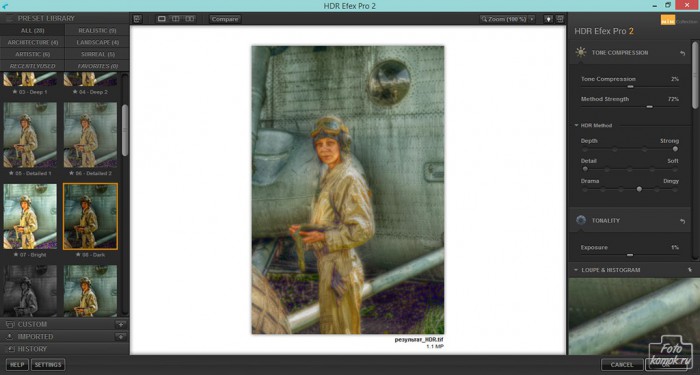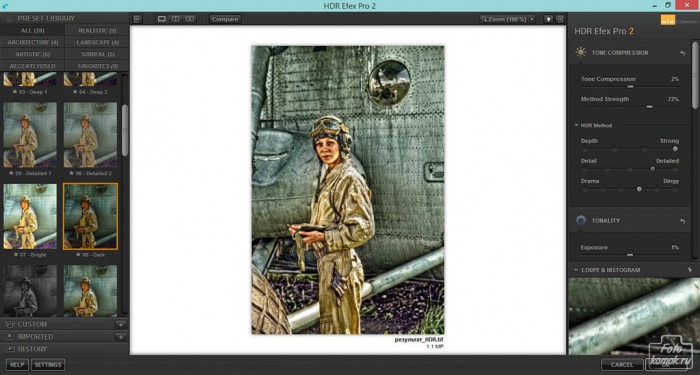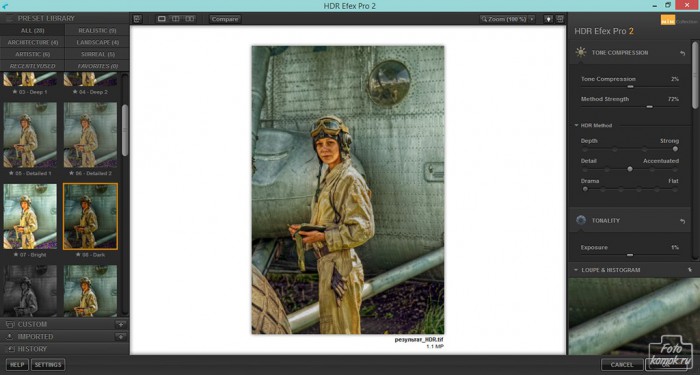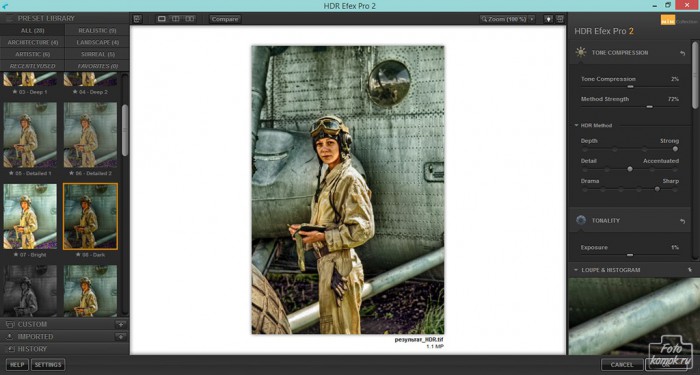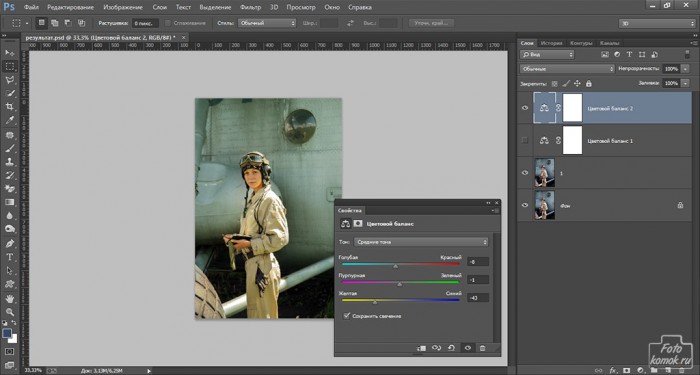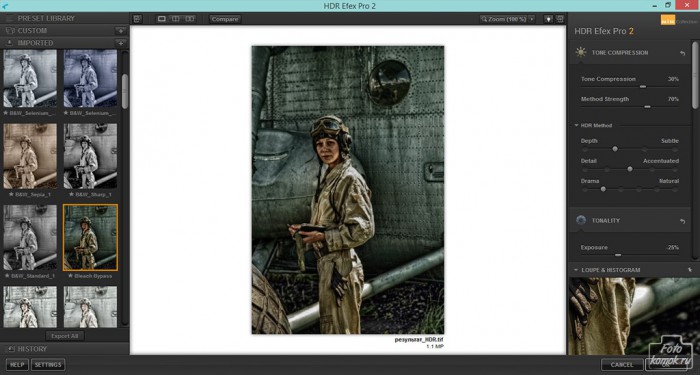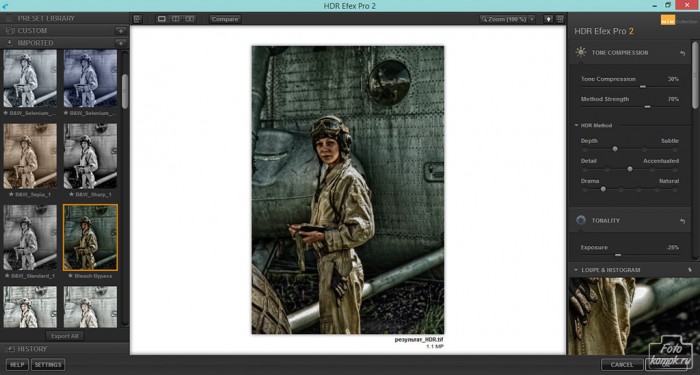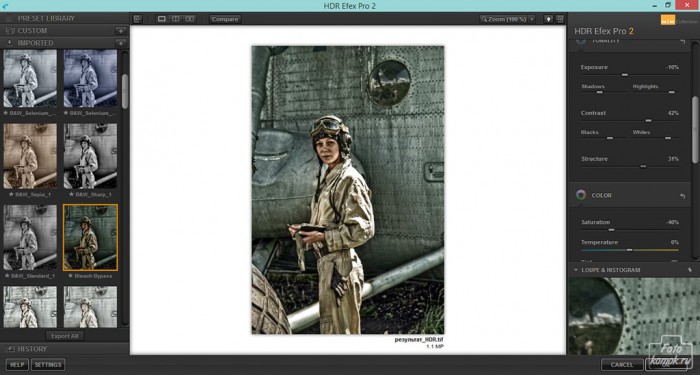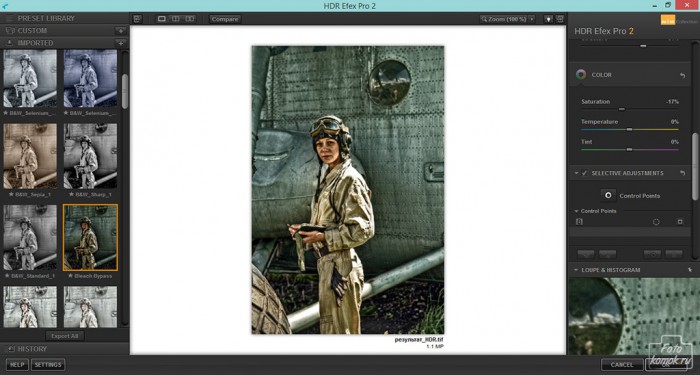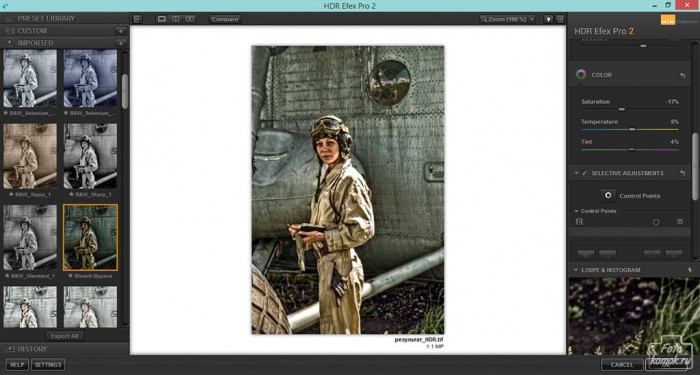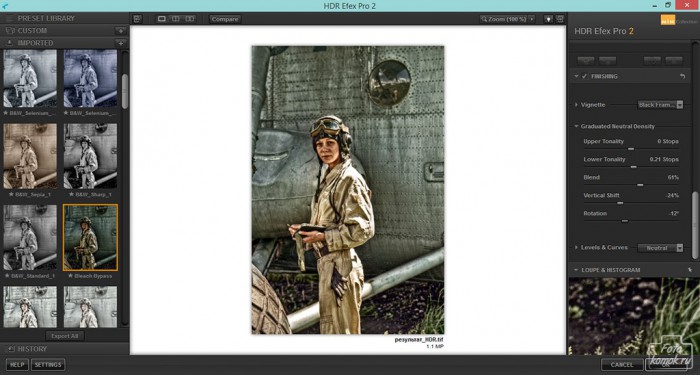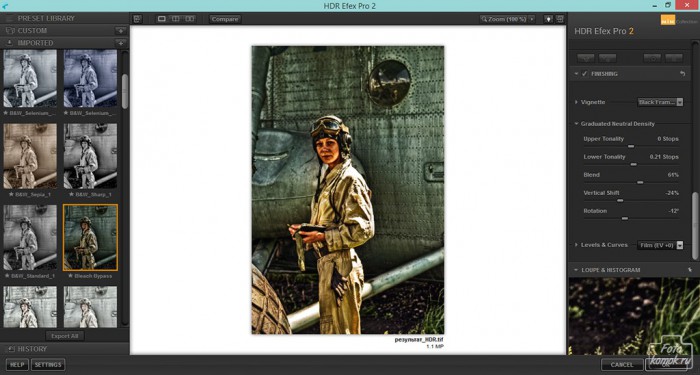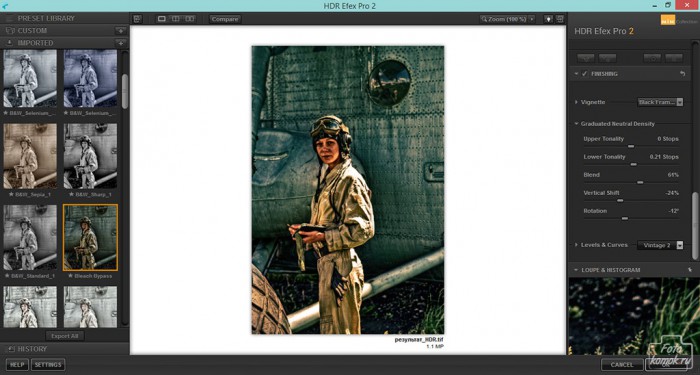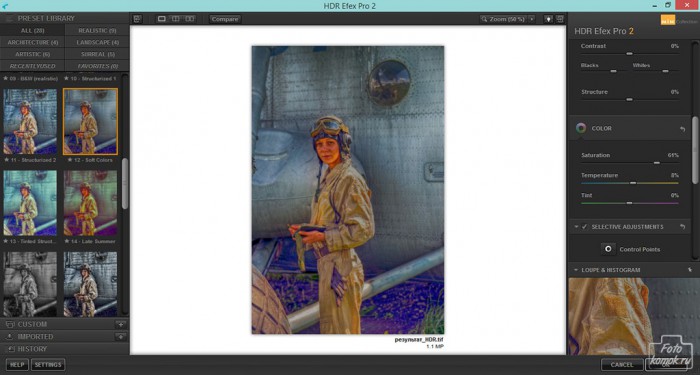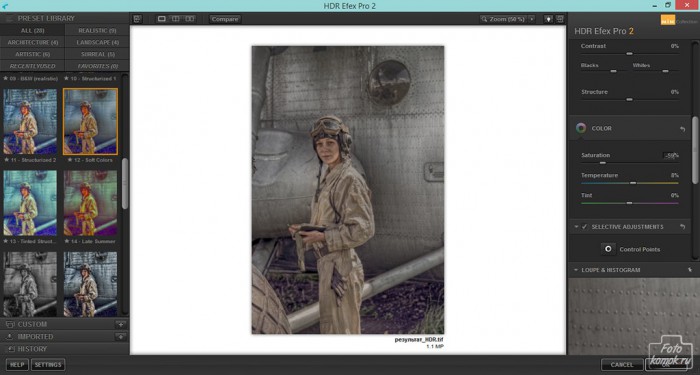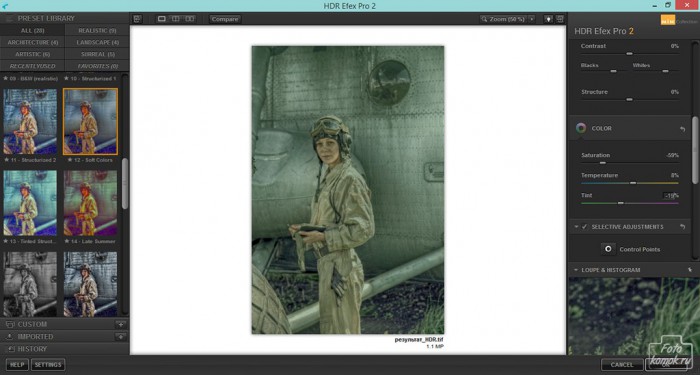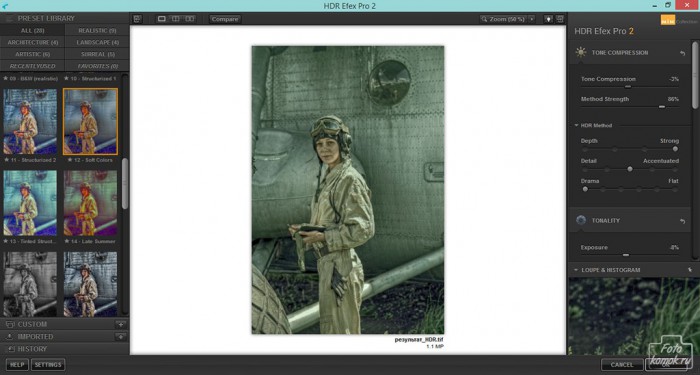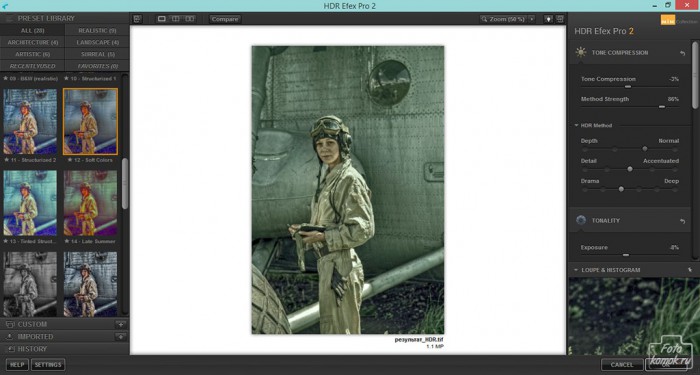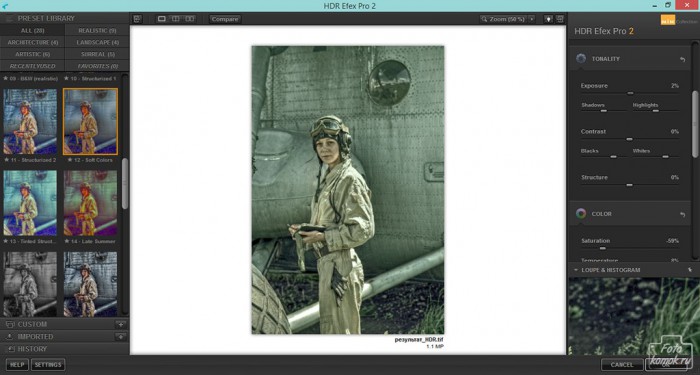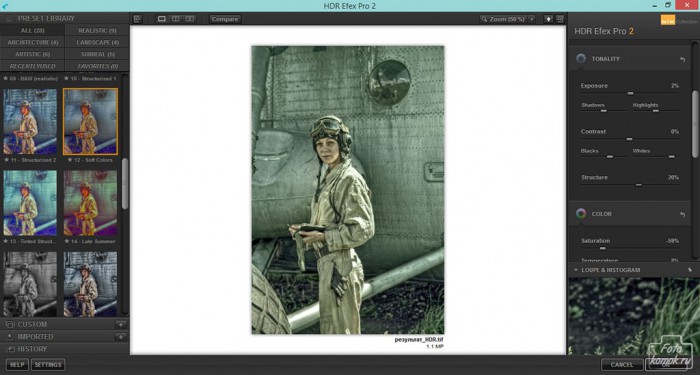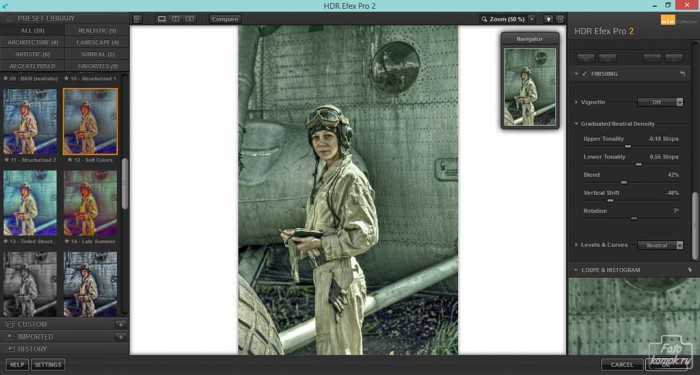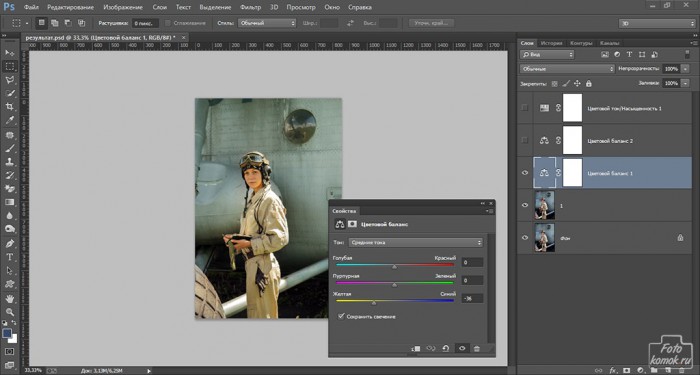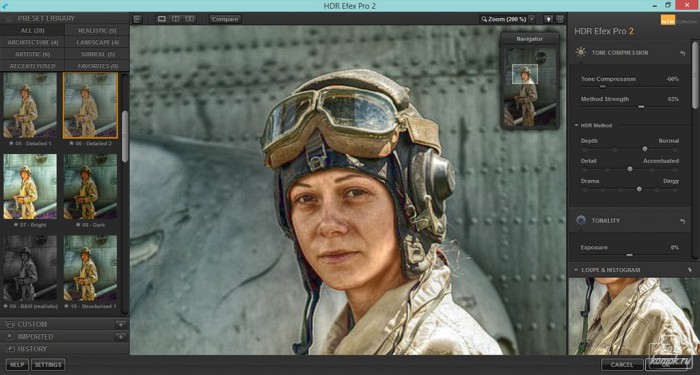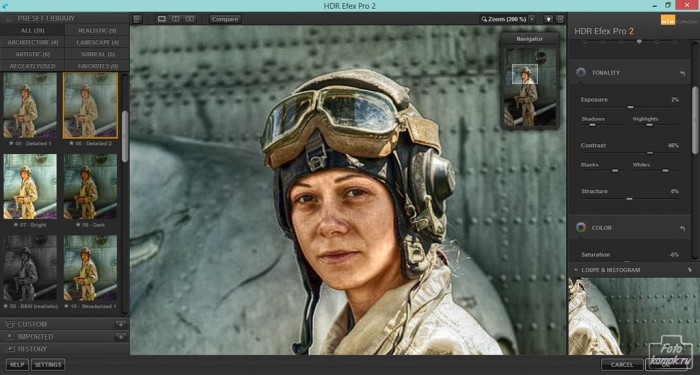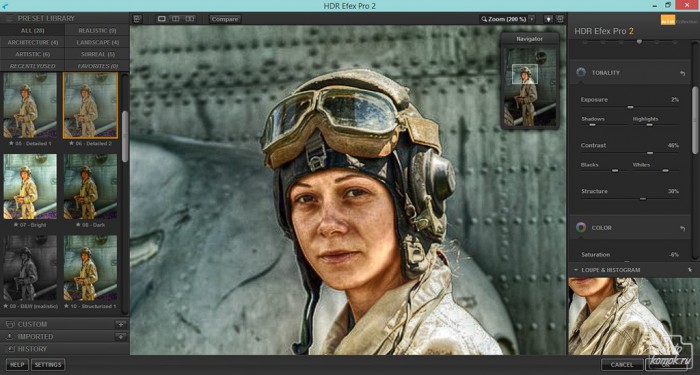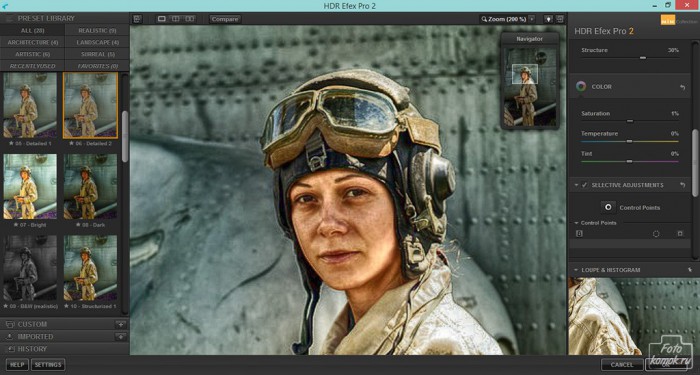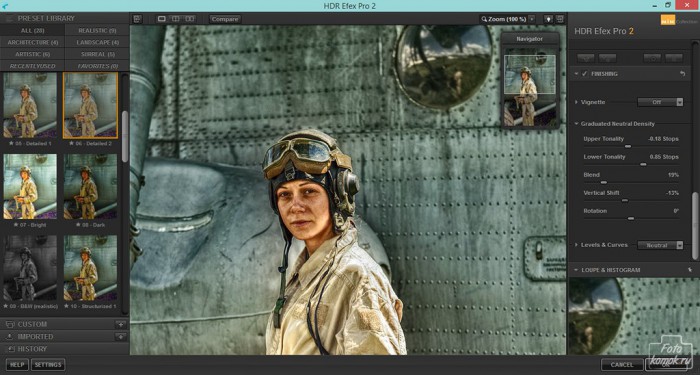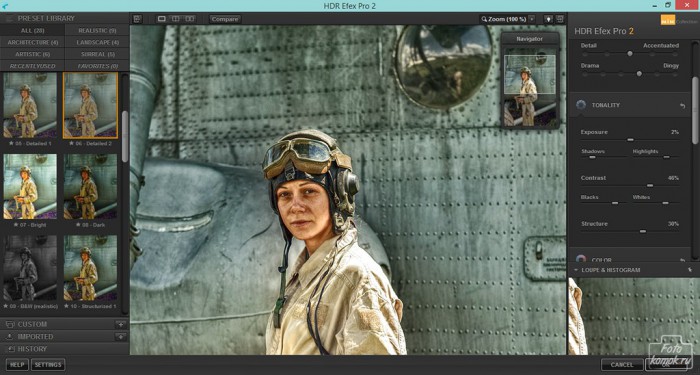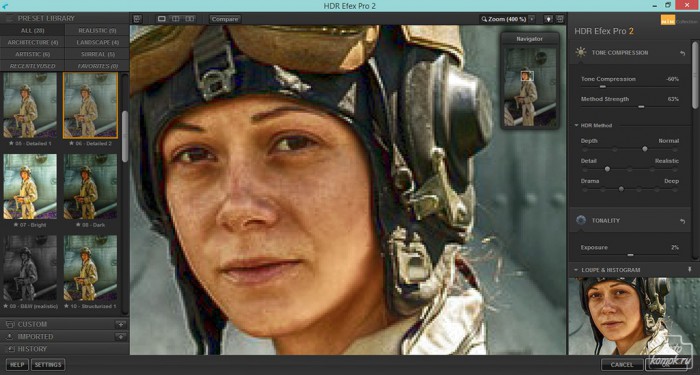Обработка изображений в стиле HDR становится не столько необходимостью, сколько модной тенденцией. Для программы Photoshop имеется утилита Merge to HDR efex pro 2 которая значительно облегчит задачу по выполнению данной обработки. Пробную версию можно скачать с сайта Google.
Итак, открываем изображение (пример), делаем его копию. Предварительно можно подкорректировать цветовой баланс.
Запускаем утилиту, как показано на рисунках.
Выбираем тип пресета.
Справа от рабочего поля имеются настройки, которые позволят изменить тональность, детализацию и собственно HDR изображения.
Придаем яркости изображению, для чего следует сдвинуть курсор «Экспозиции». Также можно усилить структурность и тени.
Выполняем цветокоррекцию.
Настраиваем фрагментарно тень и свет при помощи функций, показанных на рисунке.
Настраиваем HDR, усиливаем либо снижаем детализацию, драму и прочее. На рисунках будет видно, как изменяется изображение в зависимости от настроек данного раздела.
Получаем такое изображение.
Возвращаемся к исходному файлу и задаем другой цветовой баланс.
Выбираем пресет.
Настраиваем изображение.
Увеличиваем контраст и придаем светлых тонов.
Выполняем цветокоррекцию.
При помощи «Уровни и кривые» затемняем изображение, выбирая тип данного параметра.
Получаем такое изображение.
Снова возвращаемся к исходному файлу. Выбираем пресет.
Придаем монохромность изображению.
Добавляем тональности.
Дорабатываем HDR характеристики.
При помощи «Экспозиции» осветляем.
Распределяем тени и свет.
Добавляем теней.
Сохраняем HDR изображение в отдельном файле и дорабатываем некоторые участки изображения, если они требуют коррекции.
Получаем такое изображение.
Возвращаемся к исходному изображению и настраиваем цветовой баланс.
Выбираем пресет.
Придаем яркости и контрастности.
Делаем более выраженными черты лица при помощи усиления структурности.
Настраиваем цветокррекцию.
Добавляем выборочно тени.
Придаем света.
Корректируем переосветленный участок.
Дорабатываем изображение в Photoshop.
Получаем такое изображение.