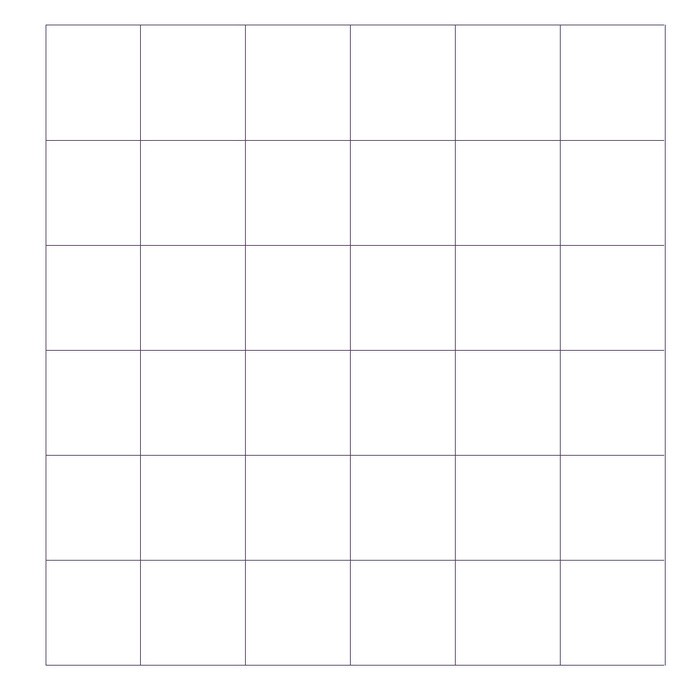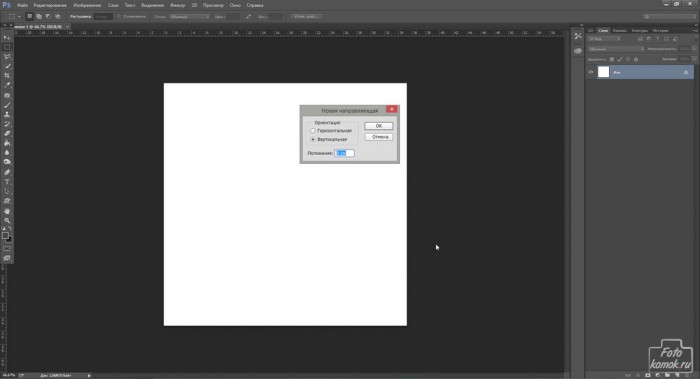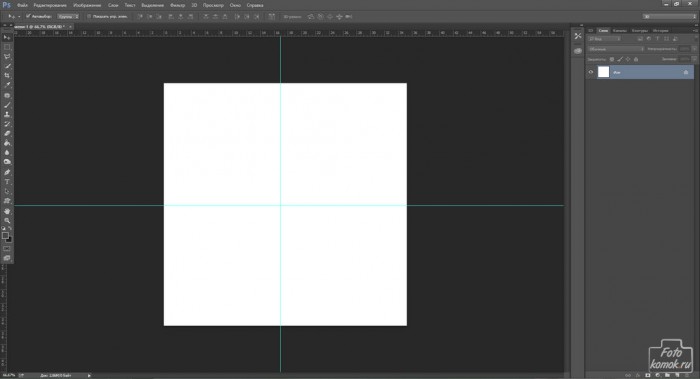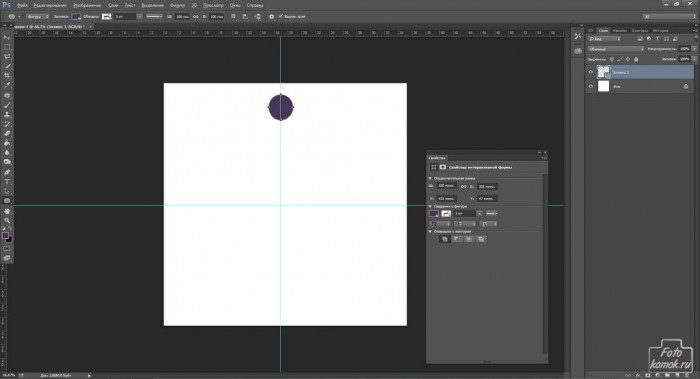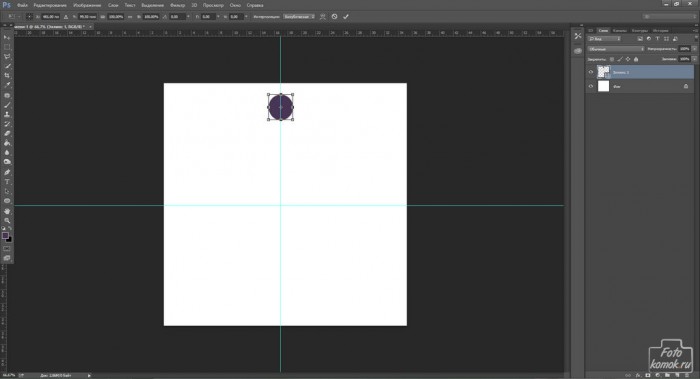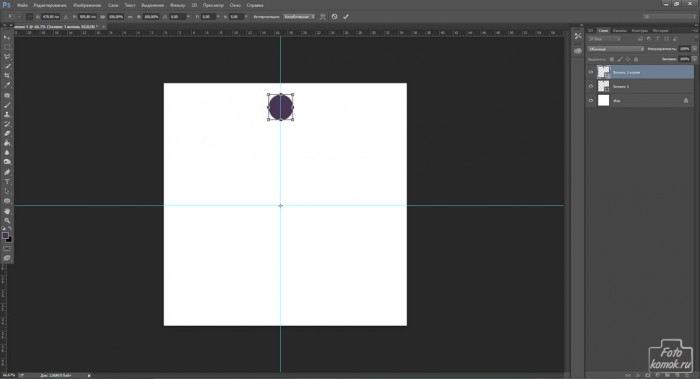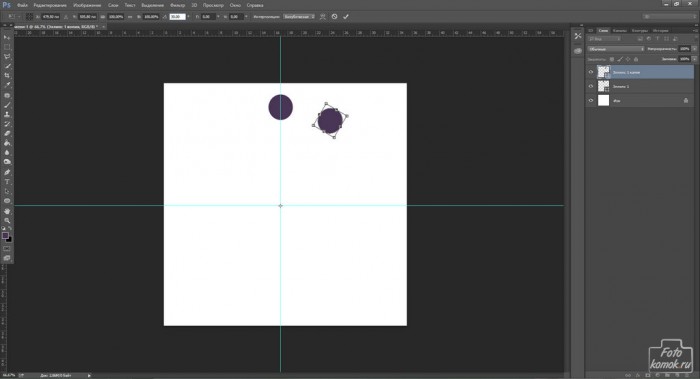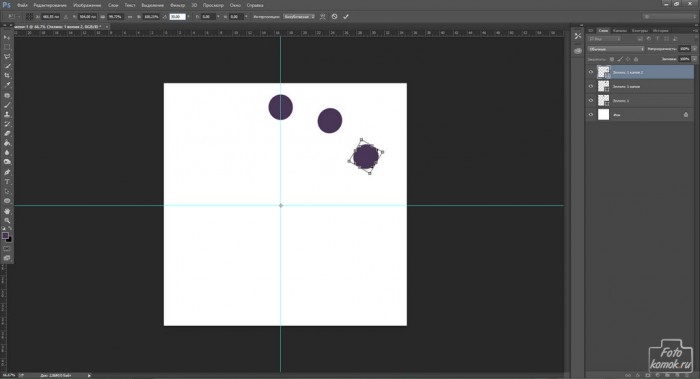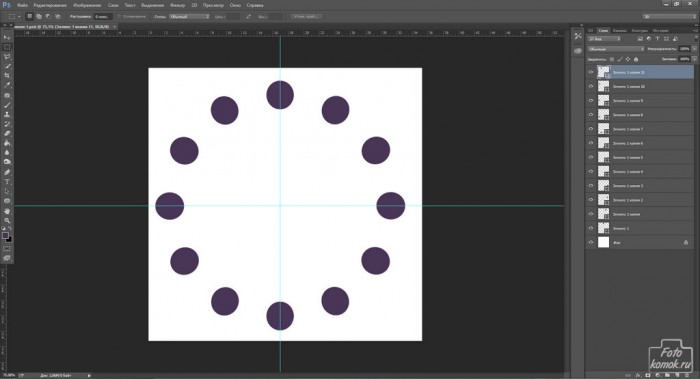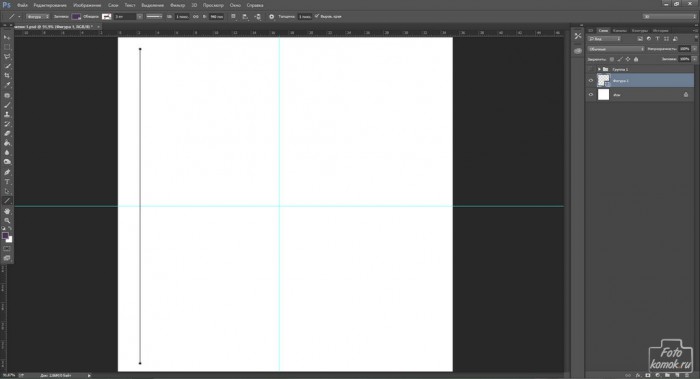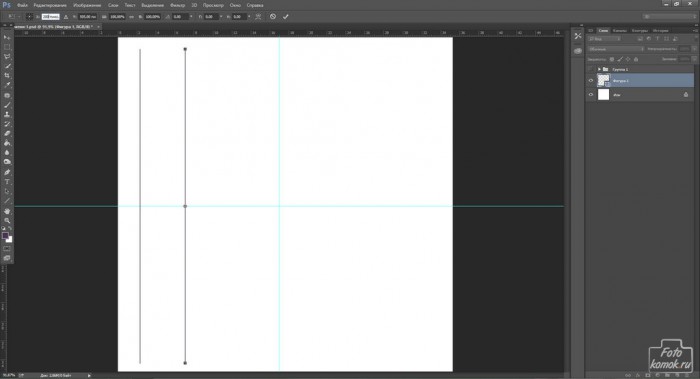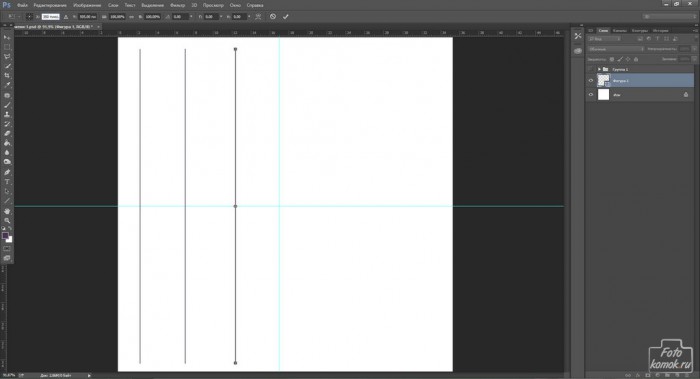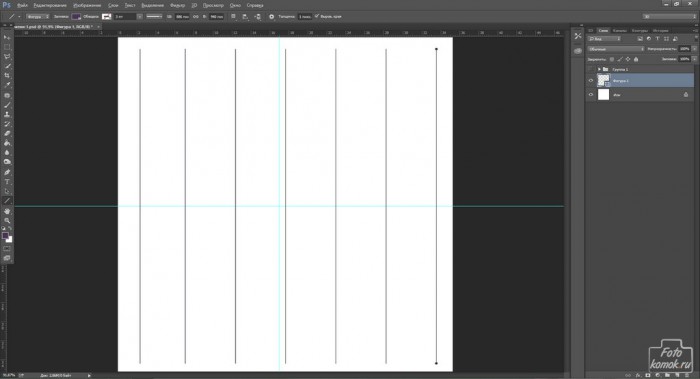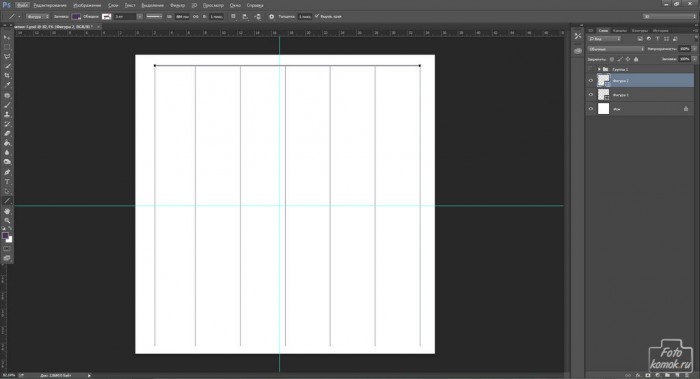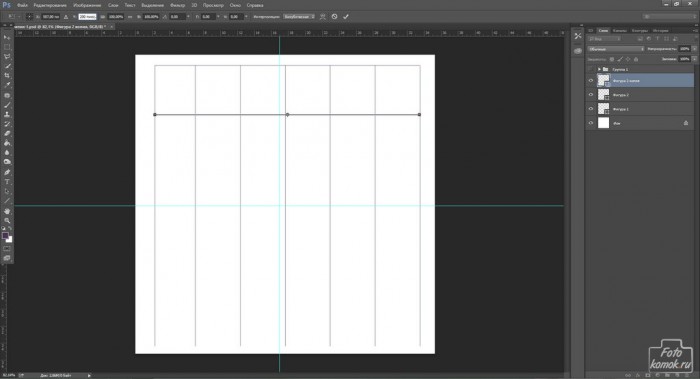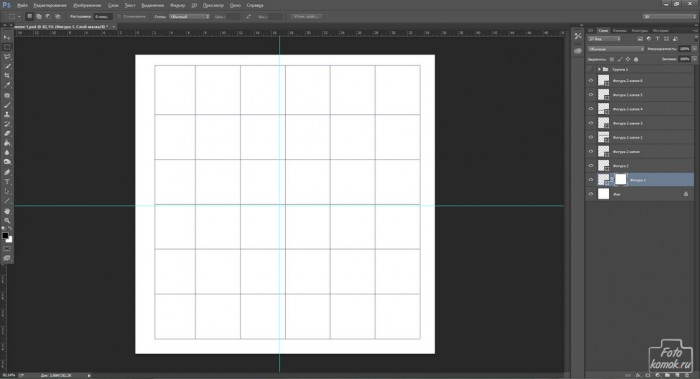Точное расположение фигур, линий относительно центральной точки задача осуществимая в программе Photoshop при помощи координат фигуры. Создаем новый файл. Настраиваем направляющие. Сделать это можно при помощи вкладки «Просмотр» – «Новая направляющая». В диалоговом окошке следует выбрать тип направляющей.
Нам потребуется одна горизонтальная и одна вертикальная направляющие. Инструментом «Перемещение» сдвинуть линии.
Создаем фигуру «Эллипс».
Нажимаем комбинацию клавиш Ctrl + Alt + T. У нас появится область трансформирования.
Для дальнейших манипуляций необходимо изменить расположение центральной точки опоры. Точку необходимо переместить в центр холста.
Переходим к координатам. Задаем угол поворота 30 градусов, как показано на рисунке. Нажать на Enter.
Повторяем те же действия: активировать трансформацию, сместить точку опоры и задать угол поворота. Подтвердить действие нажать Enter.
РЕЗУЛЬТАТ
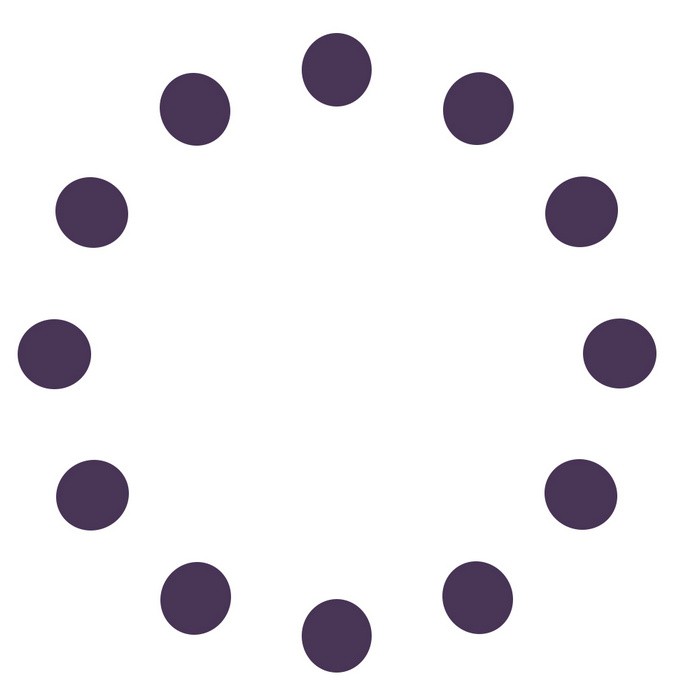
На примере прямой создаем сетку. Создаем фигуру «Прямая». Став вначале прямой нажать клавишу Shift и провести прямую.
Нажимаем комбинацию клавиш Ctrl + Alt + T. Точку опоры не смещаем, что позволит произвести трансформацию относительно центра фигуры. Задаем координаты для оси X. Нажать Enter.
Продолжаем выполнять те же действия.
Создаем горизонтальную прямую.
Активируем трансформацию. Изменяем координату оси Y. Нажимаем Enter.
Продолжаем формировать сетку.
Лишние участки сетки можно выделить, добавить к слою слой-маску и инвертировать её во вкладке «Изображение» – «Коррекция».
РЕЗУЛЬТАТ