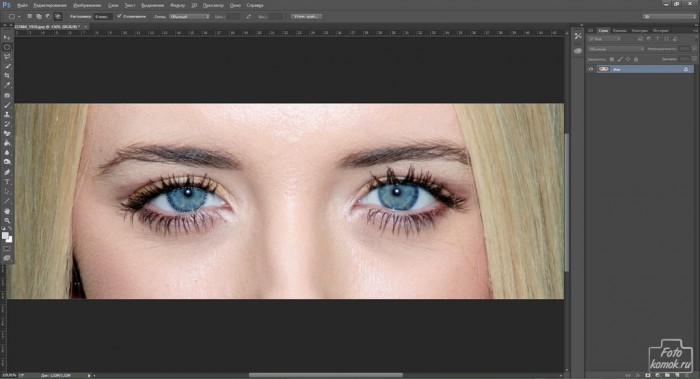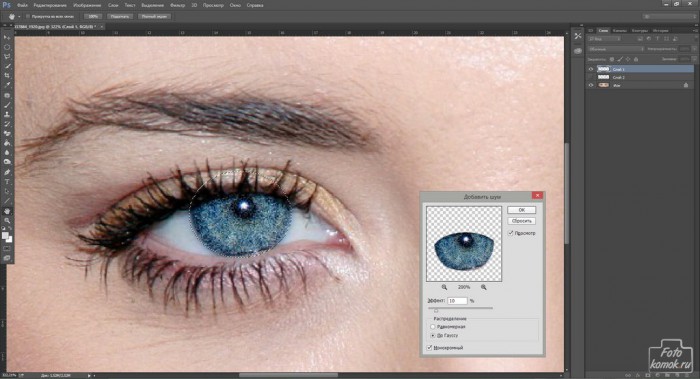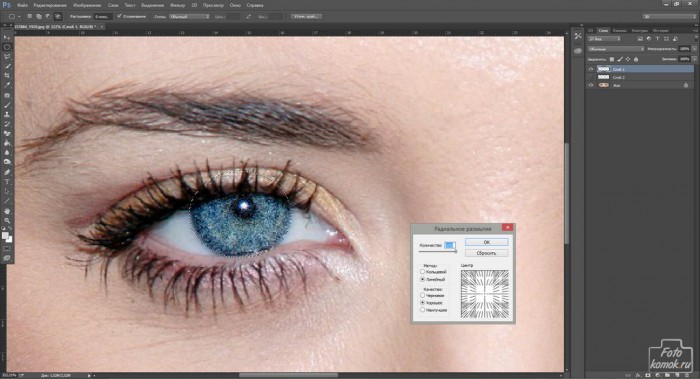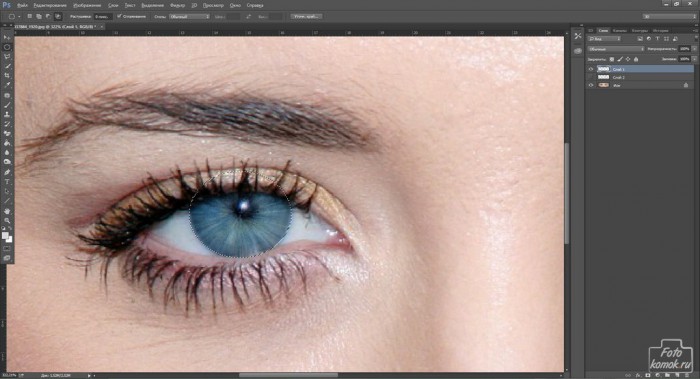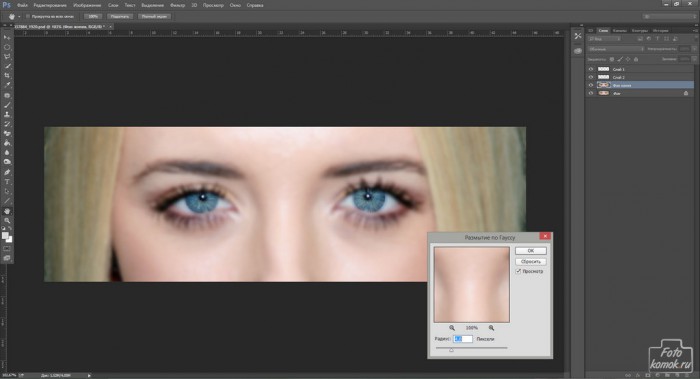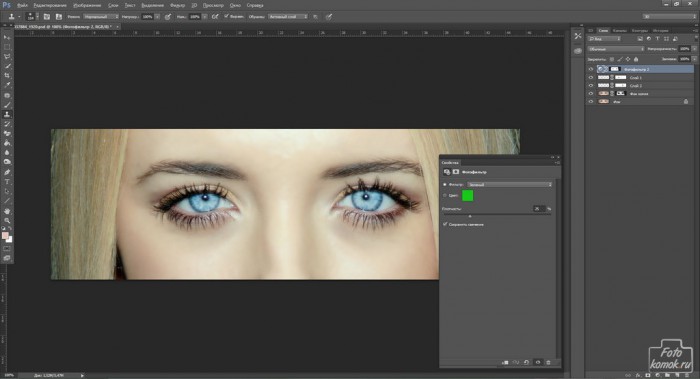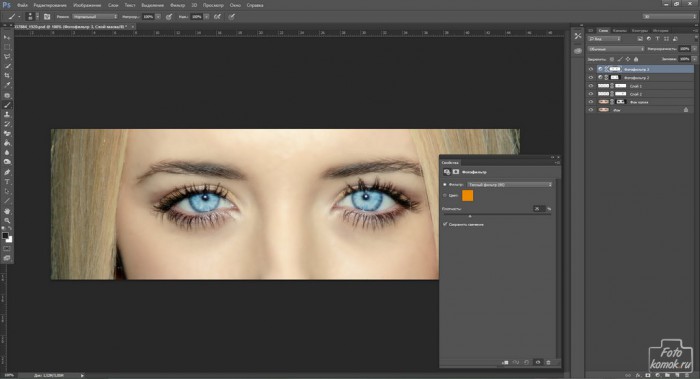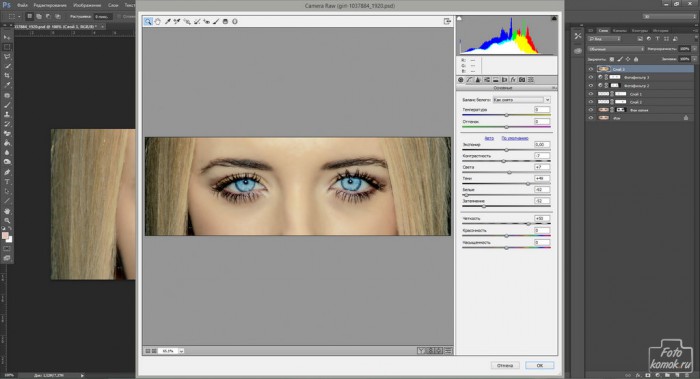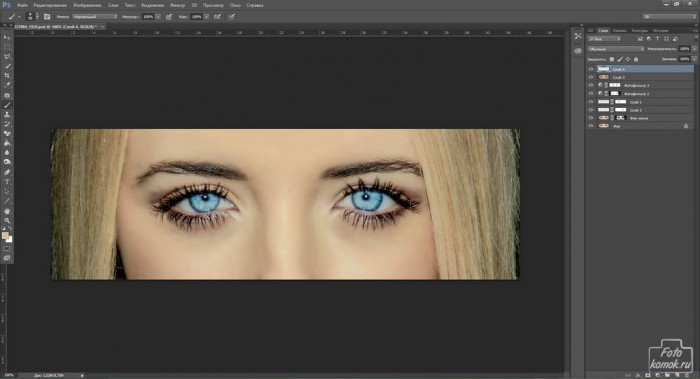Открываем изображение (пример) и инструментом «Овальная область» выделяем радужку.
Чтобы убрать лишнюю область из выделения, приходящуюся на веко следует применить один из типов инструмента «Овальной области» «Вычитание из выделенной области».
Копируем выделенный участок и вставляем. Радужка вставится в отдельном слое. Тоже самое проделать со вторым глазом.
К слоям с радужкой применить шумы.
Применить «Радиальное размытие».
Получится такой эффект.
Приступить к обработке изображения. Дублируем слоя с лицом. Применяем к дубликату «Размытие по Гауссу».
К дубликату добавить слой-маску. Слой-маску залить черным цветом. Кистью белого цвета мягкого типа прокрасить в слое-маске кожу.
Поверх всех слоев создать корректирующий слой «Фотофильтр» и подобрать подходящий вариант. В слое-маске «Фотофильтр» скрыть часть слоя над радужкой кистью черного цвета.
При необходимости можно дополнить цветокоррекцию корректирующими слоями.
Стать на верхний слой и инструментом «Прямоугольная область» выделить все изображение. Выполнить сведение: вкладка «Редактирование» – «Скопировать совмещенные данные» – «Вставить». К полученному слою применить фильтр Camera raw, усилив четкость, настроив баланс теней и света.
Создать новый слой и в нем кистью мягкого типа под цвет кожи прокрасить те участки, где есть пересвет. В данном примере это область лба.
РЕЗУЛЬТАТ