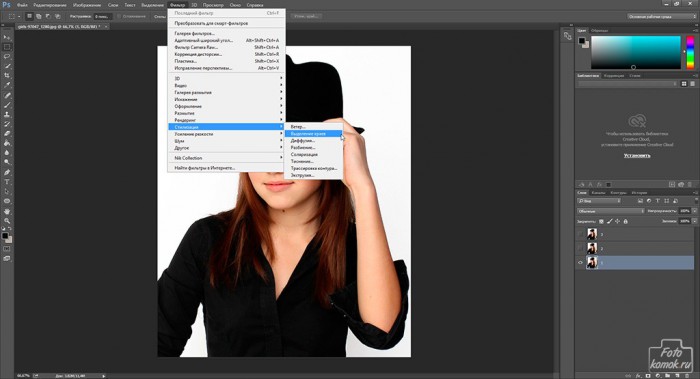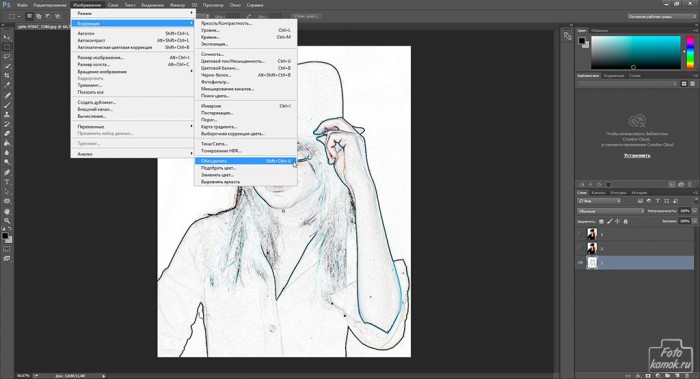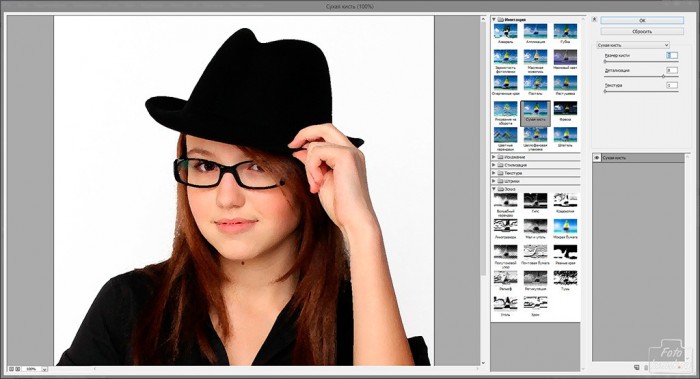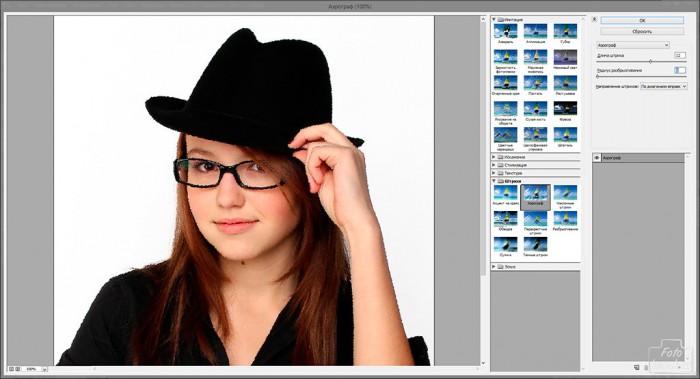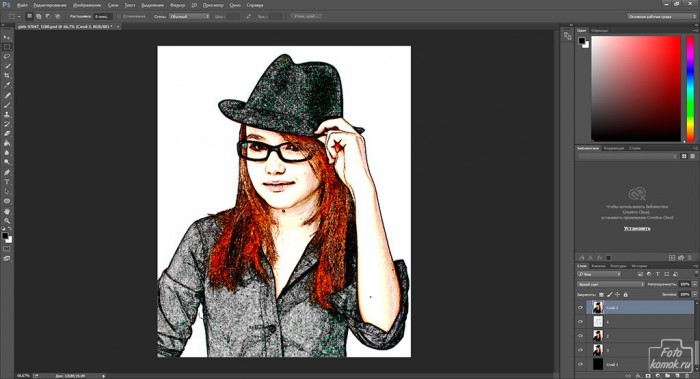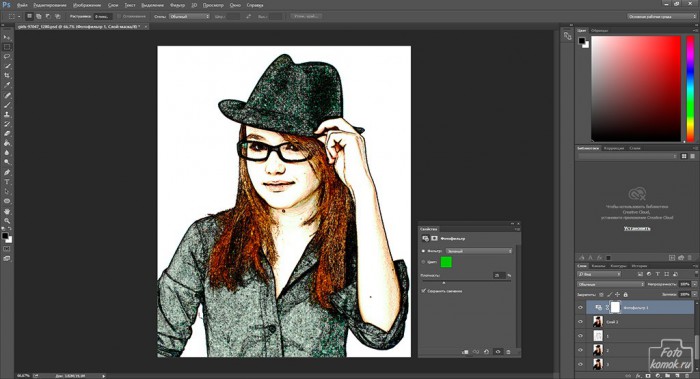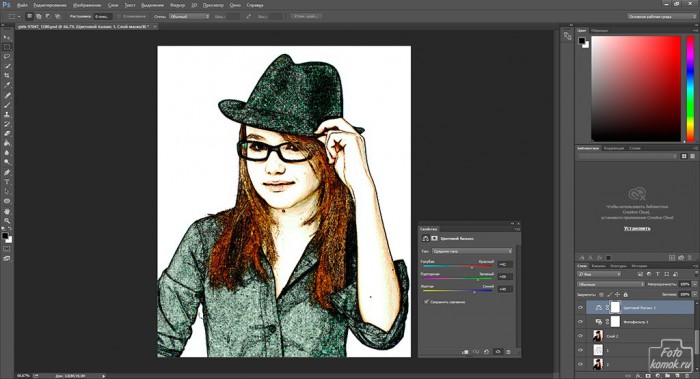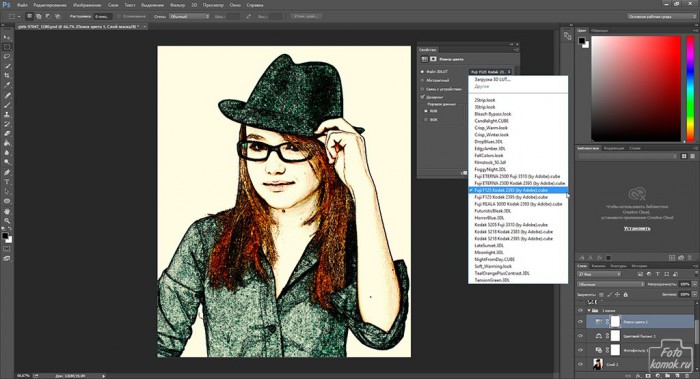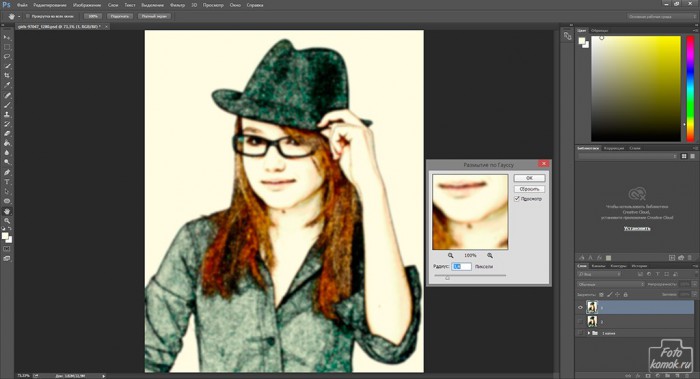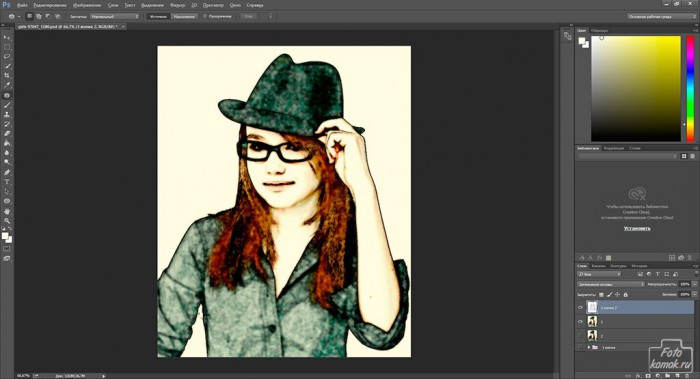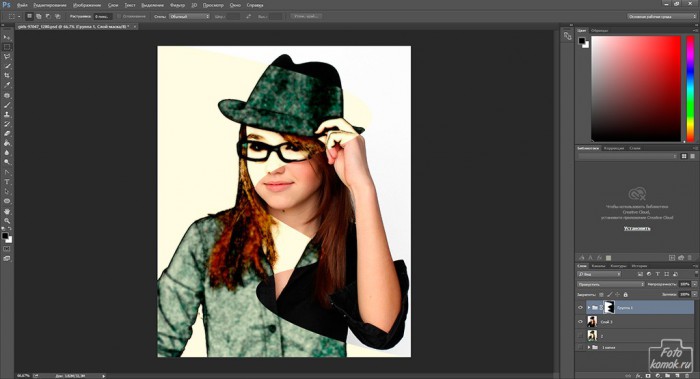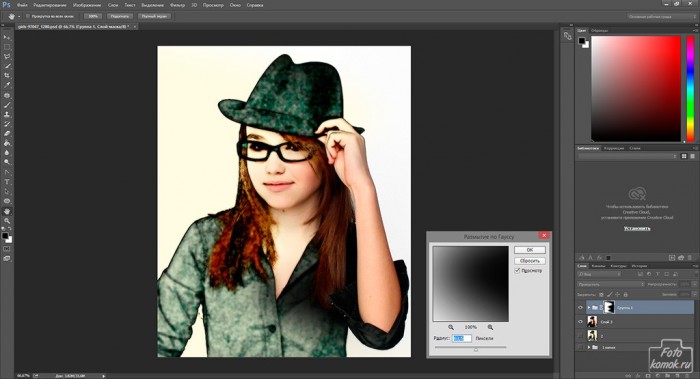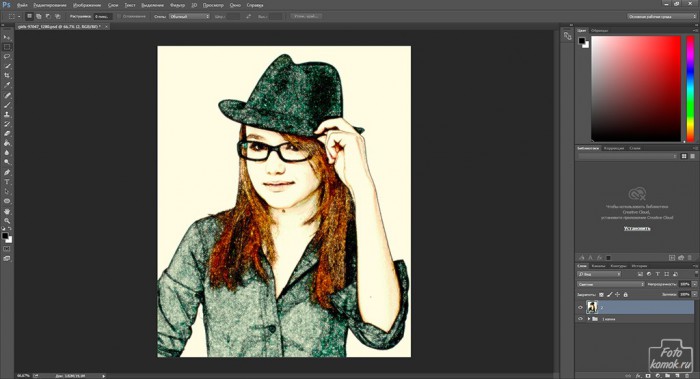Преобразовать фотографию в рисунок можно множеством способов и один из них рассмотрим в уроке. Открываем изображение (пример). Делаем два дубликата слоя и все слои нумеруем от 1 до 3.
К слою «1» применим функцию «Выделение краев».
Обесцветим слой.
К слою «2» применим фильтр «Сухая кисть»: вкладка «Фильтр» – «Галерея фильтров».
К слою «3» применим фильтр «Аэрограф».
Под всеми слоями создаем новый слой и заливаем его черным цветом.
Слой «1» перетаскиваем поверх слоя «2».
Слою «1» изменяем режим наложения на «Жесткий свет», слою «2» изменяем режим наложения на «Осветление основы», слою «3» изменяем режим наложения на «Осветление основы».
Поверх всех слоев вставляем исходное изображение и изменяем режим наложения на «Яркий свет».
Создаем корректирующий слой «Фотофильтр» и подбираем тон.
Создаем корректирующий слой «Цветовой баланс» и настраиваем распределение основных цветов.
Создаем корректирующий слой «Поиск цвета» и подбираем нужный вариант тонировки.
Становимся поверх всех слоев, инструментом «Прямоугольная область» выделяем все изображение, выполняем сведение: вкладка «Редактирование» – «скопировать совмещенные данные» – «Вставить». Предыдущие слои в окне слове выделяем и объединяем в группу: Ctrl + G.
Либо можно продублировать группу и дубликат группы преобразовать в смарт-объект, а затем растрировать: вкладка «Слои».
Создаем дубликат полученного слоя. Нумеруем слои: «1» и «2». Слою «1» придаем «Размытие по Гауссу»: вкладка «Фильтр» – «Размытие». Слой «2» будет запасным. Снимаем с него видимость.
Раскрываем группу нажатием треугольника возле миниатюры группы в окне слоев и дублируем слой «1» к которому применялась функция «Выделение краев». Дубликат этого слоя перетаскиваем поверх всех слоев в окне слоев и изменяем ему режим наложения на «Затемнение основы».
Получаем изображение в виде рисунка.

Если хочется сделать нерезкий переход от изображения в рисунок, то следует выполнить такие действия: в окне слоев слой с размытием и слой с «Выделенными краями» объединяем в группу. Под эту группу вставляем исходное изображение. Снимаем видимость с верхней группы. Инструментом «Перо» создаем контур. Нажимаем правой кнопкой мыши по рабочему полю и в контекстном меню выбираем «Выделить область».
Не снимая выделения, возвращаем верхней группе видимость и нажимаем внизу окна слоев на иконку «Добавить векторную маску».
Чтобы снизить контраст между границами изображения становимся в окне слоев на слой-маску верхней группы и придаем ей размытие. Важно активировать именно слой-маску. Это будет заметно по рамочке, которая появится в окне слоев возле миниатюры слой-маски.
Получаем неконтрастный переход между фотографией и рисунком.
Для увеличения резкости делаем дубликат слоя «1» из группы, перетаскиваем его поверх всех слоев и изменяем режим наложения на «Светлее».