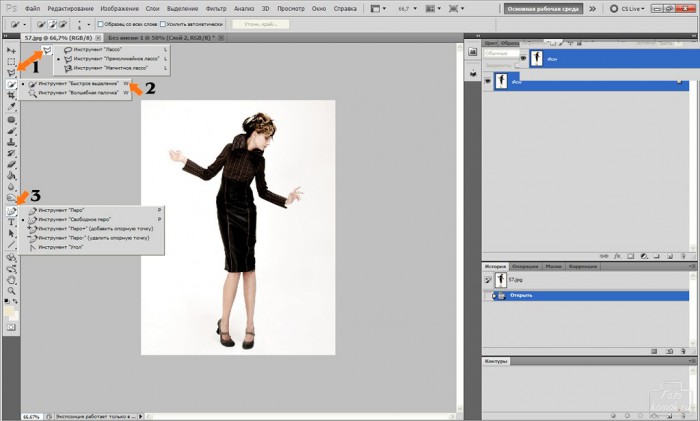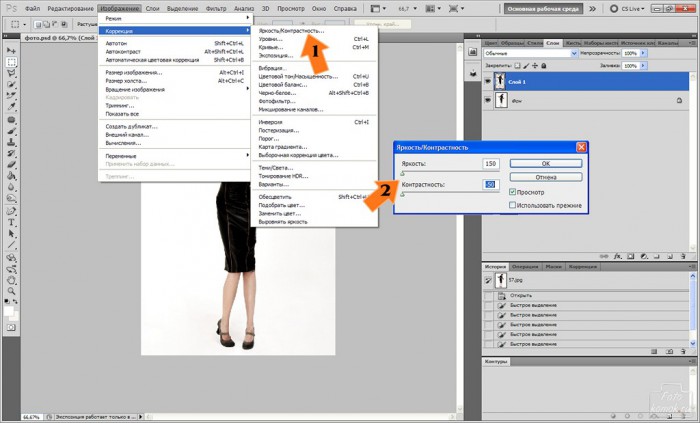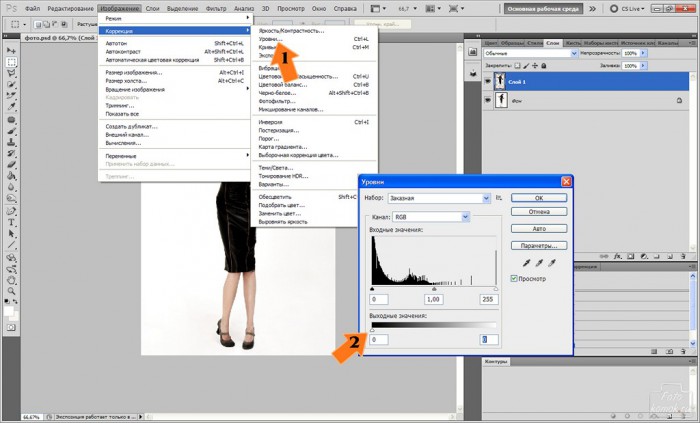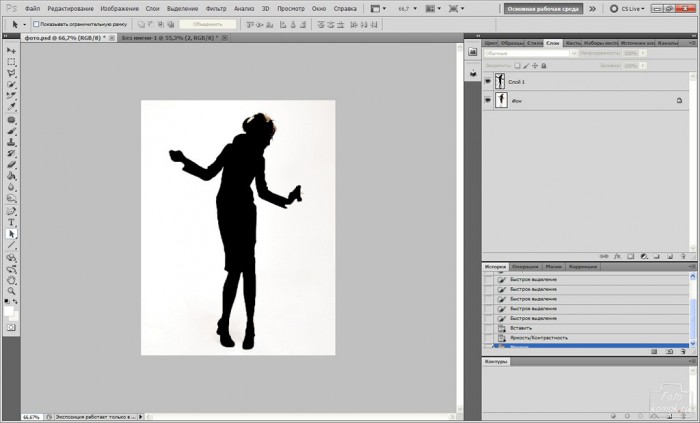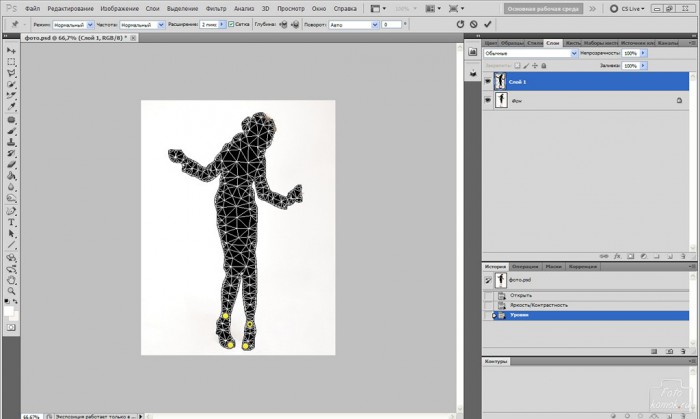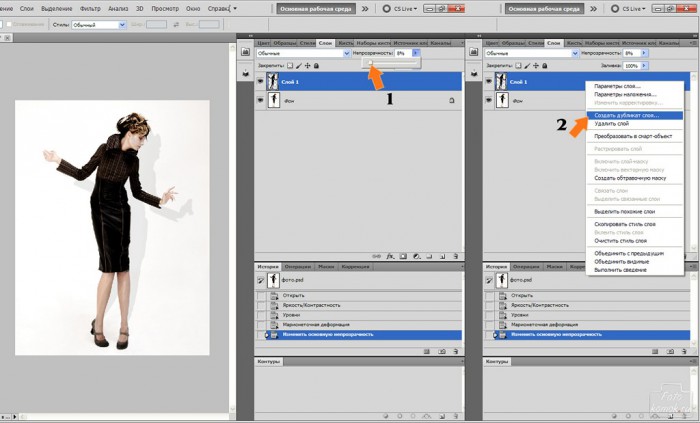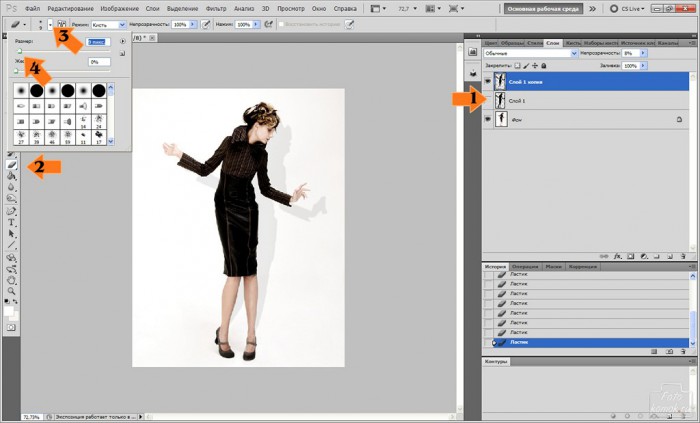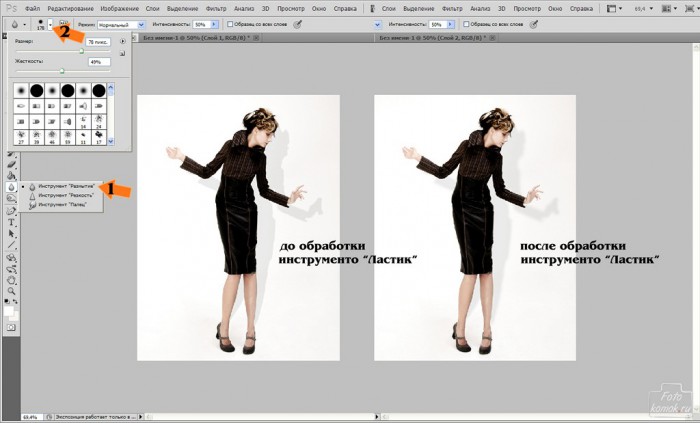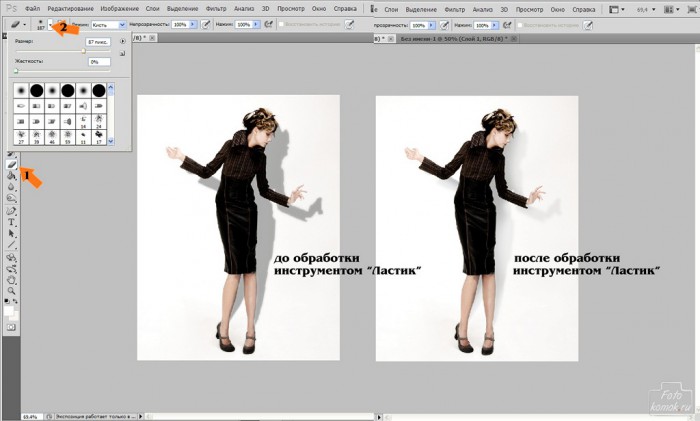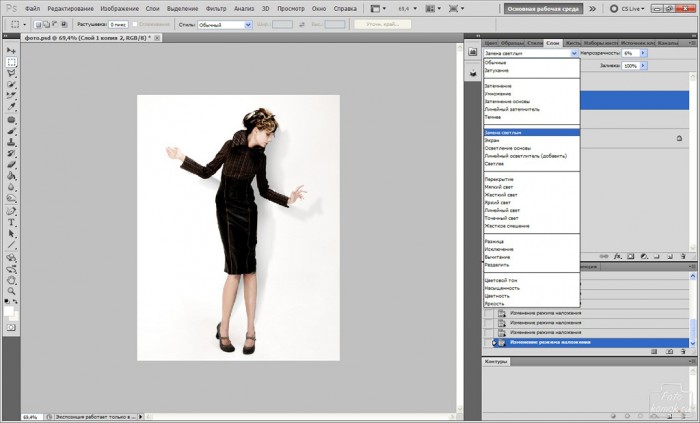Правдоподобность в обработке фотографии достаточно важный аспект, и особое значение имеет эффект тени, ведь тень сопровождает в реальности любого человека. Итак, берем изображение человека (пример) и обводим контуры тела с помощью инструментов: «Лассо» (стрелочка № 1) или «Быстрое выделение» (стрелочка № 2) или «Перо» (стрелочка № 3).
Инструмент «Быстрое выделение» в данном случает оптимально подходит, так как позволит быстро выделить контуры тела, так как особая точность в данном случае неприоритетна. Удерживая левую кнопку по частям наводим инструмент на нужный участок изображения, пока не обведем девушку всю целиком. Далее во вкладке «Редактирование» выбираем «Копировать» и в этой же вкладке выбираем «Вставить», тем самым у нас появляется второй слой с девушкой, но уже без заднего фона.
В окне слоев мы видим этот слой. Теперь во вкладке «Изображение» выбираем «Коррекция» и первоначальным этапом становится «Яркость/контрастность». В открывшемся окошке передвинуть курсоры параметров на граничные значения, как показано на рисунке.
Далее во вкладке «Изображение» в «Коррекция» выбираем «Уровни» и в открывшемся окошке сдвигаем курсор параметра к границе затемнения, как показано на рисунке.
Получаем такой промежуточный результат
Теперь нам необходимо искривить слой с изображением будущей тени как подобает тени. Прибегаем к функции «Марионеточная деформация». Идем во вкладку «Редактирование», выбираем «Марионеточная деформация». Левой кнопкой мыши ставим булавки – желтые точки, которые устанавливаются левой кнопкой мыши, в тех местах изображения, которые будут закреплены.
Далее удерживая левую кнопку мыши, аккуратно оттягиваем часть изображения в бок и верхнюю часть немного пригибаем.
Далее, нажимаем кнопкой мыши по инструменту «Прямоугольная область» и в диалоговом окошке с вопросом: применить деформацию, нажимаем «Применить».
Теперь в окне слоев слоя с будущей тенью устанавливаем «Непрозрачность» слоя на отметке 8%.
И слой с тенью копируем. Для этого правой кнопкой мыши нажимаем на слое с тенью в окне слоев и в диалоговом окошке выбираем «Создать дубликат слоя».
Снимаем видимость слоя (глазик) в окне слоев с первого слоя с тенью. На втором слое с тенью стираем инструментом «Ластик» ту часть тени, что приходится на изображение девушки. Если необходимо, то изменяем размер инструмента «Ластик», как показано на рисунке.
Возвращаем видимость второму слою с тенью. Проделываем тоже самое с первым слоем тени. Теперь прибегаем к инструменту «Размытие» в параметрах инструмента задаем жесткость, и диаметр как показано на рисунке и проводим, удерживая левую кнопку мыши по краям тени на первом слое тени несколько раз, чтобы сделать сильное размытие.
Теперь этому слою придаем «Непрозрачность» слоя выше, чем была и устанавливаем где-то 15 %. Возвращаем видимость второму слою с тенью и задаем «Непрозрачность» слоя где-то 20 %. Становимся правой кнопкой мыши на второй слой с тенью, что он стал активным (то есть изменения можно производить именно в нем) и берем инструмент «Ластик» устанавливаем диаметр «Ластика» побольше и стираем границы тени на втором слое с той стороны, где придавали размытие тени на первом слое. И уже по мере полученного результата изменяем «Непрозрачность» слое с тенью так, чтобы второй слой был более темнее, чем первый слой с тенью, где край размыт.
манипуляции сделают тень неоднородной, так как тени не бывают однородными.
Далее можно доработать первый слой тенью, для этого создадим его копию и в окне слоев этой копии в режиме «наложения для слоев» зададим вместо «Обычные» «Замена светлым»
Снимем четкие края со слоев с тенями с помощью инструмента «Ластик», подберем окончательные значения «Непрозрачность» слоев с тенями и тень готова.