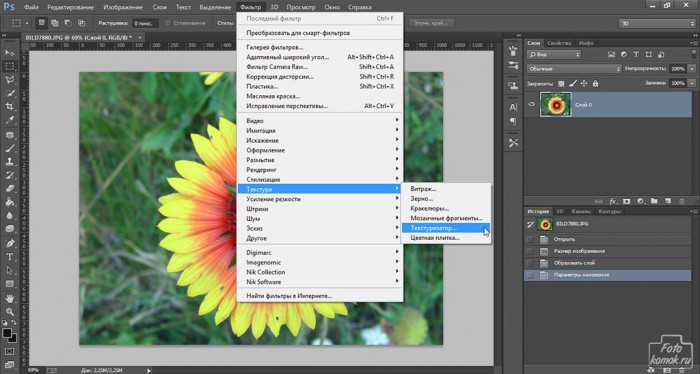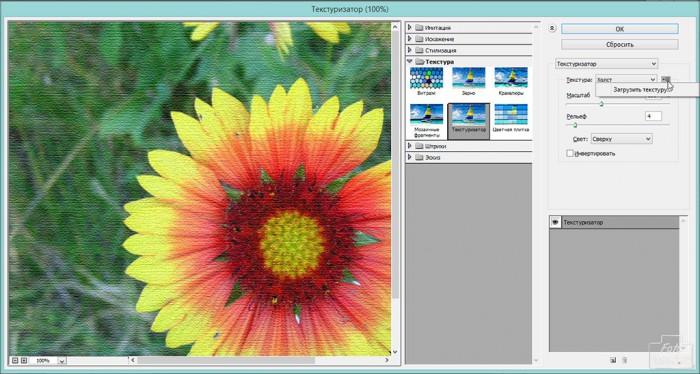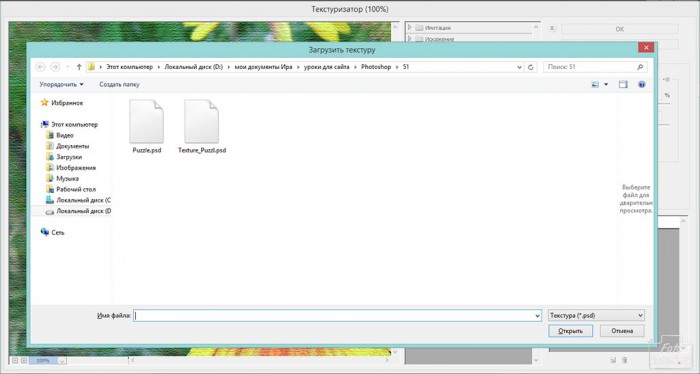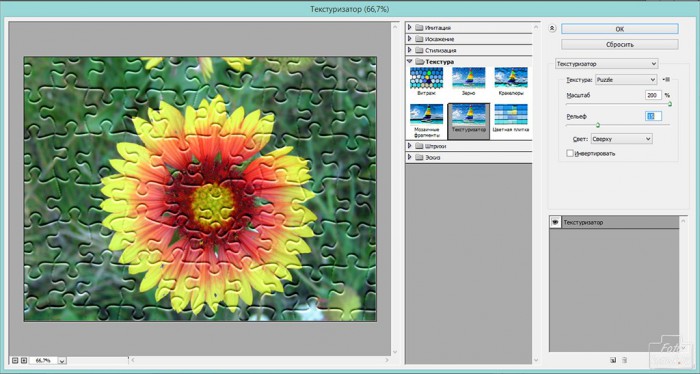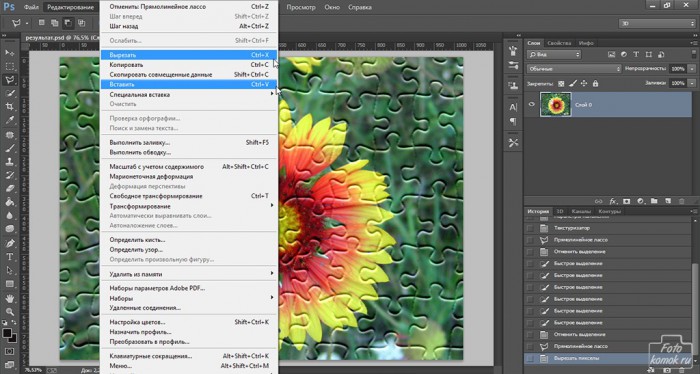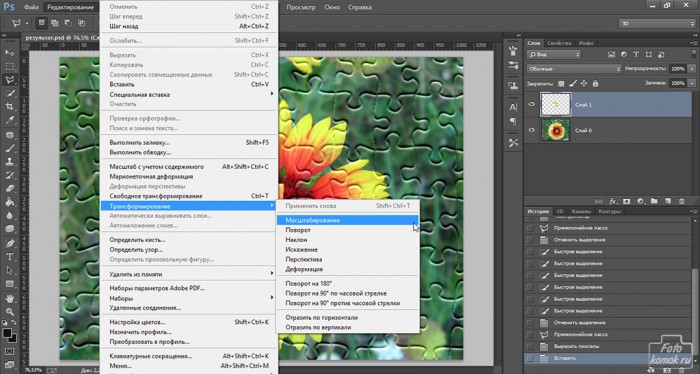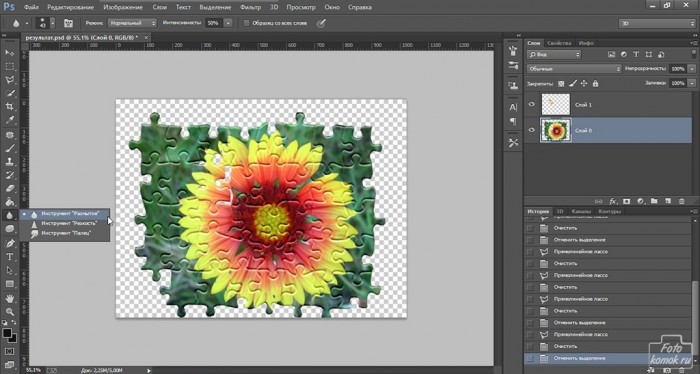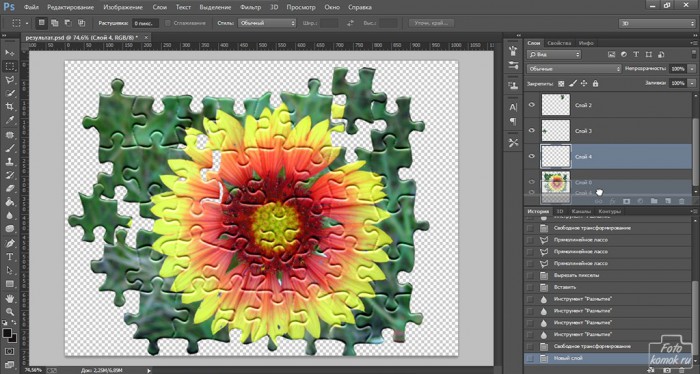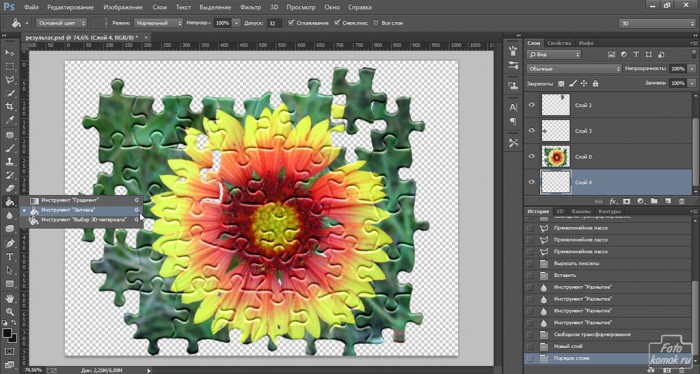Кто из нас не сталкивался с таким занятием, как складывание пазлов в единую картинку, а что если сделать самим пазлы из изображения, скаченного в сети интернет или даже из фотографии, выполненной собственноручно? Как это делается весьма полезно знать родителям маленьких детей, чтобы развлечь их чем-то новым и в тоже время полезным. Итак, приступим к изготовлению пазлов из фотографии цветка. Перед тем, как приступить к этому заданию нужно скачать текстуру для Фотошопа, которая так и называется пазлы.
Скачав архив с текстурой, распаковываем его и открываем программу Фотошоп. Открываем изображение, которое будем преобразовывать в пазлы.
В окне слоев левой кнопкой мыши дважды нажимаем на замочек на слое изображения, как показано на рисунке.
В открывшемся окошке нажимаем «ОК». Заходим во вкладку «Фильтр», выбираем «Текстура» и далее «Текстуризатор».
В открывшемся окошке нажимаем на иконку, на показано на рисунке, чтобы загрузить текстуру.
Нажимаем далее на строчку «Загрузить текстуру». В открывшемся окошке выбираем файл с нужной текстурой и нажимаем «Открыть».
Теперь переходим к процессу создания пазлов. Определяем ориентировочное количество пазлов, которое мы сделаем из нашего изображения. Для того, чтобы сделать меньше пазлов, нужно увеличить значение параметра «Масштаб». И делаем более выраженный рельеф, увеличивая параметр «Рельеф».
Пазлы готовы, но если цель обработки была не просто создание пазлов, а придание эффекта пазлов изображению, то нужно немного разобрать пазлы, сделав картинку немного несобранной. Для этого берем инструмент «Прямолинейное лассо» или «Перо», кому чем удобно работать и выделяем отдельные пазлы.
После того, как был выделен пазл, переходим во вкладку «Редактирование» и выбираем «Вырезать» и тут же в этой вкладке выбираем «Вставить».
Пазл появился в новом слое, и теперь мы можем его передвинуть в любое место на изображении. Для этого во вкладке «Редактирование» выбираем «Трансформирование» и далее «Масштабирование».
Чтобы придать пазлу наклон или повернуть его, можно во вкладке «Редактирование» в «Трансформирование» выбрать «Поворот».
Далее с помощью инструмента «Прямолинейное лассо» вырезаем по краям несколько пазлов и не вставляем их.
Можно вырезать пазлы полностью по краям изображения, сделав его более эффектным.
Чтобы обрезанные края не выглядели острыми, то с помощью инструмента «Размытие» обрабатываем края.
Вырезаем еще пару пазлов и вставляем на изображение, снова обработав края вырезанной области и немного разбросав пазлы по изображению.
Далее создаем новый слой нажав во вкладке «Слои» «Новый» и далее «Слой». Располагаем этот слой под изображением пазлов, для этого удерживая нажатой левую кнопку мыши и перетаскивая слой вниз под слой с пазлами в окне слоев.
С помощью инструмента «Заливка» заливаем новый слой любым цветом на собственное усмотрение.
Картинка с пазлами готова.