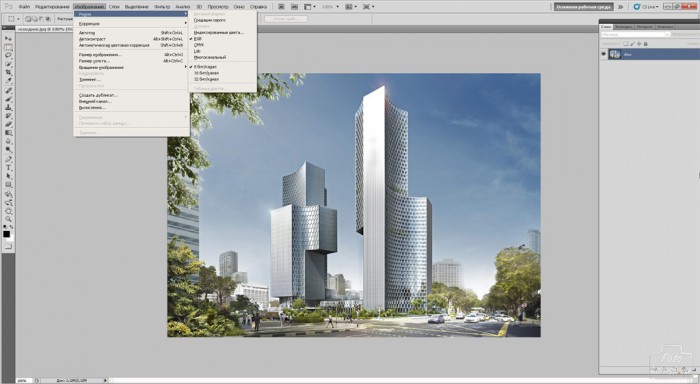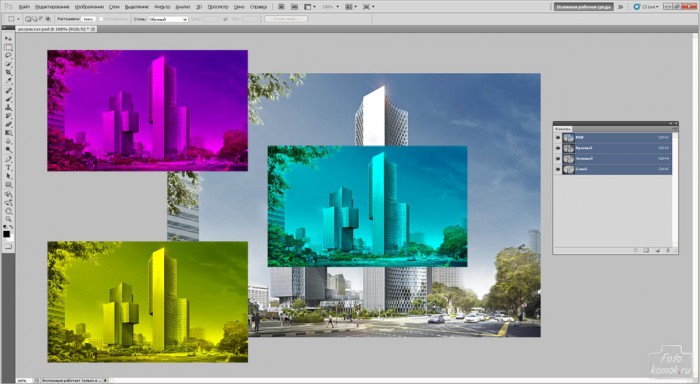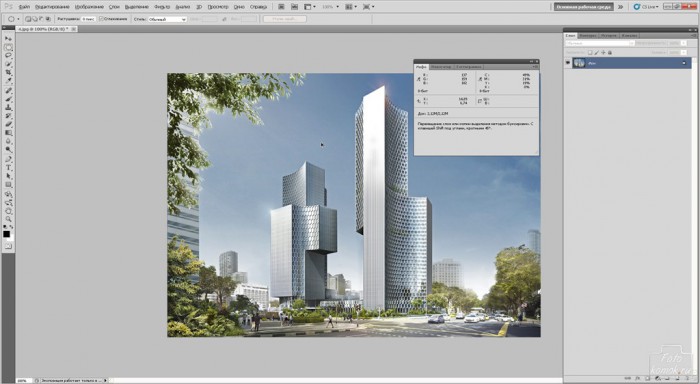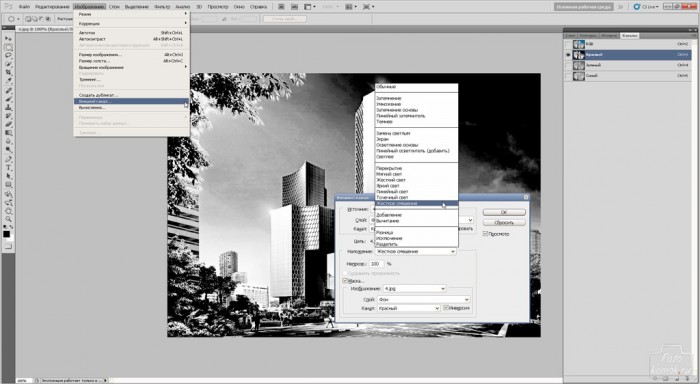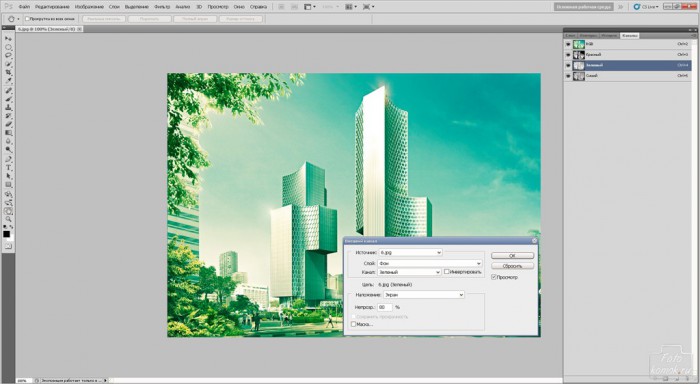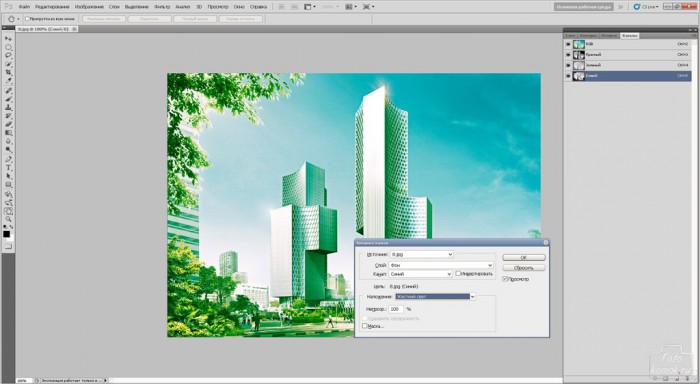Программа Фотошоп имеет огромный потенциал для обработки изображений, в том числе это касается области цветового пространства. Сама же программа Photoshop распознает только белый, серый и черный цвета. Как бы это нас не удивляло, но так она устроена. Чтобы люди могли наслаждаться игрой цвета в программе предусмотрены цветовой режим и цветовой канал. Цветовые режимы можно увидеть во вкладке «Изображение» – «Режим».
Здесь стоит обратить внимание на 8-, 16-, 32- бит/каналы. Если перейти на 32-бит/канал и вернуться в 8 бит/канал, то мы можем увидеть вот такую незначительную, но разницу.
Что касается цветового режима, то он имеет значение в соответствии с целью обработки изображения. Так для публикации изображения в сети интернет с картинкой можно работать в канале RGB, а вот для печати на бумаге подойдет канал CYMK, чтобы качество печати было оптимальным.
Для каждого формата изображений, а именно GIF, TIF, JPEG и т.д. соответствует определенный канал, а именно: Indexed Color, CYMK, RGB и др. соответственно. Но изображение формата JPEG можно сохранить не только в канале RGB, а и CYMK. И это очень удобно.
Но есть непосредственно каналы, которые Вы наверняка видели, но не всегда понимали для чего они.
Здесь представлены основные каналы для режима RGB: красный, зеленый и синий. Именно эти цвета основа цветовой модели современных мониторов, так как в экранах основная цветовая модель это RGB.
Эти три канала: зеленый, красный и синий тесно взаимосвязаны в цветовом режиме RGB.
По сути они являются слоем-маской. И Photoshop делит нашу цветную картинку на три черно-белые, но с совершенно разными оттенками и содержанием каждого из трех основных цветов.
Это можно увидеть по данным окна «Инфо». При наведении мышки на любой участок изображения можно увидеть процент содержания каждого из основных цветов.
Но как с этими каналами работать? Что вообще с ними делать?
Лучше всего это увидеть на примере. Становимся на канал «Красный» и во вкладке «Изображение» выбираем «Внешний канал». В открывшемся окошке изменяем настройки.
Изображение стало таким.
Становимся на канал «Зеленый» и снова заходим во «Внешний канал».
Изменяем настройки и получаем вот такое изображение.
Становимся на канал «Синий» и снова обращаемся к «Внешний канал».
Получаем изображение в таком виде.
Таким образом, работа с каналами дает команду программе Photoshop изменить распределение содержания основных цветов. Работа с каналами может быть намного сложнее, но имея общее представление Вам будет интереснее совершенствовать свои знания и об этой функции графического редактора.