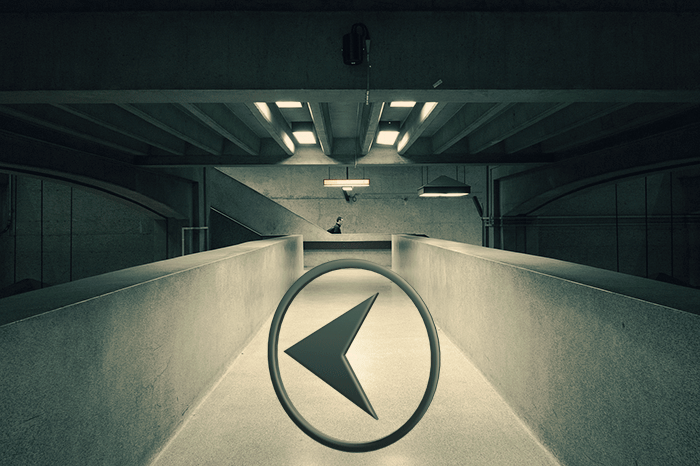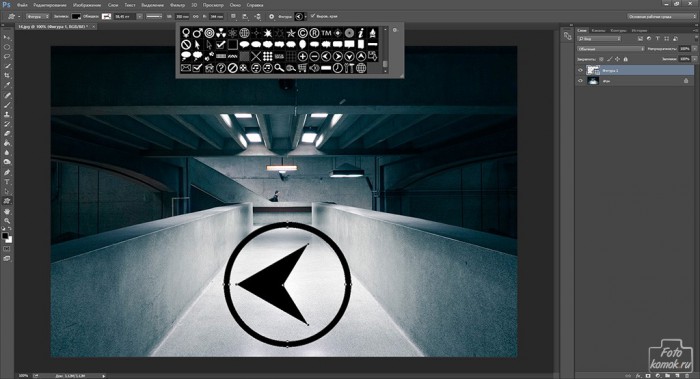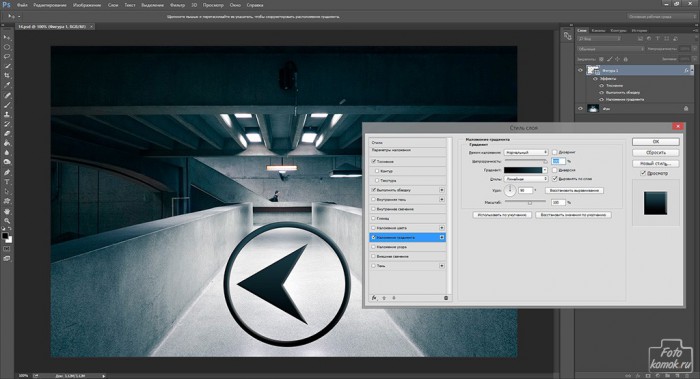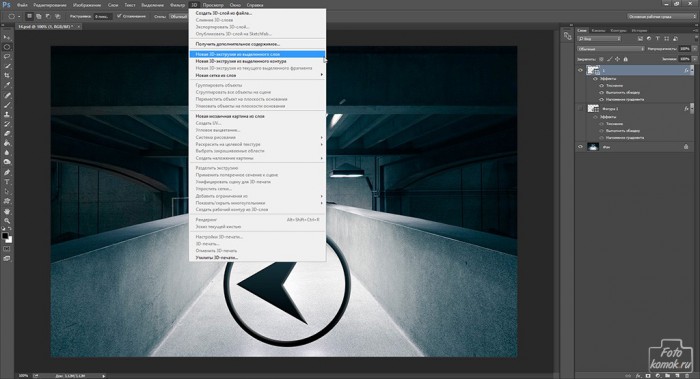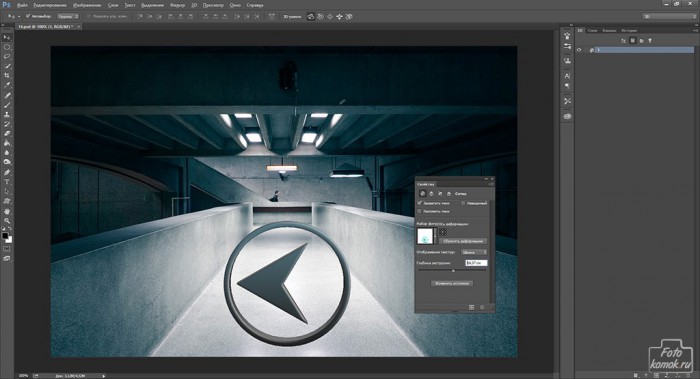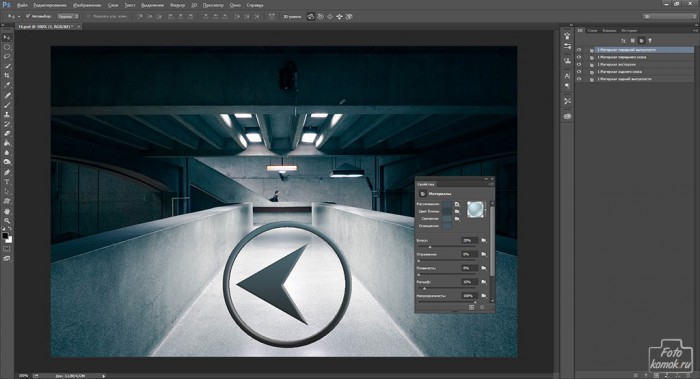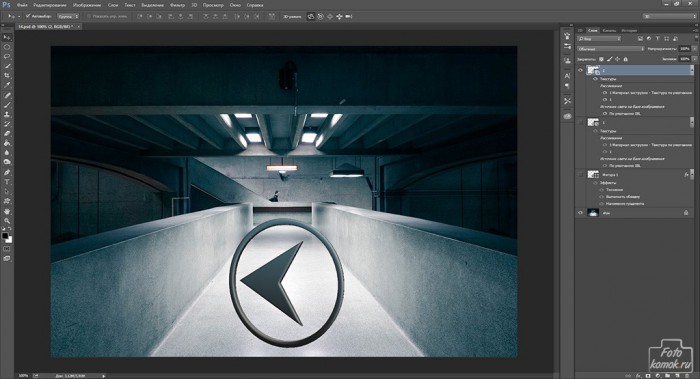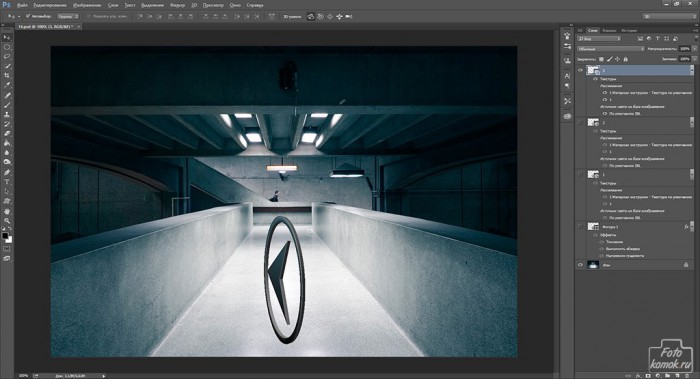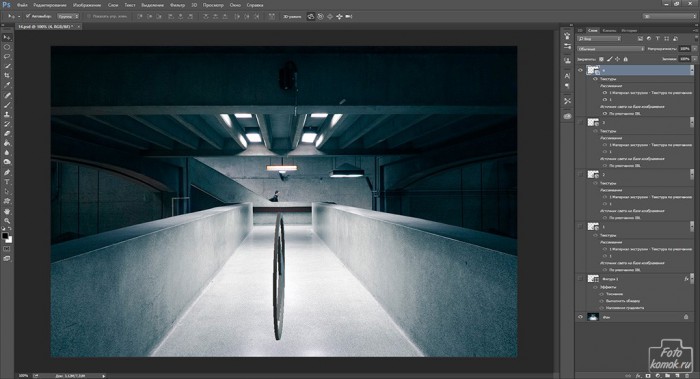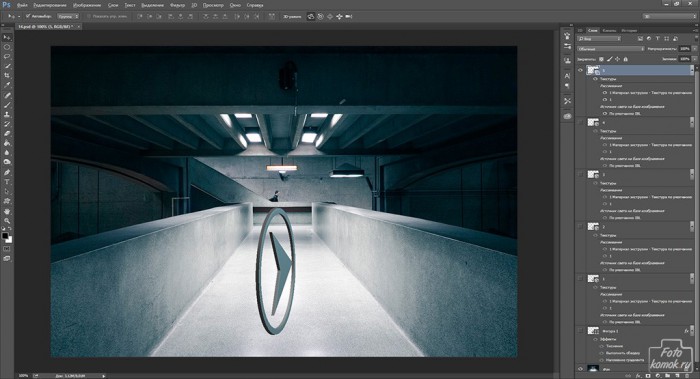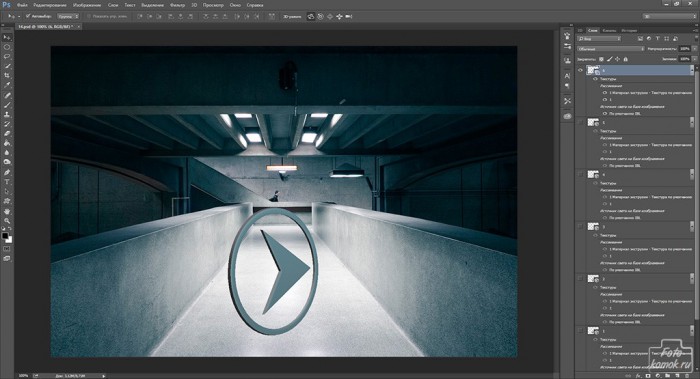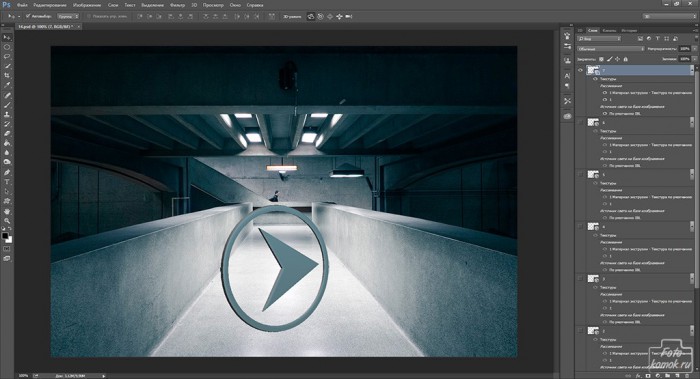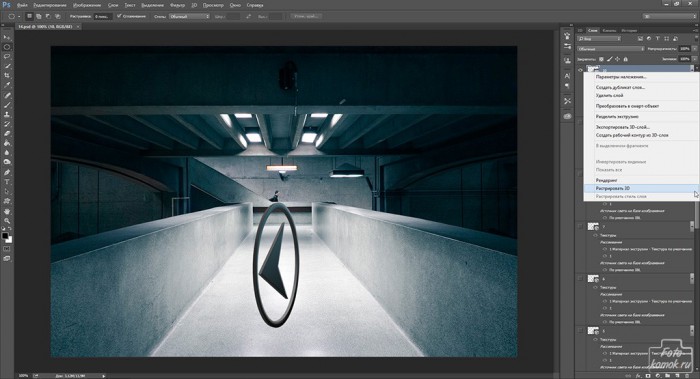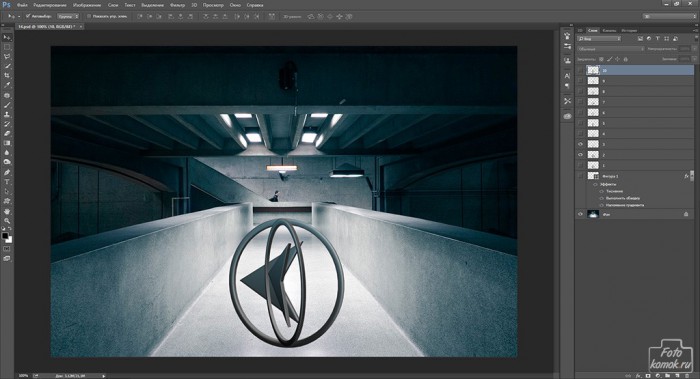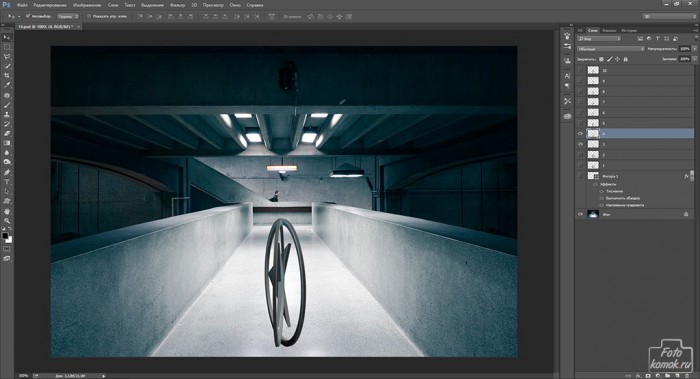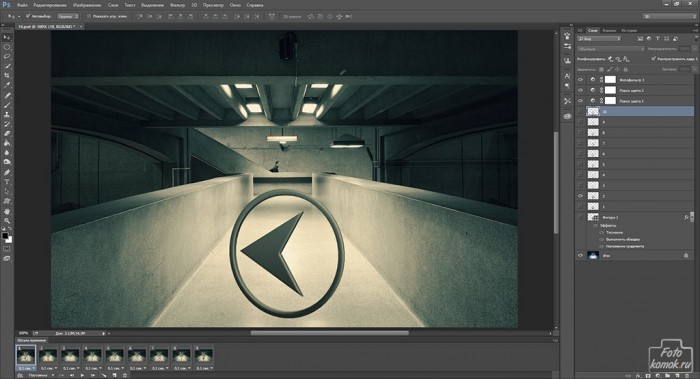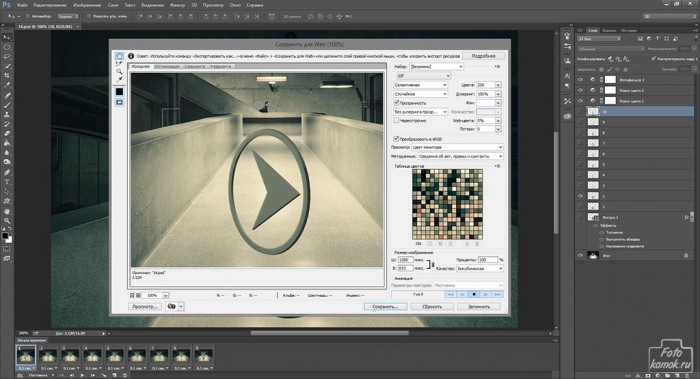Для создания анимации вращающегося 3D объекта необходимо создать фигуру, которую в дальнейшем следует преобразовать в 3D. Инструментом «Фигура» создаем фигуру.
В «Параметрах наложения»: вкладка «Слои» – «Стиль слоя» настраиваем параметры: «Наложение градиента», «Тиснение», «Выполнить обводку». Данные параметры подбираются в соответствии с исходными данными.
После того, как фигура будет обработана следует её преобразовать в 3D.
В диалоговом окошке, которое активируется нажатием на иконку «Фильтр по: Сетки» (вторая слева в окне слоев), задаем небольшую глубину экструзии.
В диалоговом окошке, которое активируется нажатием на иконку «Фильтр по: Материалы» (третья слева в окне слоев), задаем качества материала фигуры.
Создаем копию слоя с фигурой и настраиваем проекцию фигуры так, чтобы повернуть её. Выполнить данное действие возможно при помощи «Переместить 3D камеру по дуге» и «Наклонить 3D камеру».
Для удобства можно создать шкалу времени: вкладка «Окно» – «Шкала времени» («Анимация») и распределить по кадрам слои, ориентируясь сколько ещё нужно проекций.
После этого необходимо выполнить рендеринг всех слоев с проекциями: вкладка «3D» – «Рендеринг».
В окне слоев нажимаем правой кнопкой по слоям с фигурой и в диалоговом окне выбираем «Растрировать 3D», чтобы можно было в дальнейшем применить к слоям с фигурой инструмент «Перемещение».
Для того чтобы при анимации слои с фигурой не прыгали следует в окне слоев возле миниатюры слоев с фигурой вернуть слоям видимость (глазик) и наставить их друг на друга так чтобы верхняя и нижняя точка фигуры на всех слоях совпадала. Для начала устанавливаем видимость двум слоям с фигурой и выравниваем их в двух точках пересечений по верхней и нижней линии. К примеру, слой 2 и слой 3.
Снимаем видимость с одного из нижних слоев с фигурой и устанавливаем видимость на расположенном выше видимого слоя, к примеру слой 3 и слой 4.
Дополняем коллаж цветокоррекцией: корректирующие слои «Поиск цвета», «Фотофильтр», «Цветовой баланс».
Создаем шкалу времени и распределяем по кадрам слои с фигурой: вкладка «Окно» – «Шкала времени» («Анимация»).
Устанавливаем «Выбор времени отображения кадра», то есть время и «Выбор параметров цикла» – «Постоянно».
Сохраняем анимацию: Shift + Ctrl + Alt + S либо вкладка «Файл» – «Сохранить для web и устройств».
В диалоговом окне задаем характеристики для анимации.
Сохраняем изображение в формате gif.