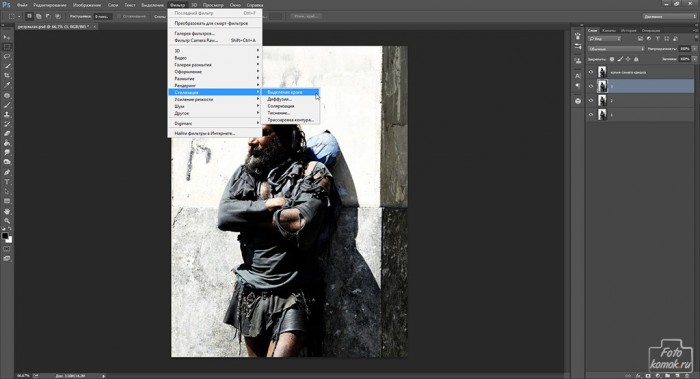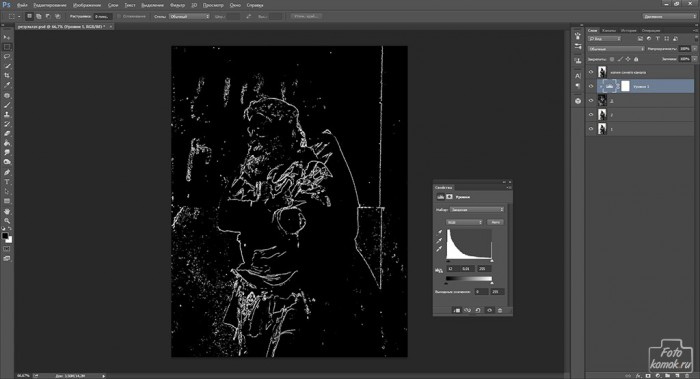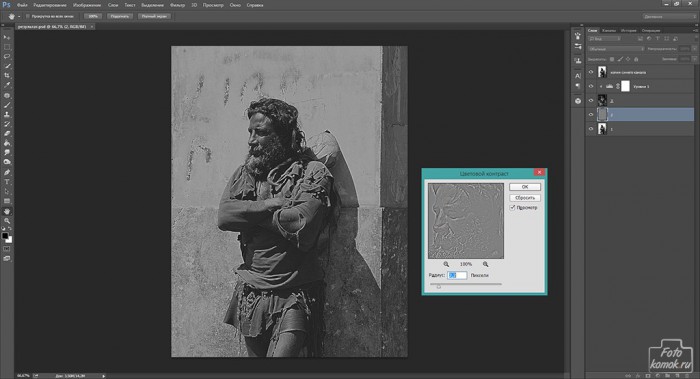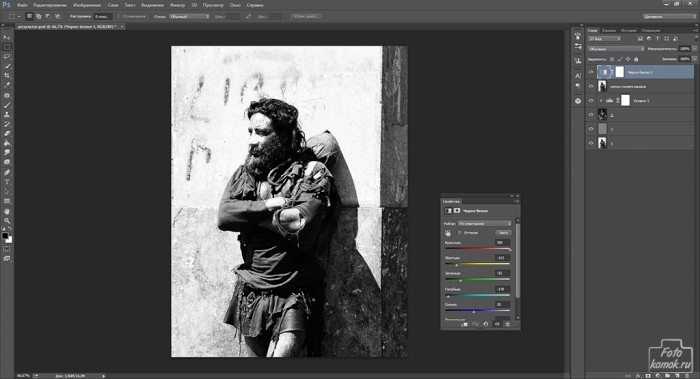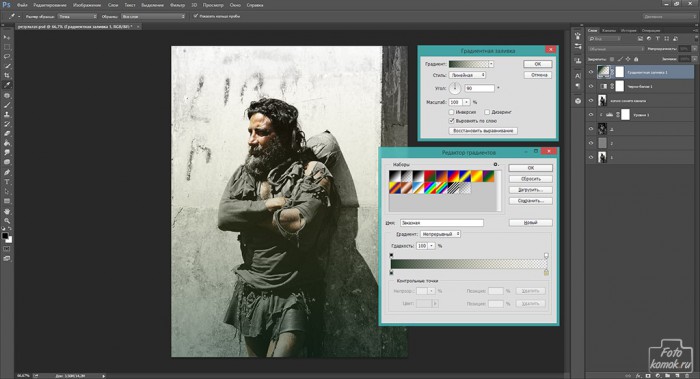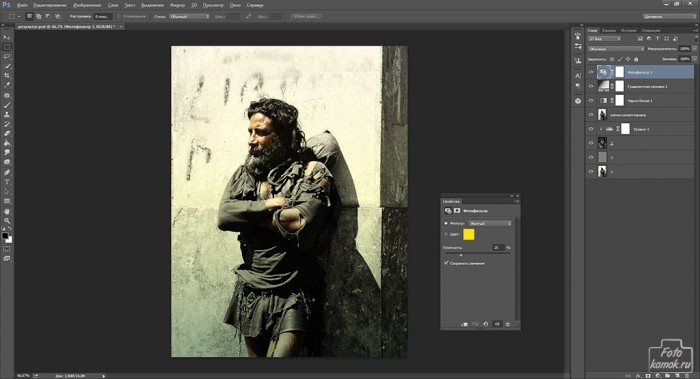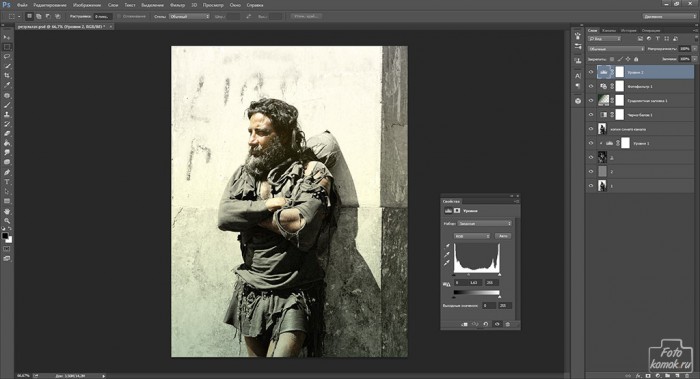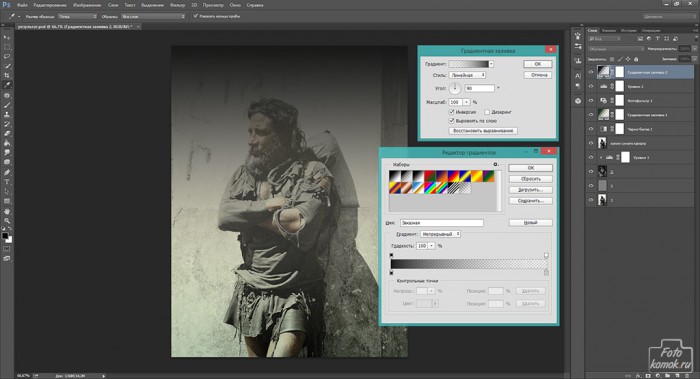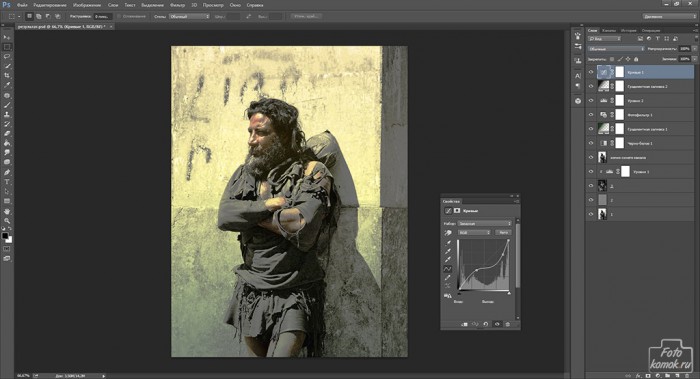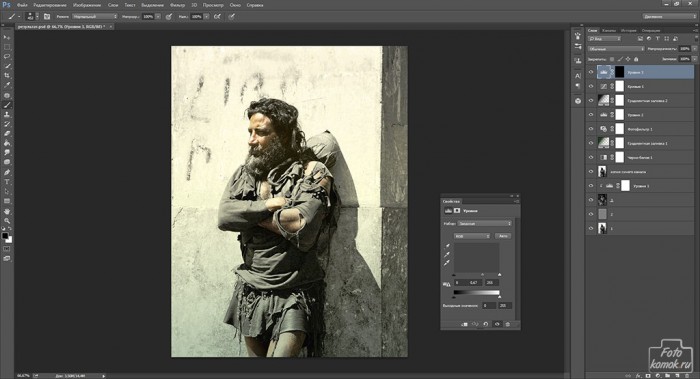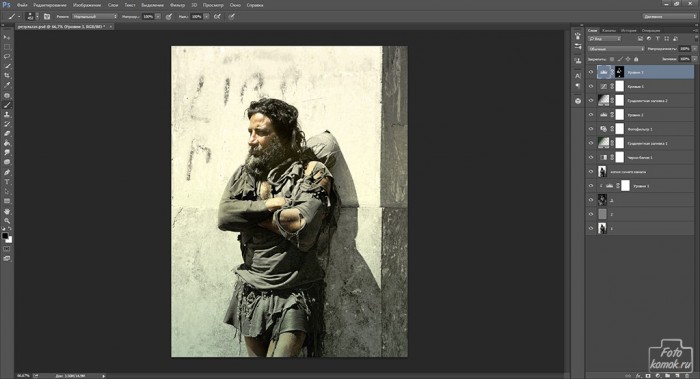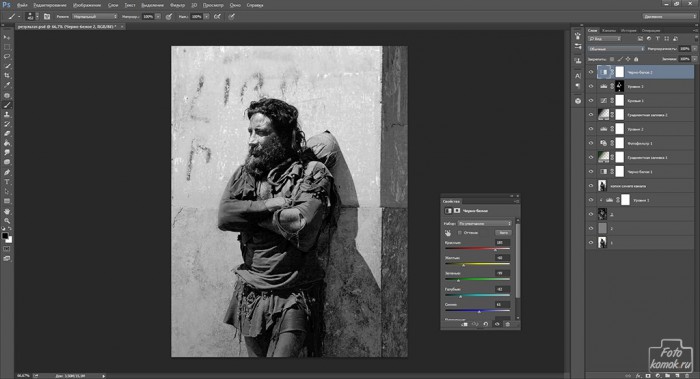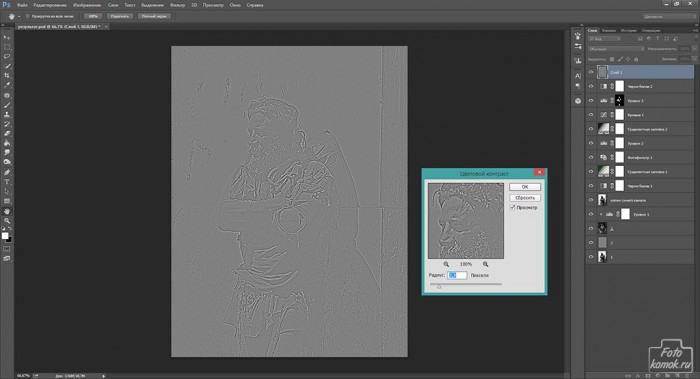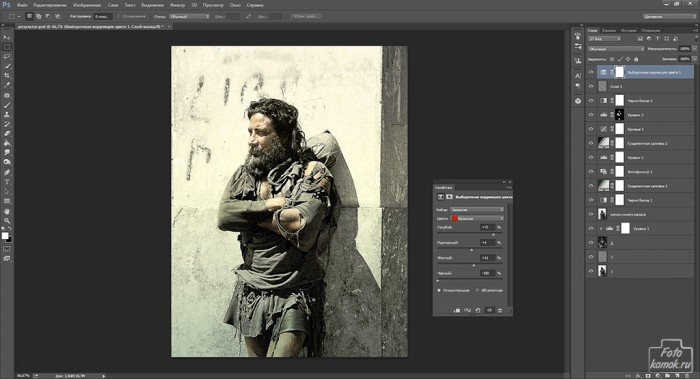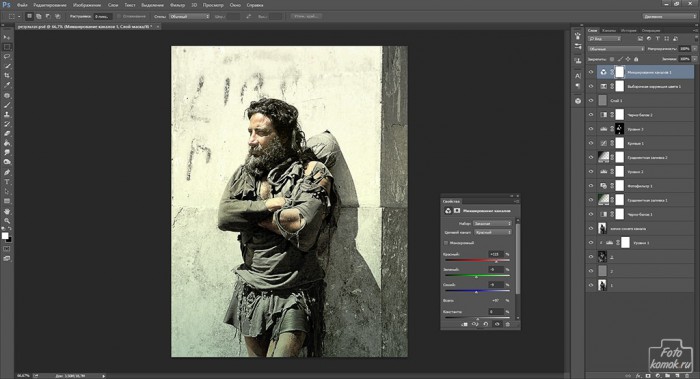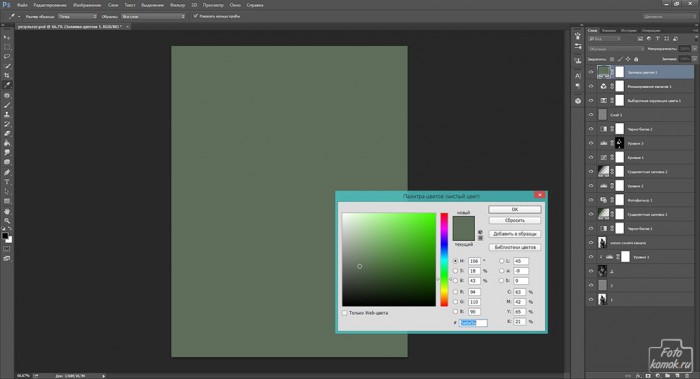Не секрет, что тональность изображения может подать его в выигрышном или напротив в невыгодном свете. Что сделать, чтобы откорректировать тональность изображения в стиле постера?
Открываем исходный файл (пример). Создаем две копии слоя. Нижний слой нумеруем 1, средний 2, а верхний 3.
Заходим в окне слоев в окно «Каналы», снимаем видимость со всех каналов кроме синего. Делаем дубликат этого канала.
Нажимаем комбинацию клавиш Ctrl + A и комбинацию CTRL + C, чтобы скопировать канал. Удаляем дубликат канала (нажатием правой кнопки в окне каналов, выбрав соответствующую функцию в диалоговом окне). Возвращаем видимость всем каналам. Вставляем копию синего канала поверх всех слоев в окне слоев и изменяем режим наложения на «Мягкий свет».
Для слоя 3 применяем фильтр «Стилизация» – «Выделение краев».
Слой станет белым с очертаниями человека. Инвертируем его нажатием клавиш Ctrl + I.
Обесцвечиваем этот слой.
Применяем к этому слою в качестве обтравочной маски корректирующий слой уровни. Обтравочную маску создают удерживая нажатой клавишу Alt нажать по границе слоев.
Изменяем этому слою режим наложения на «Мягкий свет», непрозрачность снижаем до 50%.
К слою 2 применяем «Цветовой контраст»: вкладка «Фильтр» – «Другое» – «Цветовой контраст», чтобы выделить детали изображения, такие как черты лица и элементы одежды.
Этому слою изменяем режим наложения на «Линейный осветлитель» и непрозрачность уменьшаем до 30-35%.
Создаем корректирующий слой «Черно-белое», чтобы откорректировать видимость черт лица, усиление теней и света.
Изменяем слою режим наложения на «Затемнение».
Создаем корректирующий слой «Градиентная заливка» и подбираем цвета градиента.
Изменяем слою режим наложения на «Жесткий свет» и уменьшаем непрозрачность до 50%.
Создаем корректирующий слой «Фотофильтр» и подбираем цвет.
Этому слою можно изменять режим наложения, а можно оставить таким, как есть.
Снова создаем корректирующий слой «Уровни» и настраиваем свет и тени.
Снова создаем корректирующий слой «Градиентная заливка», но на этот раз цвета будут черный и серый.
Изменяем слою режим наложения на «Мягкий свет».
Создаем корректирующий слой «Кривые» и настраиваем его значения. Делаем более выразительными тени.
Изменяем слою режим наложения на «Светлее».
Создаем корректирующий слой «Уровни» и осветляем изображение. Слой маску слоя заливаем черным цветом.
Кистью белого цвета проявляем в слое-маске этого слоя участки, на которых должно быть больше света.
Создаем корректирующий слой «Черно-белое» и настраиваем распределение света и теней по цветам.
Изменяем слою режим наложения на «Точечный свет».
Выделяем все изображение инструментом «Прямоугольная область и делаем копию совмещенных данных: вкладка «Редактирование» – «Скопировать совмещенные данные» – «Вставить».
К этому слою применим «Цветовой контраст».
Изменяем слою режим наложения на «Перекрытие».
Создаем корректирующий слой «Выборочная коррекция света» и в нем корректируем значения. Подбираем те, которые придадут изображению нужный тон, сделав некоторые участки изображения светлее, либо темнее.
Создаем корректирующий слой «Микширование каналов», с помощью которого устраняем преобладание определенного цвета, либо напротив усилим его.
Создаем корректирующий слой «Заливка цветом» и для тонирования подбираем нужный цвет.
Изменяем слою режим наложения на «Мягкий свет».
Создаем корректирующий слой «Цветовой тон / Насыщенность» и снижаем насыщенность. Слой-маску слоя заливаем черным цветом и кистью белого цвета в слое-маске проявляем те участки изображения, на которых следовало снизить насыщенность.
Добавляем надпись, рамочку, шумы, если того требует творческая задумка. Тонировка готова.