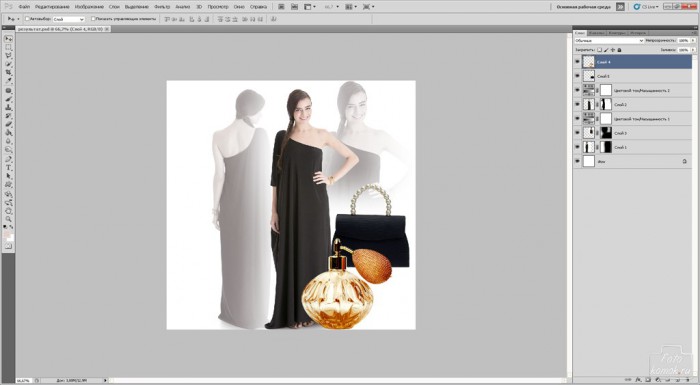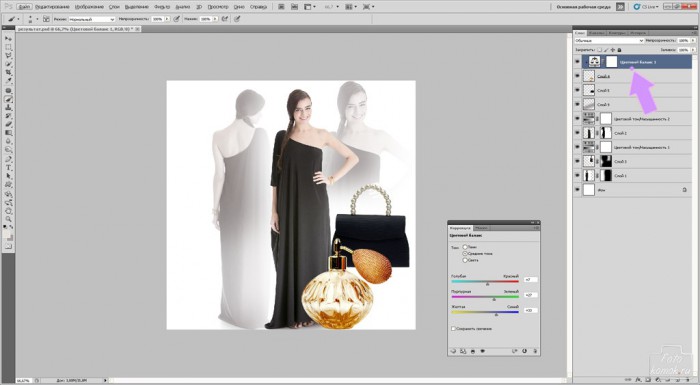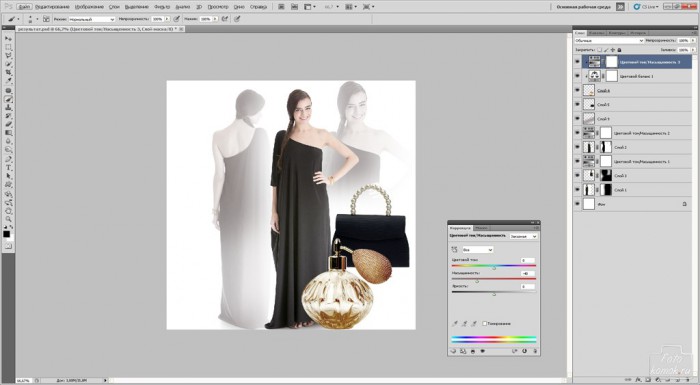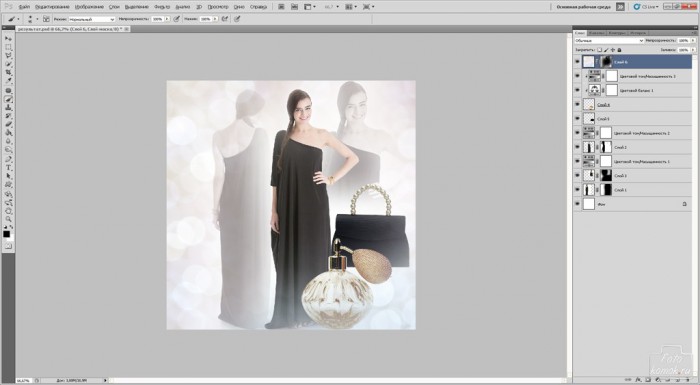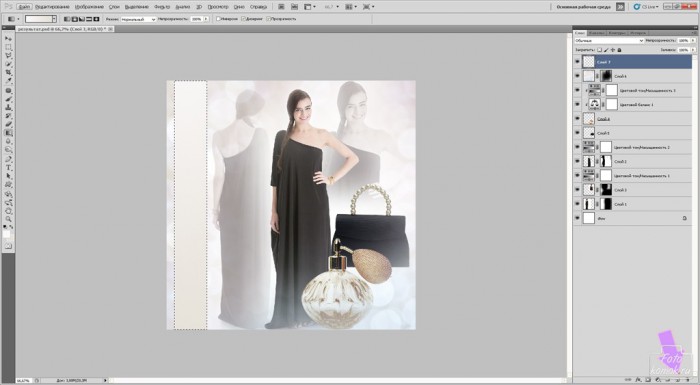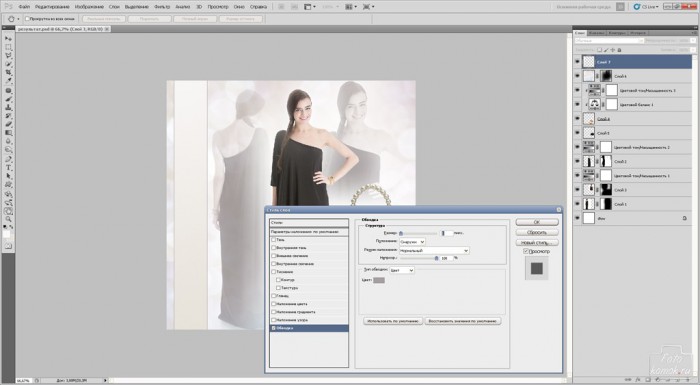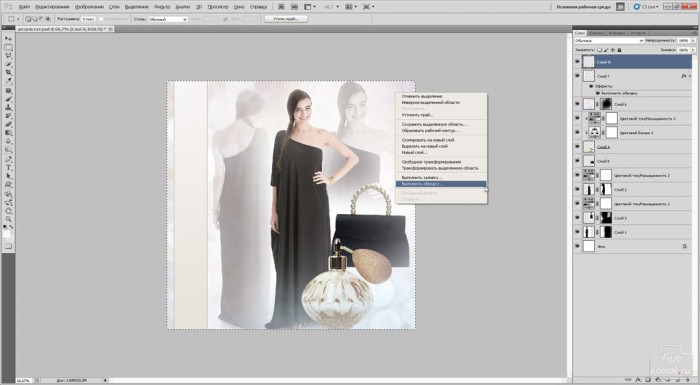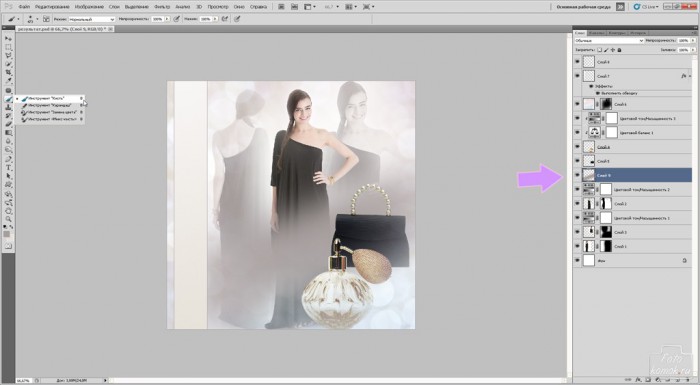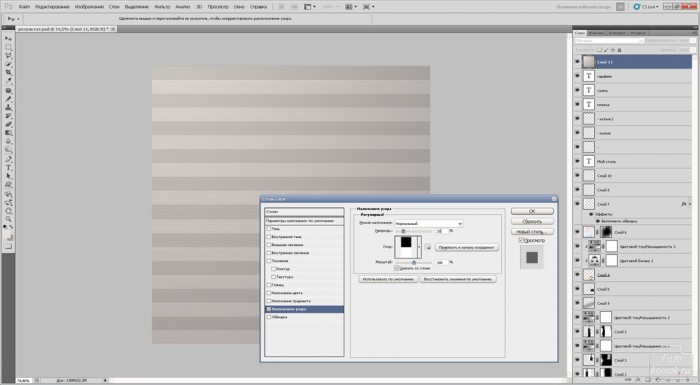Владельцам пабликов в социальных сетях приходится выкладывать в сеть массу собственных фотографий, на которых можно не только показать, где довелось отдыхать, но продемонстрировать новое платье или всевозможные аксессуары. А чтобы выглядело все в стиле fashion можно оформить коллаж в виде рекламного плаката.
Для этого потребуется пара фотографий в одном наряде, фотографии туфель, флакона парфюма, часов или сумочки. Также стоит взять какую-нибудь интересную текстуру, но лучше всего в стиле боке.
Собственную фотографию следует выполнять на однотонном фоне.
Создаем новый файл размером 1024*1024 пикселей.
Вставляем изображения (пример 1, пример 2). Если изображение требует устранения заднего фона фотографии, то можно воспользоваться такими приемами:
- добавить к слою слой-маску и в слое-маске кистью черного цвета скрыть лишние участки, как показано стрелочкой;
- отделить инструментом «Лассо» фигуру девушки от заднего фона фотографии.
Одно из изображений следует сделать менее ярким и насыщенным. Для этого необходимо добавить над изображением, которое требует изменений корректирующий слой «Цветовой тон/Насыщенность».
Позади основного изображения можно добавить вариант фотографии 3/4. Для этого копируем лицо и верхнюю часть фигуры основного изображения девушки.
В окне слоев перемещаем слой с лицом под основное изображение. Добавляем к этому слою слой-маску и кистью черного цвета в слое-маске прокрашиваем нижнюю границу изображения.
В слое-маске фоновых слоев кистью черного цвета большого диаметра прокрашиваем бока слоев так, чтобы достичь эффекта растворения.
Поверх всех слоев создаем корректирующий слой «Цветовой тон/Насыщенность» и в окошке настроек устанавливаем галочку возле «Тонирование» и настраиваем нужную тональность.
 Изменяем этому слою режим наложения слоев на «Экран» и снижаем непрозрачность до 50%.
Изменяем этому слою режим наложения слоев на «Экран» и снижаем непрозрачность до 50%.
Вставляем клипарты (пример 1, пример 2), либо изображения, отделенные от заднего фона сумки и парфюма.
В данном примере видно, что изображение парфюма требует коррекции тона и насыщенности. Создаем корректирующий слой «Цветовой баланс» и выравниваем тон. Этот слой делаем обтравочной маской применительно к тому слою, который корректируем: удерживая нажатой клавишу Alt, нажимаем левой кнопкой мыши на границе слоев.
Создаем корректирующий слой «Цветовой тон/Насыщенность».
Поверх всех слоев вставляем текстуру (пример), добавляем слой-маску и заливаем её черным цветом. Кистью белого цвета большого диаметра в слое-маске проявляем края текстуры.
Создаем новый слой нажатием на белый листик внизу окна слоев, как показано стрелочкой. Инструментом «Прямоугольная область» выделяем полосу сбоку и инструментом «Градиент» заливаем её. Для «Градиента» нужно на панели инструментов в квадратах с цветами выставить нужные цвета.
Заходим во вкладку «Слои» – «Стиль слоя» – «Параметры наложения» и в открывшемся окошке устанавливаем галочку возле параметра «Обводка». Задаем размер и цвет.
Создаем новый слой и инструментом «Прямоугольная область» обводим все изображение, нажимаем правой кнопкой мыши по обведенной области и в контекстном меню выбираем «Выполнить обводку».
В открывшемся окошке устанавливаем цвет и размер обводки.
Создаем новый слой под клипартами сумки и парфюма и проводим кистью мягкого типа широкую полоску цветом, который соответствует одному из цветов общей тональности коллажа.
Изменяем этому слою режим наложения слоев на «Разделить» и снижаем непрозрачность до 50-80%.
Поверх всех слоев создаем новый слой и заливаем этот слой «Градиентом».
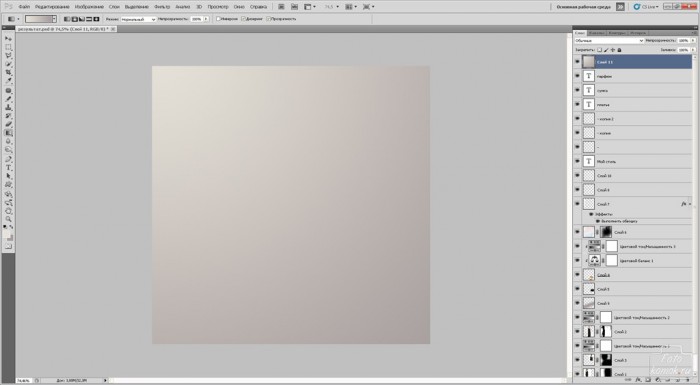 Вызываем «Параметры наложения» и устанавливаем галочку возле параметра «Наложение узора». Настраиваем значения, как показано на рисунке.
Вызываем «Параметры наложения» и устанавливаем галочку возле параметра «Наложение узора». Настраиваем значения, как показано на рисунке.
Этому слою изменяем режим наложения на «Цветовой тон» и снижаем непрозрачность до 10-20%.
Узор делается следующим образом:
- создать новый файл размером 1*1 пикселей,
- верхний пиксель заливаем черным цветом,
- заходим во вкладку «Редактирование» и выбираем «Определить узор».
Добавляем надписи, полосочки и прочие оформительские элементы.