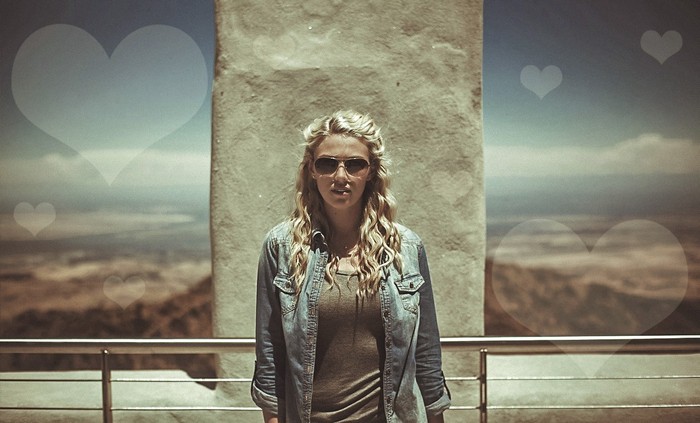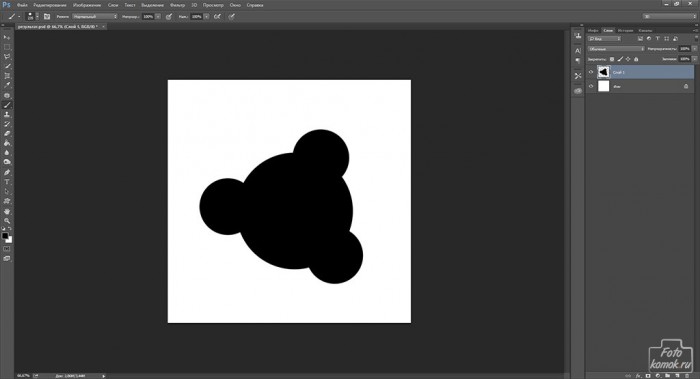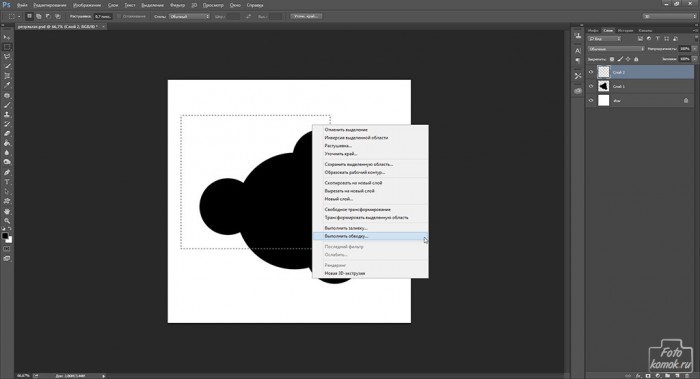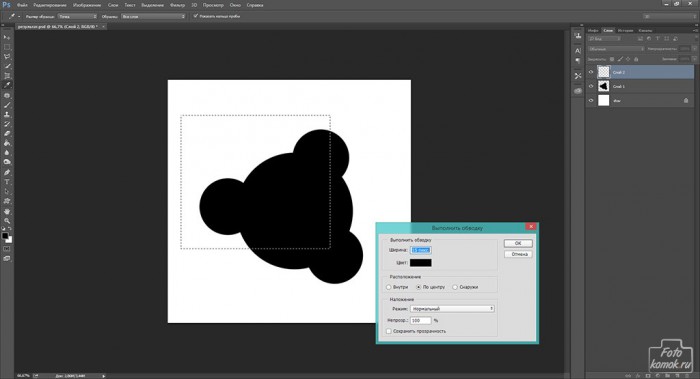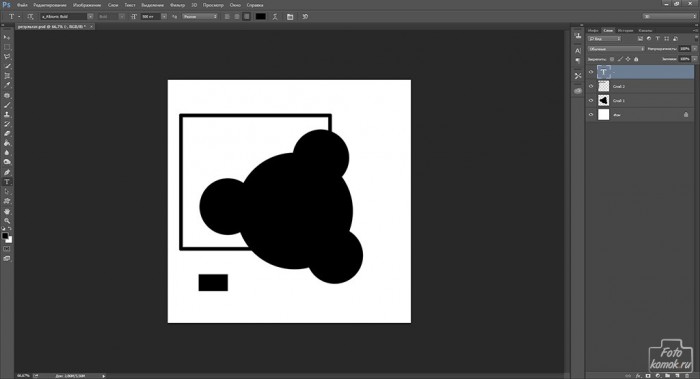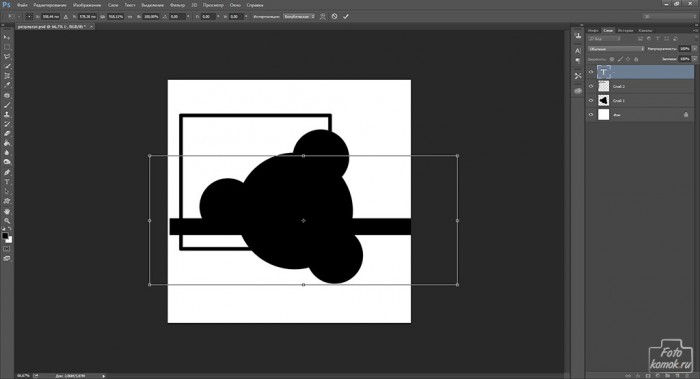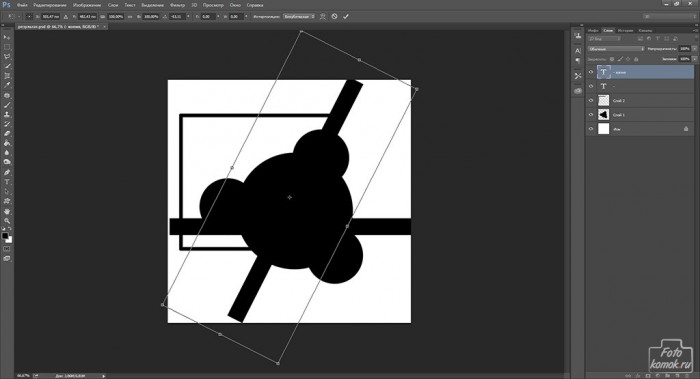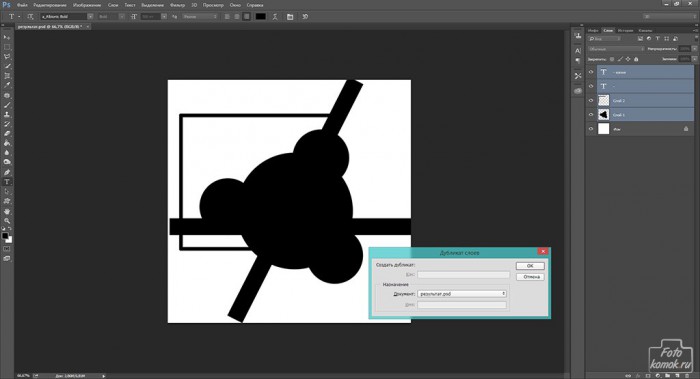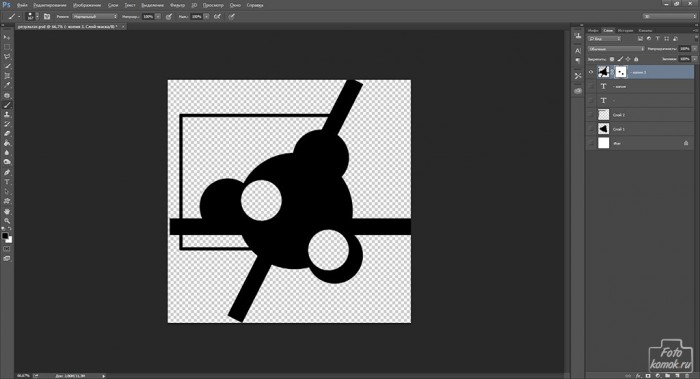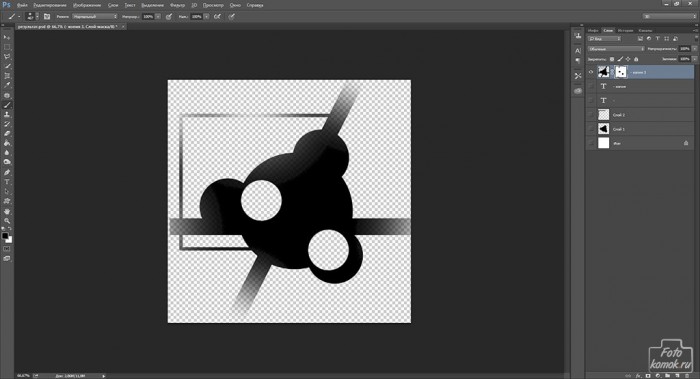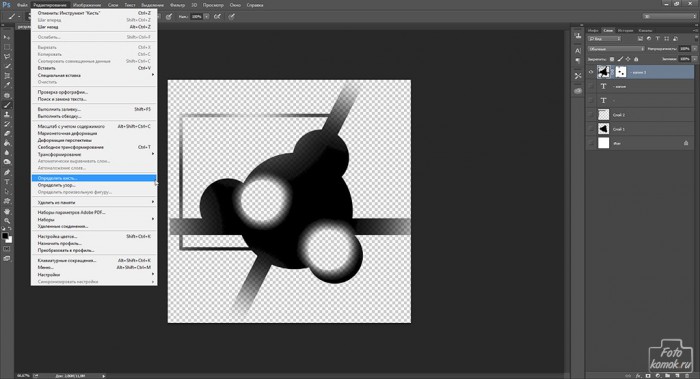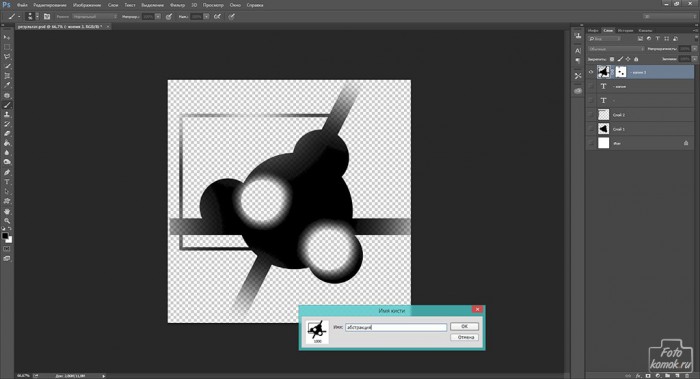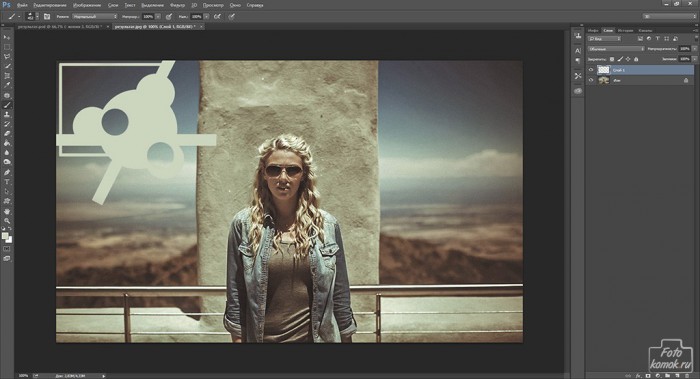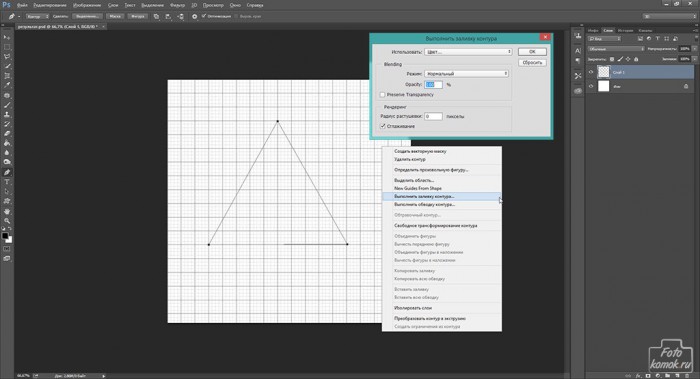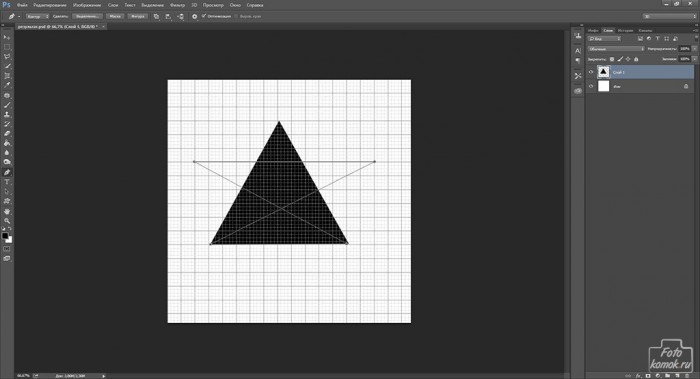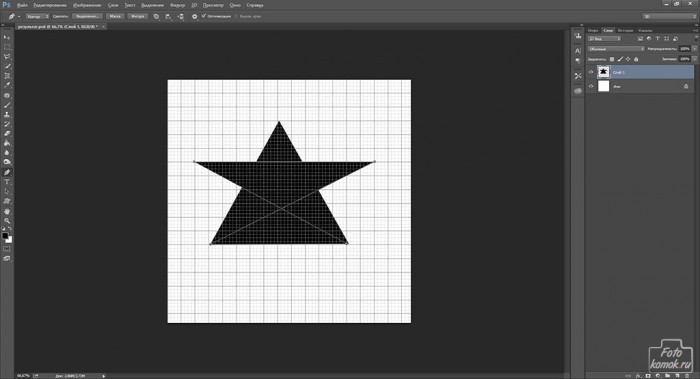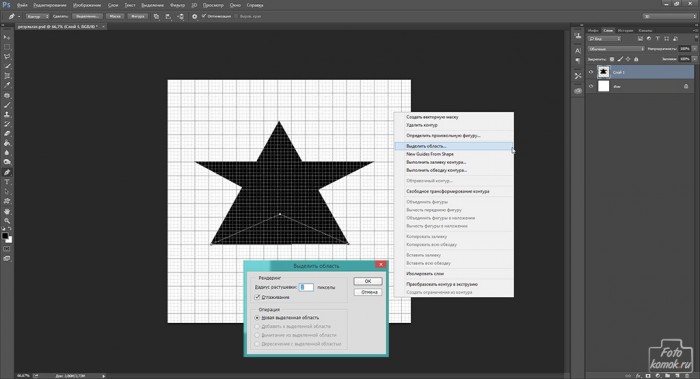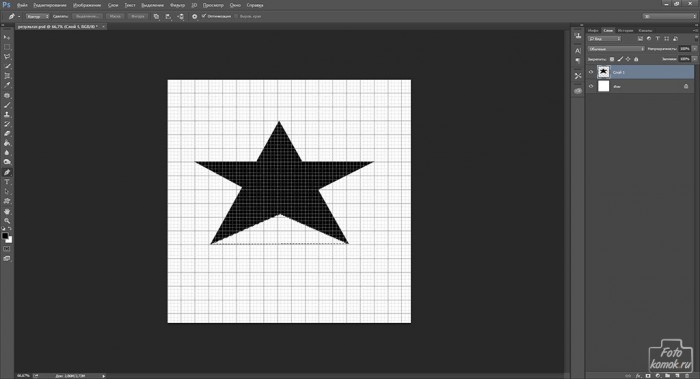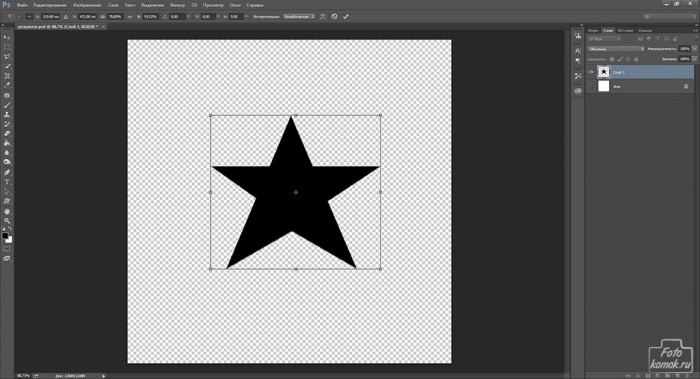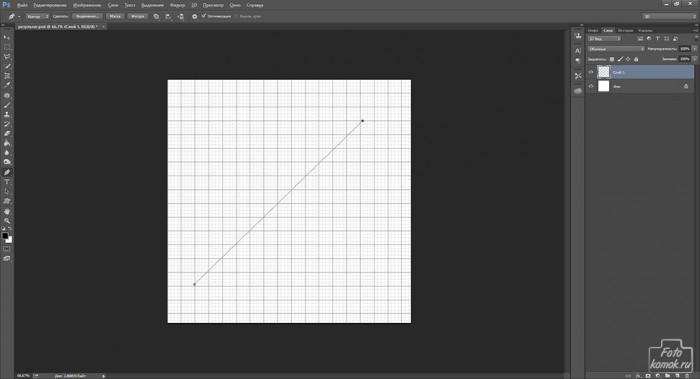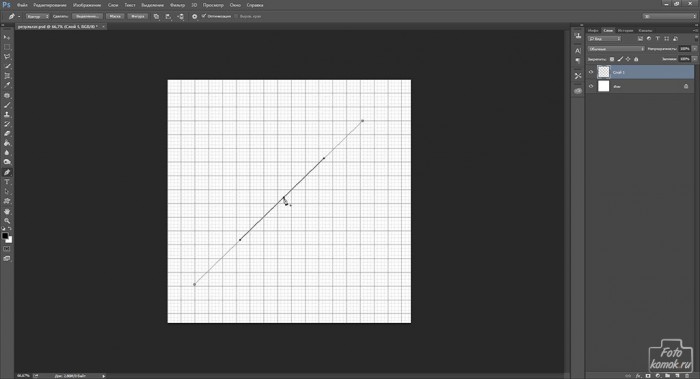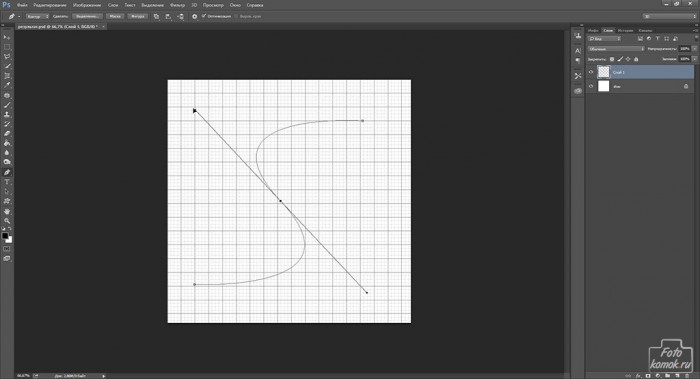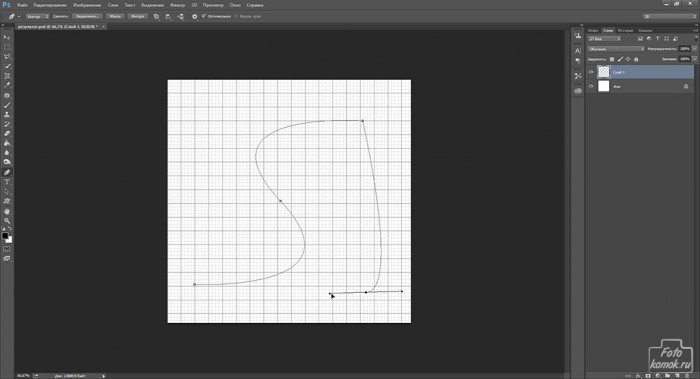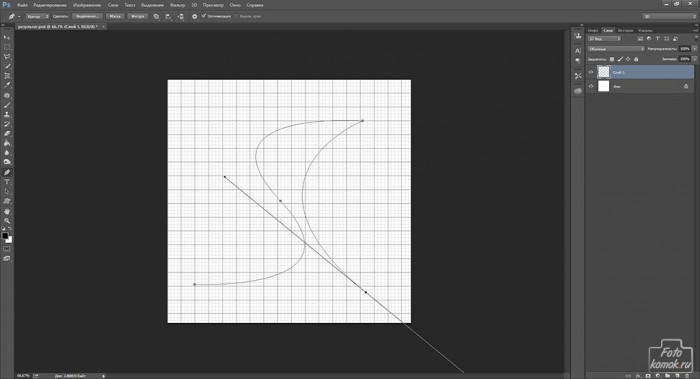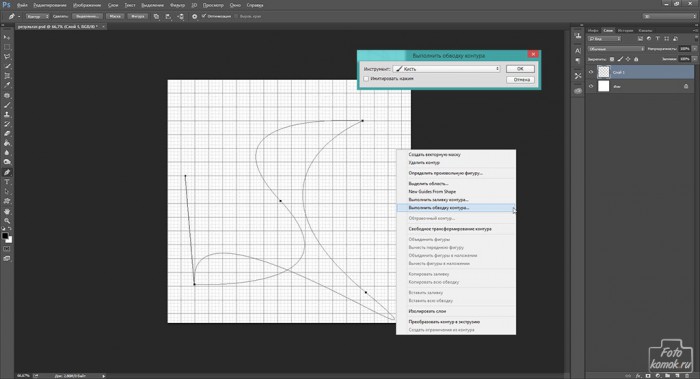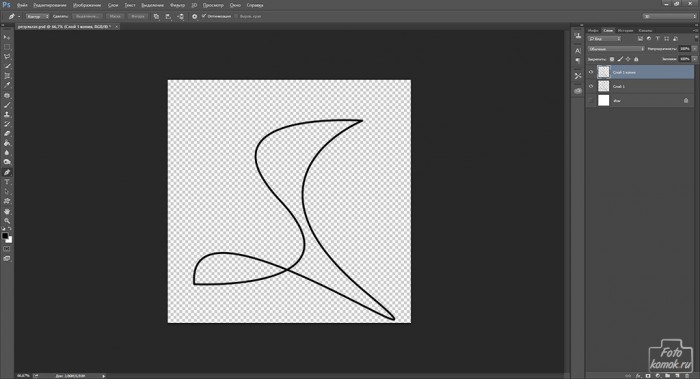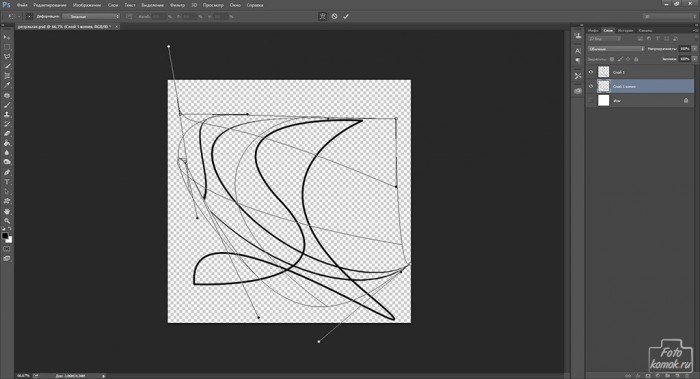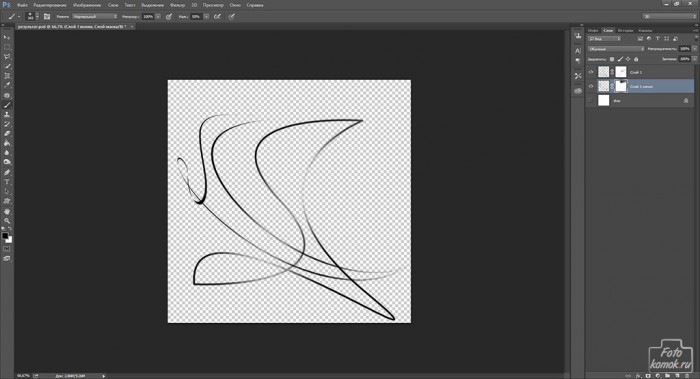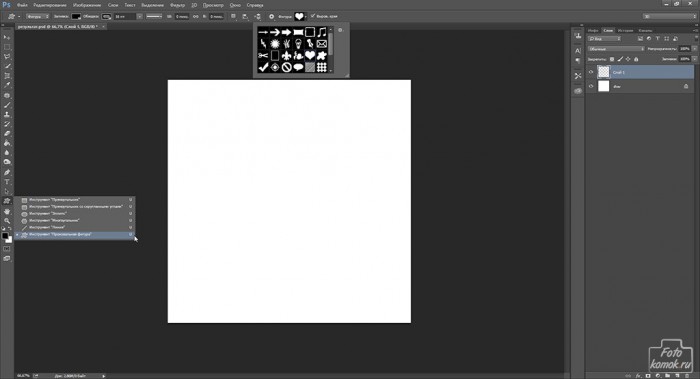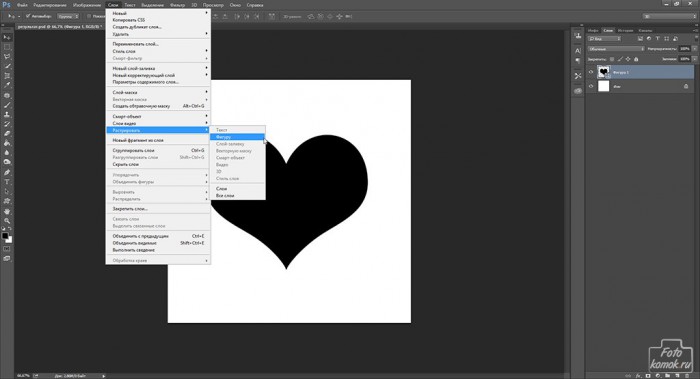Когда хочется украсить изображение, то на помощь приходит кисть, а если хочется применить такую кисть, какой нет ни у кого? Тогда придется делать её самостоятельно в программе Photoshop.
Кисть абстракция
Создаем новый файл. В новом слое рисуем кистью жесткой круг большой и три маленьких.
Создаем новый слой и в нем инструментом «Прямоугольная область» выделяем квадрат, чтобы его две грани заходили на круг. Нажимаем правую кнопку и из контекстного меню выбираем «Выполнить обводку».
В диалоговом окошке задаем ширину и цвет обводки.
Создаем текстовый слой из жирного шрифта и большого кегеля. Пишем «тире».
При помощи «Масштабирования» растягиваем текстовый слой, делая из тире прямую линию.
Делаем дубликат этого слоя и «Поворотом» («Масштабирование») поворачиваем его.
В окне слоев выделяем корректирующие слои: нажав по первому из них и удерживая нажатой клавишу Shift нажать на последний из выделяемых слоев. Делаем дубликат слоев. Со слоев оригиналов снимаем видимость.
Объединяем дубликаты в один слой нажатием комбинации клавиш Ctrl + E. К полученному слою добавляем слой-маску. В слое-маске кистью жесткого типа черного цвета ставим круги в большом круге.
В слое-маске кистью мягкого типа черного цвета непрозрачностью 50 % прокрашиваем часть абстракции.
Чтобы сохранить кисть необходимо снять видимость со всех слоев, кроме того, который будет кистью и во вкладке «Редактирование» выбрать «Определить кисть».
В диалоговом окошке задаем имя кисти и сохраняем её. Она автоматически появится в списке кистей.
Применяем её к изображению (пример).
Кисти можно задавать разное направление, цвет, размер. Можно менять режим наложения и уменьшать непрозрачность, если она рисовалась в отдельном слое.

Кисть звезда
Создаем новый файл и рисуем звезду при помощи инструмента «Перо». Для удобства необходимо применять «Вспомогательные элементы», а именно «Сетка»: вкладка «Просмотр» – «Вспомогательные элементы», если не видна сетка, то нажать во вкладке «Показать сетку».
Рисуем «Пером» равносторонний треугольник. Заливаем контур.
После того, как была выполнена заливка контура нужно снова вызвать правой кнопкой мыши контекстное меню и выбрать в нем «Удалить контур».
Снова «Пером» рисуем фигуру, которая напоминает части звезды.
Заливаем контур.
«Пером» выделяем внизу небольшой треугольник. Выделяем область.
Нажимаем клавишу Delete.
«Масштабированием» сужаем и удлиняем звезду.
Определяем кисть и применяем её к изображению.

Кисть узор
Создаем новый файл. Включаем «Сетку». «Пером» проводим линию.
«Пером» берем середину линии.
Оттягиваем «Пером» линию.
Продолжаем «Пером» рисовать линии.
Заходим в инструмент «Кисть» определяем мягкий тип, задаем размер и цвет кисти.
Создаем новый слой и возвращаемся к инструменту «Перо». Вызываем правой кнопкой мыши контекстное меню и выбираем «Выполнить обводку контура».
Удаляем контур.
Делаем дубликат слоя.
Нижний слой при помощи «Деформации» («Масштабирование») растягиваем так, чтобы получился узор.
Добавляем к слоям слои-маски и частично в них скрываем фрагменты узоров.
Выделяем в окне слоев слои и делаем их дубликат.
Объединяем их и определяем кисть. Применяем к изображению.
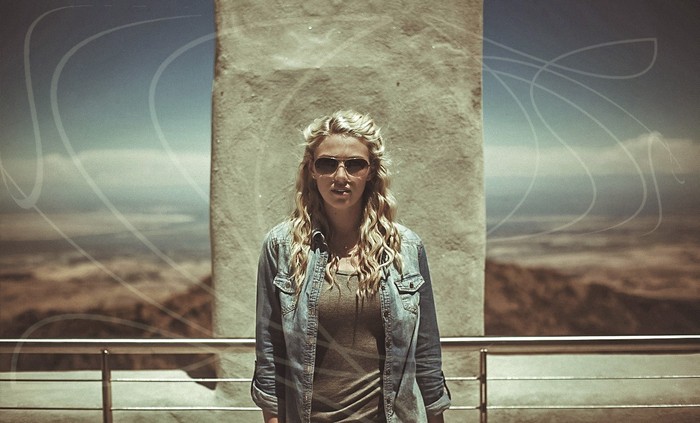
Кисть сердечко
Создаем новый файл. Создаем новый слоя. Инструментом «Произвольная фигура» нарисуем фигуру сердечка, которую можно выбрать в списке фигур на панели настроек инструмента.
Растрируем фигуру.
Определяем кисть и применяем к изображению.