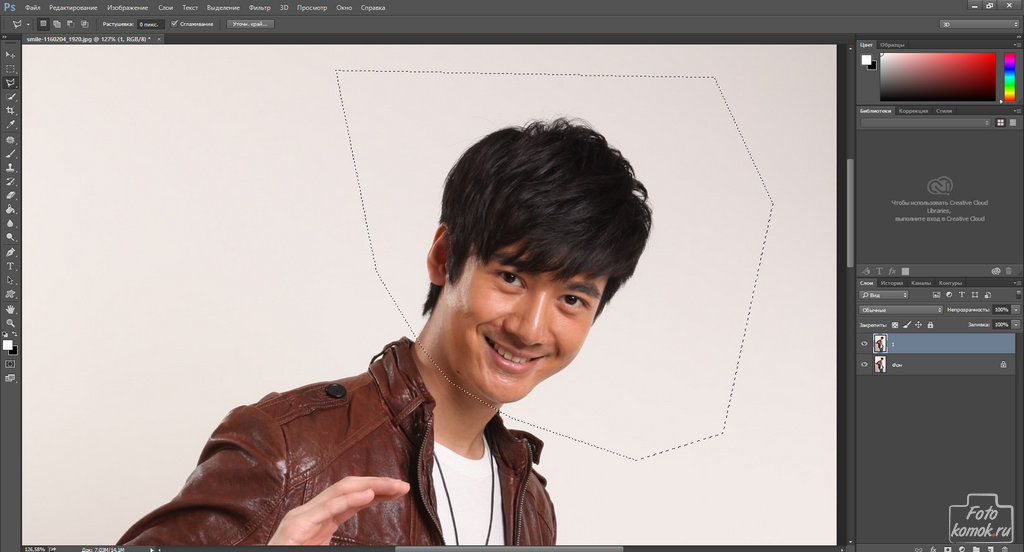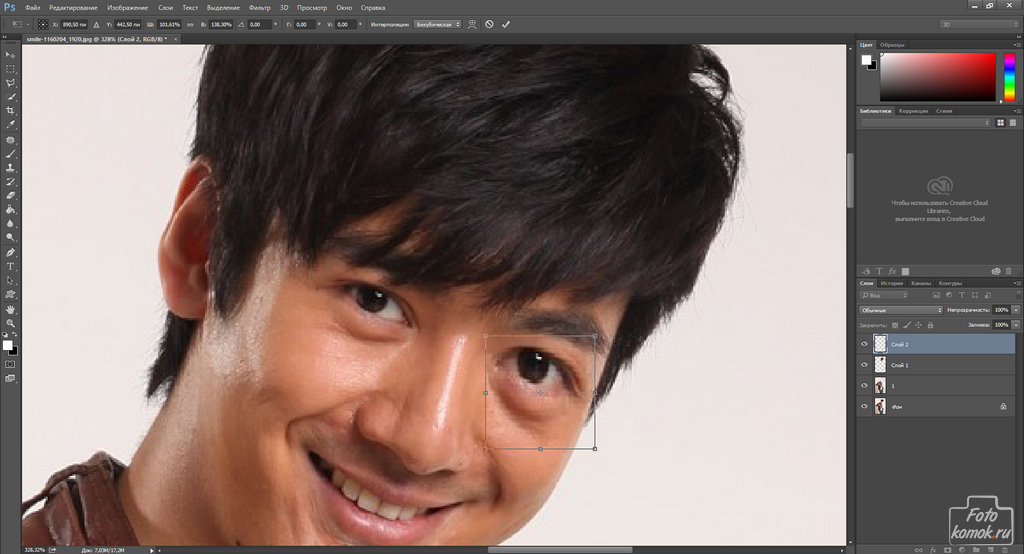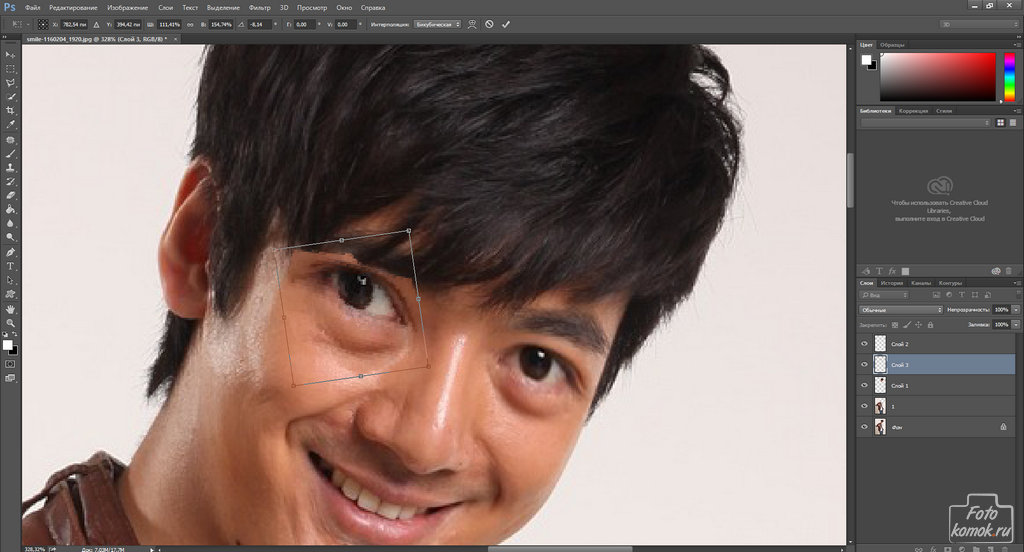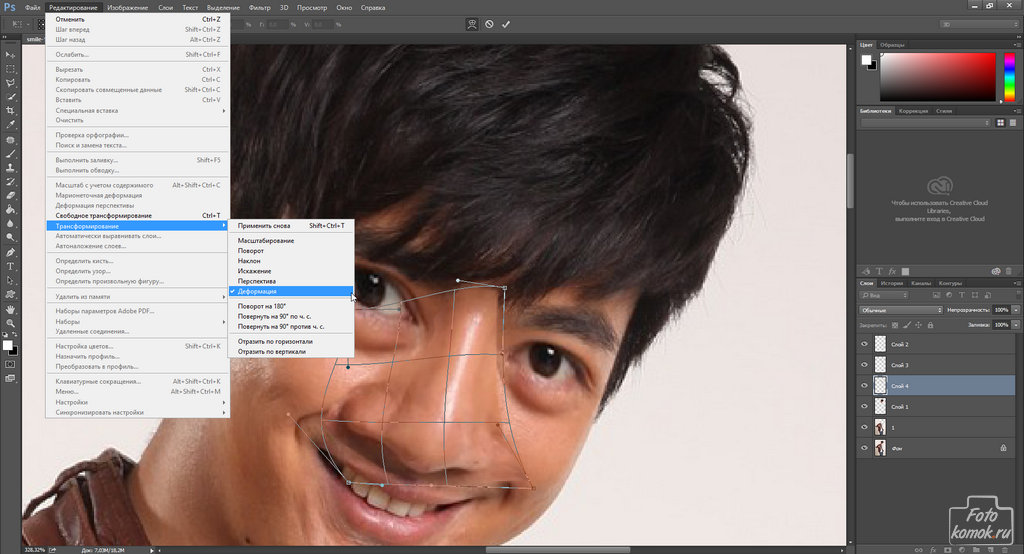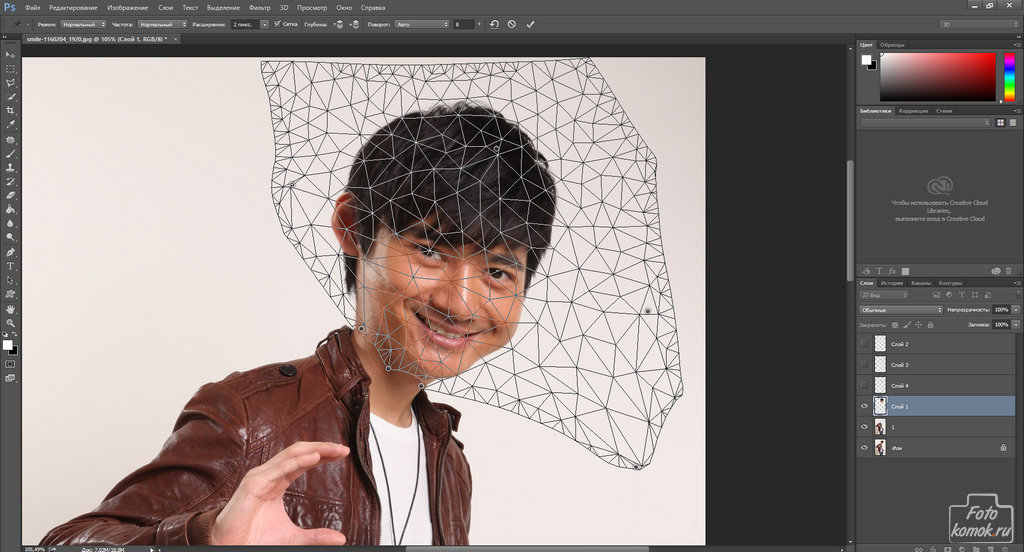Урок как сделать шарж в Фотошоп. Комическое изображение шарж может приятно удивить и рассмешить человека, которому оно адресовано. Превращение фотографии в шарж выполняется поэтапной деформацией отдельных частей лица и головы. Берем исходное изображение. Делаем дубликат слоя. Инструментом «Лассо» выделить голову и вырезать её. Вставить вырезанный фрагмент в новом слое.
Выделяем глаза, копируем и вставляем в новом слое каждый глаз в отдельности.
При помощи «Масштабирования» и «Поворота»: вкладка «Редактирование» – «Трансформирование» глаз нужно увеличить и слегка повернуть, расположив его анатомически.
Проделать тоже самое со вторым глазом. Но данные изменения предварительны.
Далее следует скопировать нос и вставить отдельным слоем. Нос можно деформировать при помощи «Деформации».
Для деформации головы можно использовать «Марионеточную деформацию»: вкладка «Редактирование». Эта функция позволит закрепить части слоя, придавая деформацию отдельным фрагментам, оставляя неизменным отдельные участки. К примеру, можно больше растянуть скулы, при этом ниже и выше расположенные части лица оставить неизменными.
В функции «Марионеточная деформация» следует закрепить булавками те части слоя, которые должны остаться на исходном уровне.
После окончательной деформации головы следует подогнать слои с глазами и носом, возможно увеличивая их либо меняя угол наклона, то есть, поворачивая относительно оси лица.
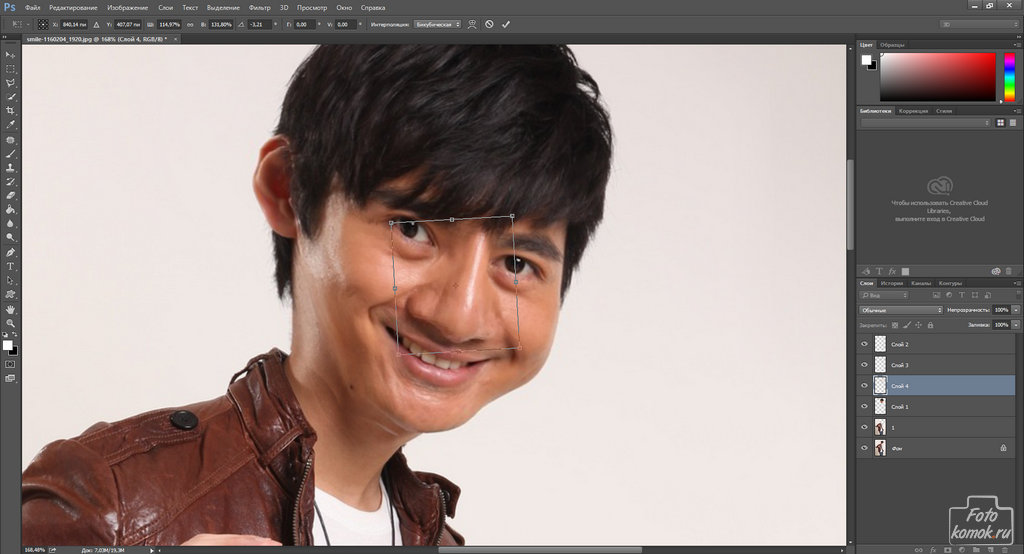
Лишние участки слоев с глазами и носом можно скрыть, добавив к слоям маску и в маске кистью черного цвета закрасить участки с кожей, либо воспользоваться инструментом «Ластик».
Также деформировать можно и другие части тела, к примеру руку.
Далее к шаржу можно применить дополнительную обработку. Для этого следует сделать целое изображение при помощи функции сведение. Изображение выделить инструментом «Прямоугольная область», и во вкладке «Редактирование» выбрать «Скопировать совмещенные данные» и «Вставить».
К полученному слою можно применить ряд фильтров во вкладке «Фильтр»:
– Camera raw, в котором можно усилить четкость и поиграть с тенями, распределением белого и черного компонентов,
– «Цветовой контраст», изменив слою режим наложения можно добиться усиление контура изображения;
– «Умная резкость», что придаст выразительности изображению;
– можно сочетать несколько фильтров, к примеру, исходному слою «сведение» придать резкость, а его дубликату размытие и снизить дубликату непрозрачность.
Также можно затонировать изображение, применив к нему некоторые корректирующие слои: «Поиск цвета», «Фотофильтр» и др.
Придать эффект бликов изображению можно при помощи корректирующего слоя «Уровни», высветлив изображение, залить при этом слой-маску этого слоя черным цветом и проявив его в отдельных местах изображения.
Стили обработки изображений детально рассматривались в предыдущих уроках.
РЕЗУЛЬТАТ