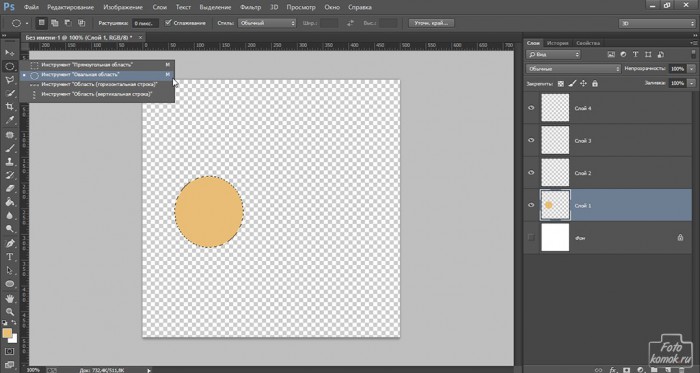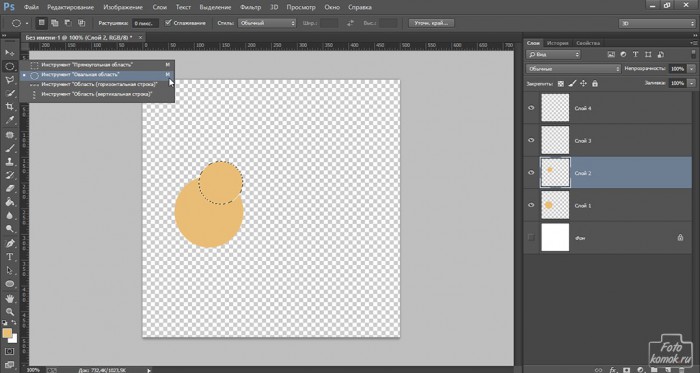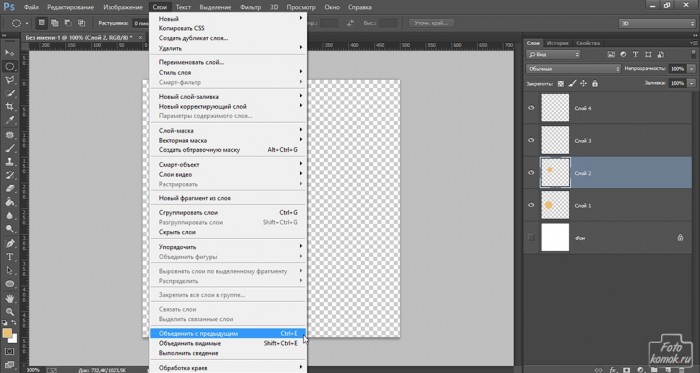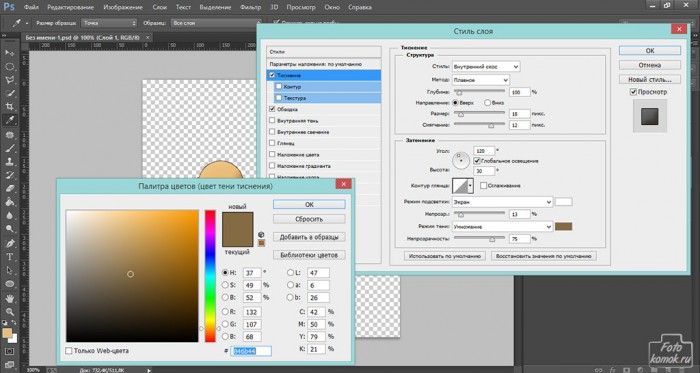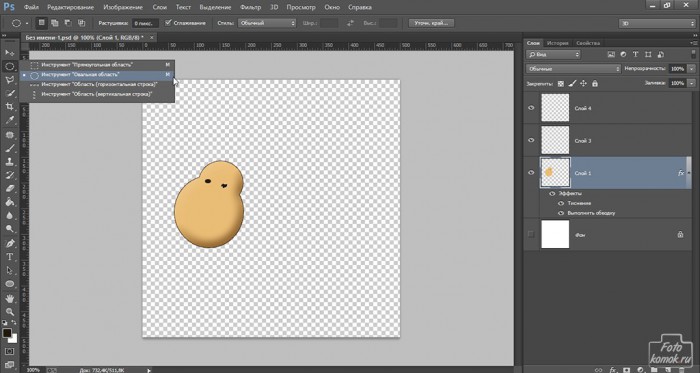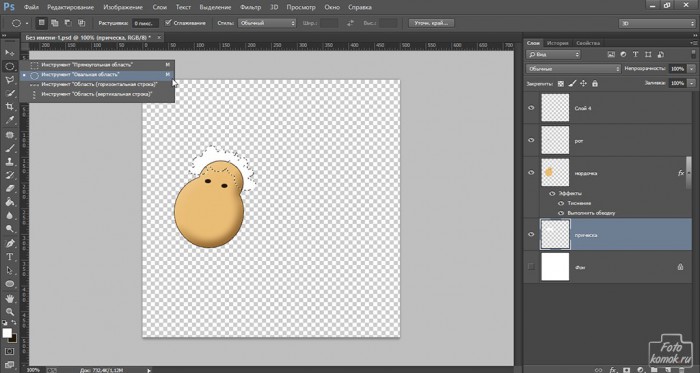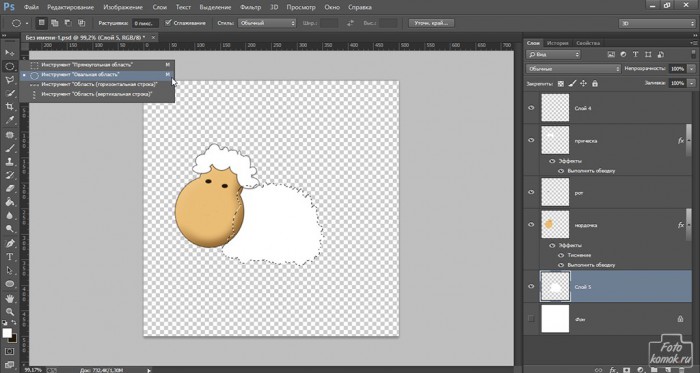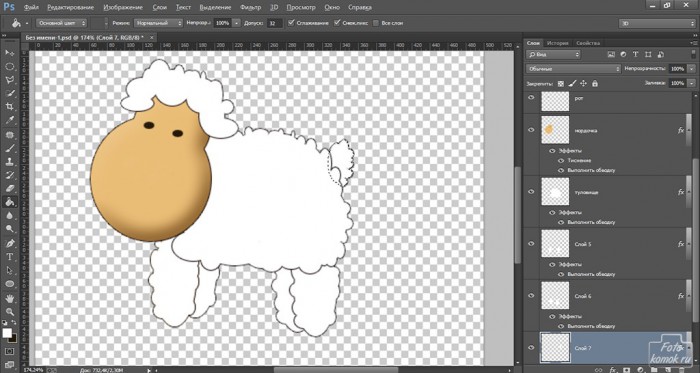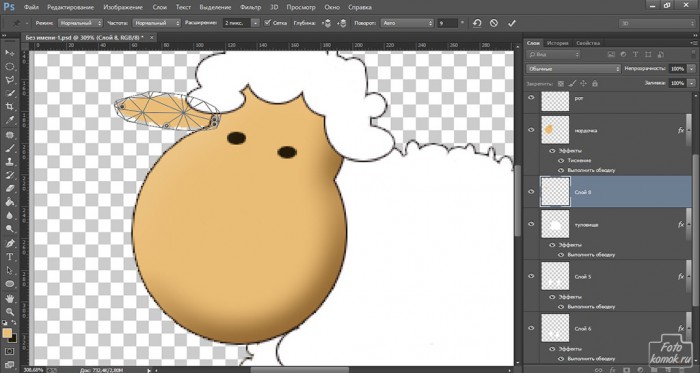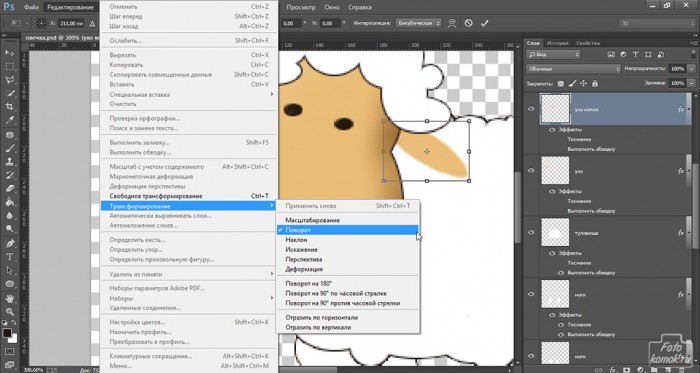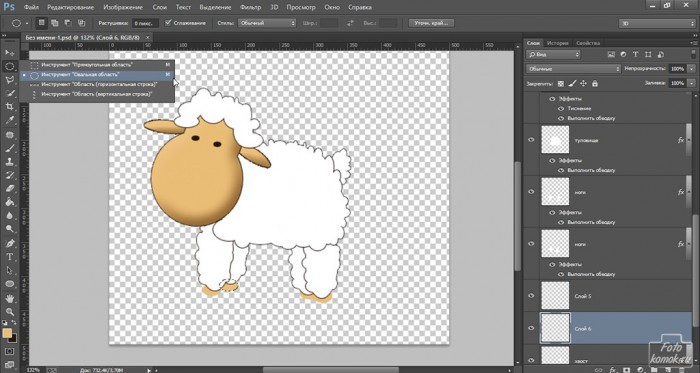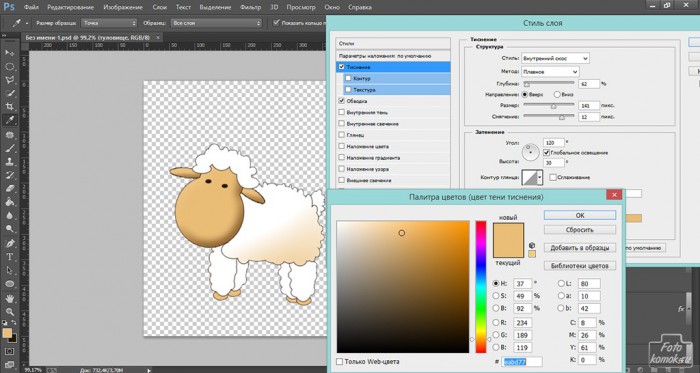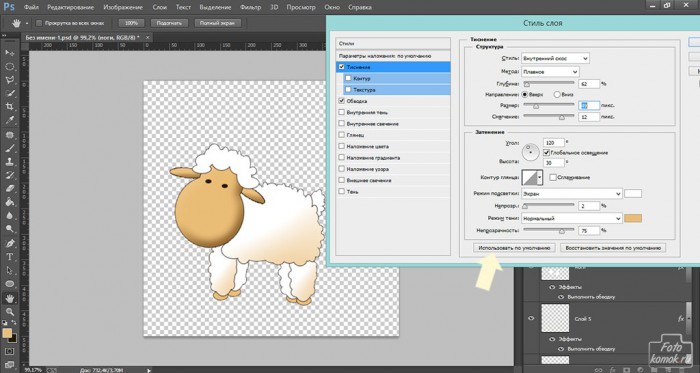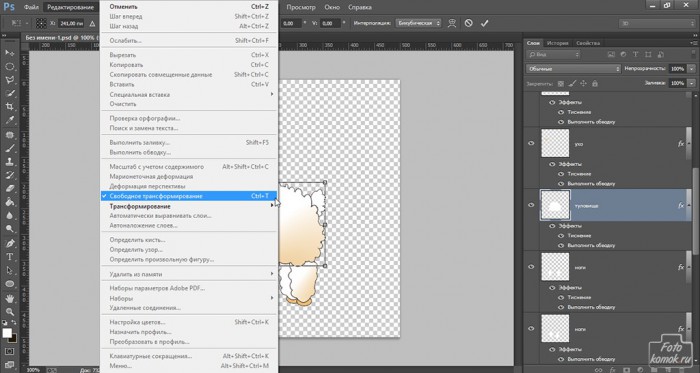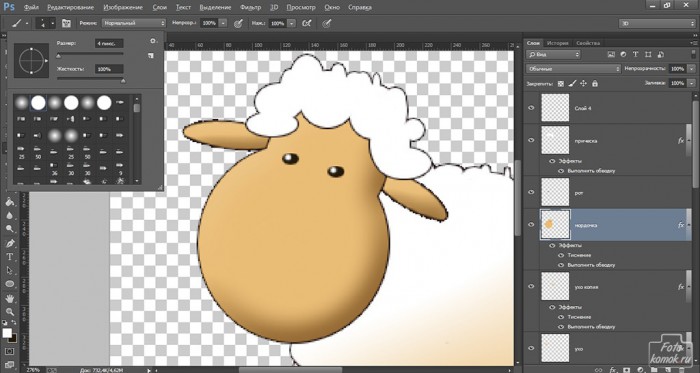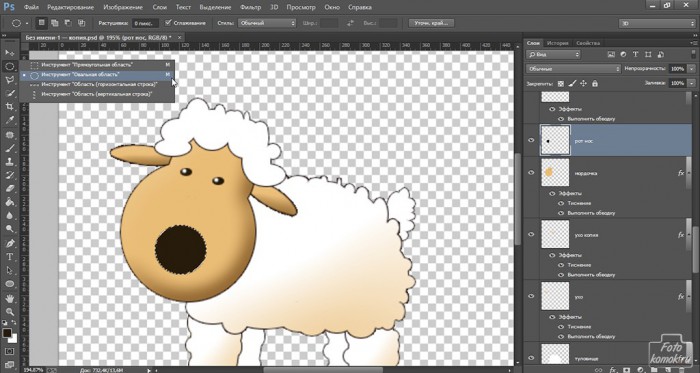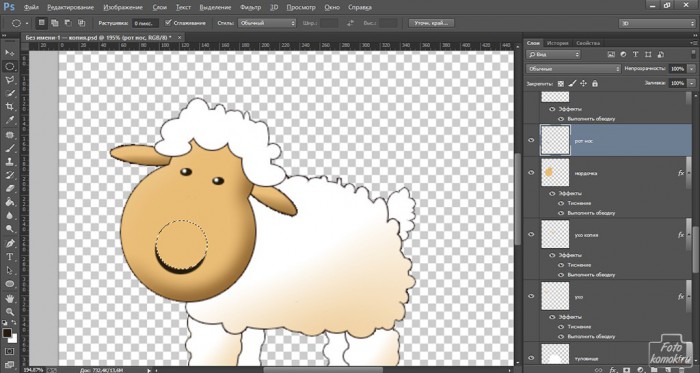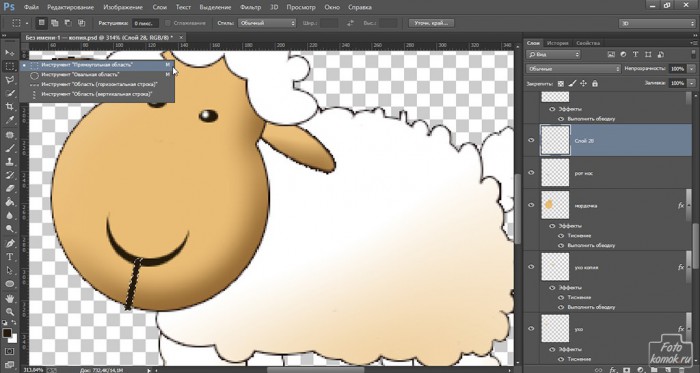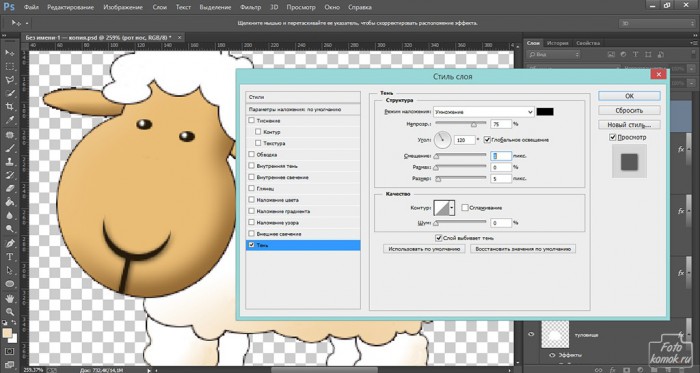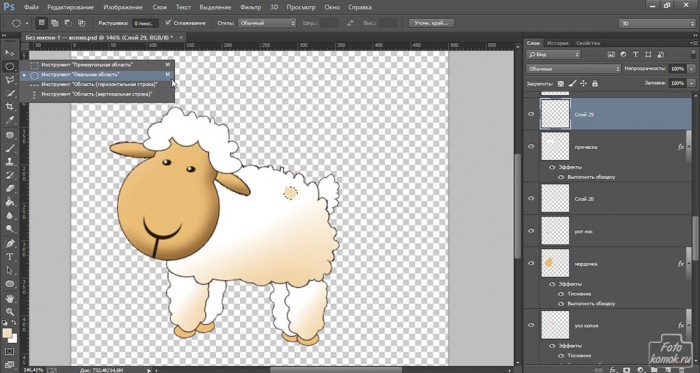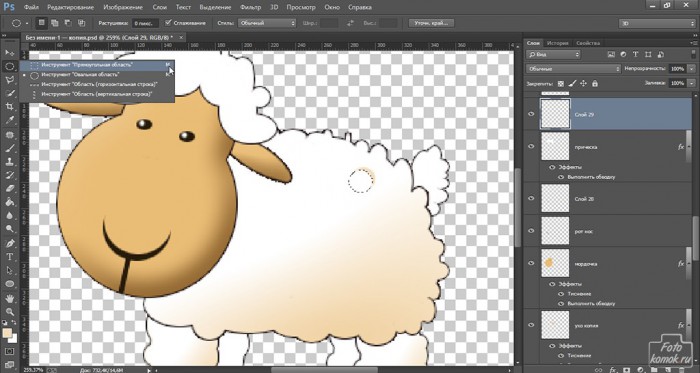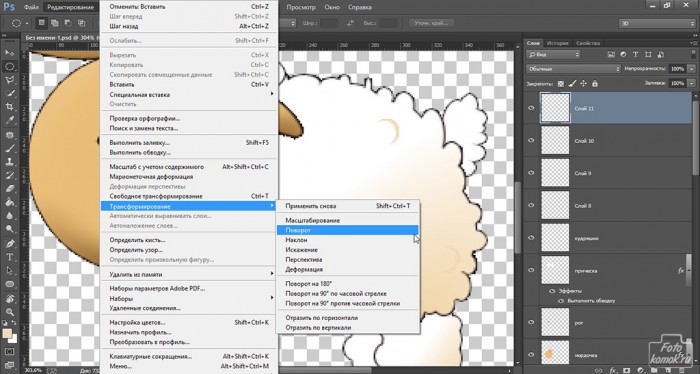Грядущий Новый год будет под знаком овцы, и было бы так мило сделать символ года своими руками. Овечка в программе Фотошоп делается довольно просто. Создаем новый документ: вкладка «Файл» – «Создать» размером 500*500 пикселей. Создаем несколько новых слоев: вкладка «Слои» – «Новый» – «Слой» и нажимаем на глазик возле миниатюры слоя в окне слоев, то есть снимаем видимость фонового слоя, чтобы будущая овечка была на прозрачном фоне. Большую часть работы мы будет задействовать инструмент «Овальное выделение». Итак, начнем создавать мордочку овечки. С помощью инструмента «Овальное выделение» создаем небольшой овал, который будет составлять 2/3 мордашки и с помощью инструмента «Заливка» заливаем выделенную область цветом #ebc07c.
В новом слое сверху того, где уже есть кружочек «Овальным выделением» создаем кружочек меньшего размера, чтобы создать 1/3 мордашки и также заливаем цветом #ebc07c.
Стоя мышкой на слое со вторым кружочком, что делает слой активным заходим во вкладку «Слои» и выбираем «Объединить с предыдущим». Так два слоя с частями мордочки станут одним слоем.
Приступаем к приданию мордочки объема. Заходим во вкладку «Слои» далее «Стиль слоя» и далее «Параметры наложения». В открывшемся окошке устанавливаем галочки возле параметров «Обводка» и «Тиснение». Нажимаем мышкой на каждый параметр и в «Обводке» устанавливаем цвет #170909 и размер обводки в 1 пиксель. Далее заходим в «Тиснение» и здесь нужно задать цвет тиснения и в примере это #846b44, затем задаем глубину, размер и смягчение. Эти же настройки мы используем для будущих ушек овечки.
Рисуем на мордочке глазки. Сделать это можно с помощью инструмента «Овальное выделение» маленького диаметра или воспользоваться кистью с твердыми краями маленького диаметра. Цвет для глазок берем #241909.
Теперь создаем овечке прическу. И вот по этому принципу мы будем делать туловище, ножки и хвостик. В новом слое с помощью инструмента «Овальное выделение» небольшого диаметра рисуем кружочек, и нажимаем и удерживая клавишу Shift рисуем дальше столько кружочков, чтобы сформировать голову овечки. Кружочки должны заходить один на другой, чтобы создать целостную область с неровными, полукруглыми краями. Не снимая выделения эту область заливаем цветом #ffffff.
Располагаем слой с прической поверх мордашки и переходим к формированию туловища. Оно у нас будет также в отдельном слое, но под мордашкой овечки. С помощью инструмента «Овальное выделение» и удержания нажатой клавиши Shift создаем область туловища, которую заливаем тем же цветом, что и прическу.
«Овальным выделением» формируем ножки овечки. Создаем новый слой и в нем рисуем ножки, которые выходят на первый план: переднюю и заднюю, а в новом слое под передними ножками рисуем чуть меньше две ножки, которые находятся на заднем плане: переднюю и заднюю. «Овальное выделение» должно быть продолговатое и по краям делаем более округлые и маленькие кружочки. Хвостик также делаем под туловищем и тоже слегка продолговатым, а по краям с маленькими кружочками. Это будет имитировать завитушки шерсти у овечки. Формируем ножки и хвостик также с удержанием нажатой клавиши Shift и инструмента «Овальное выделение».
Для туловища, ножек и хвостика вызываем окошко «Параметры наложения» и задаем параметр «Обводка» того же цвета, что и для мордашки.
Переходим к созданию ушек. Под слоем с мордашкой, но над слоем с туловищем создаем новый слой и «Овальным выделением» рисуем продолговатую область, которую заливаем цветом #170909. Теперь нужно слегка деформировать полученный овал, чтобы он стал похож на ухо. Для этого заходим во вкладку «Редактирование», далее «Марионеточная деформация». Возле области ушка появится сетка в которой нужно установить кнопку (левой кнопкой мыши) с края, близкого к мордочке, таким образом мы закрепим ушко у его основания. С помощью левой кнопки оттягиваем овал в сторону, чтобы сформировать ухо, а также вверх или вниз при необходимости, но слегка.
Если все устраивает, то в правом углу на панели настроек нажимаем на галочку. Создаем второе ухо, скопировав первое: вкладка «Слои» – «Создать дубликат слоя». А чтобы ухо повернуть можно использовать функцию «Масштабирование», которая находится во вкладке «Редактирование» в «Трансформации». За край слоя левой кнопкой мыши переворачиваем ушко, как бы в зеркальном отображении. Чтобы поменять угол наклона уха надо в «Трансформирование» выбрать «Поворот» и левой кнопкой мыши повернуть ухо.
Для ушей вызываем окошко «Параметры наложения» и задаем те же настройки «Обводка» и «Тиснение», как для мордочки.
Переходим к завершающему этапу формирования ножек. Создаем новый слой под ножками и «Овальным инструментом» обводим маленькие кружочки и заливаем тем же цветом, что и мордашку. Задаем им обводку в окошке «Параметры наложения».
Создаем объем для туловища и ножек. Для этих слоев вызываем окошко «Параметры наложения». У нас уже выставлен параметр «Обводка» и мы ставим галочку возле параметра «Тиснение». Нажимаем на параметр и в его настройках устанавливаем цвет № eabd77 и другие значения, как показано на рисунке: глубина, размер, смещение, можно также поиграть и другими настройками в параметре «Тиснение».
Чтобы использовать те же значения что и для туловища к ножкам, то нужно нажать применительно к каждому параметру «Использовать по умолчанию».
Если необходимо изменить размер туловища, то можно зайти во вкладку «Редактирование» и далее «Свободное трансформирование», чтобы растянуть туловище либо увеличить, если это необходимо.
Возвращаемся к глазкам и дорисовываем кисточкой белого цвета маленькие точечки на глазках.
Формируем ротик овечки. Создаем новый слой и в нем «Овальным выделением» создаем круглую область, которую заливаем цветом № 261b0b. Не снимая выделение берем инструмент «Овальное выделение» и слегка сдвигаем вверх, так чтобы у нас из области выделения вышел нижний край кружочка и нажимаем клавишу Delete.
И необходимо продолжить часть рта в виде тонкой линии, которую формируем в новом слое с помощью инструмента «Прямоугольное выделение» и заливаем тем же цветом, что и круглую часть рта.
С помощью функции «Поворот», находящейся во вкладке «Редактирование» в «Трансформирование» слегка поворачиваем вправо линию.
Объединяем два слоя рта овечки: круглую и прямоугольную. И для объединенного слоя со ртом вызываем окошко «Параметр наложения», где задаем легкую тень.
Переходим к созданию завитушек. Создаем новый слой над всеми слоями и «Овальным выделением» обводим маленький кружочек, который заливаем цветом № f4dcb8.
Не снимая выделения инструмент «Овальное выделение» смещаем в сторону оставляя за областью выделения тонкий полукруг.
Этот слой с завитушками копируем и вставляем: вкладка «Редактирование» – «Скопировать» и в этой же вкладке «Вставить». Слои с завитушками располагаем на туловище, ножках и верхней части головы на свое усмотрение. Края завитушек можно соединять друг с другом, чтобы сформировать вид пряди. Некоторые из слоев с завитушкой можно делать чуть меньше. Также их можно наклонять, чтобы они соответствовали направлению туловища.
Под всеми слоями с овечкой создаем надпись «2015» цвет шрифта #f2d7ad, тип шрифта Slim Tony, вызываем окошко «Параметры наложения» и задаем «Обводку». Меняем наклон текста при помощи «Трансформации» и сохраняем файл в формате PNG, чтобы можно было применить созданную овечку, как клипарт для наставления на фотографии и другие изображения.
Овечка в Фотошоп готова, желаем Вам удачного грядущего года.