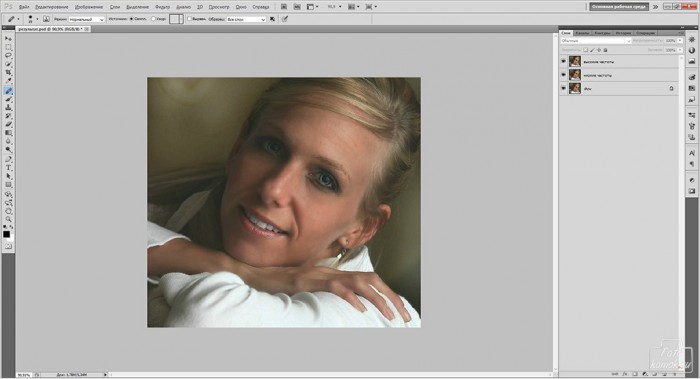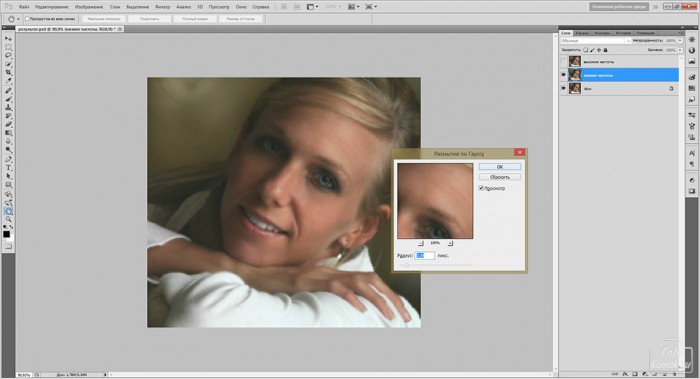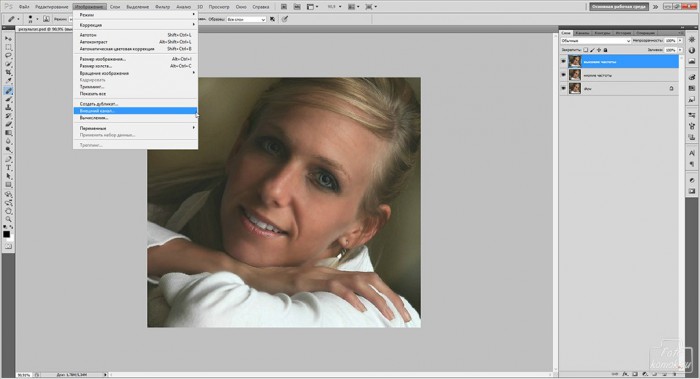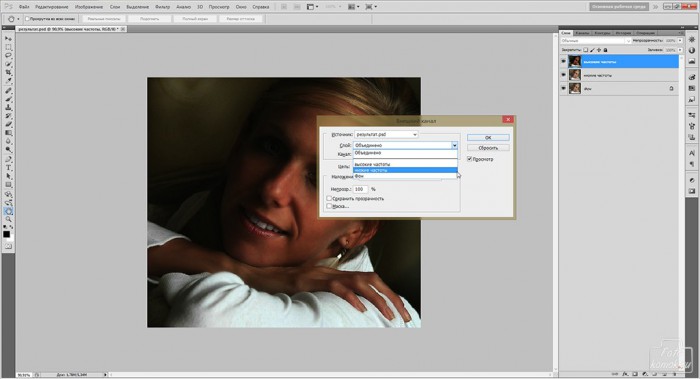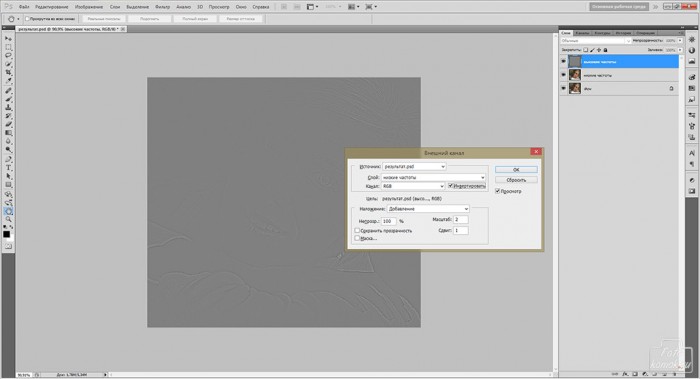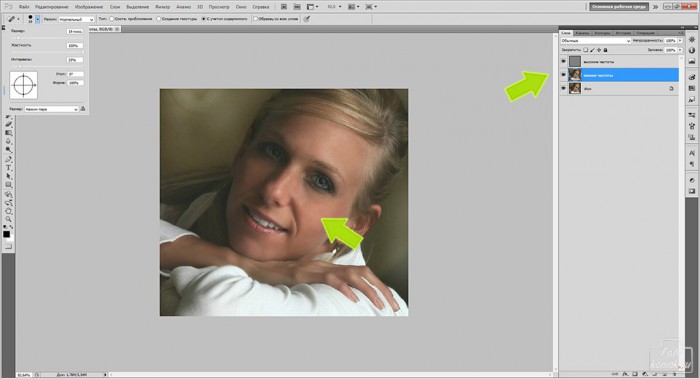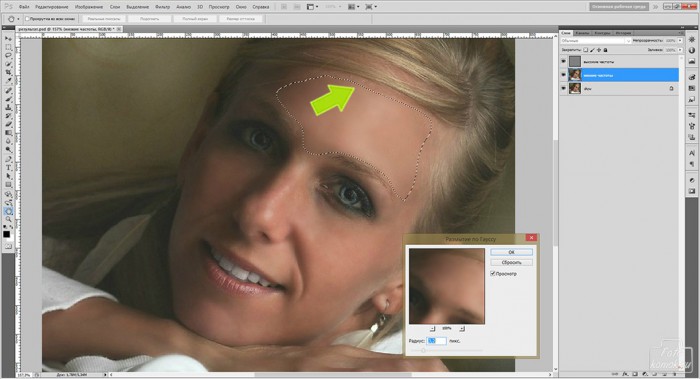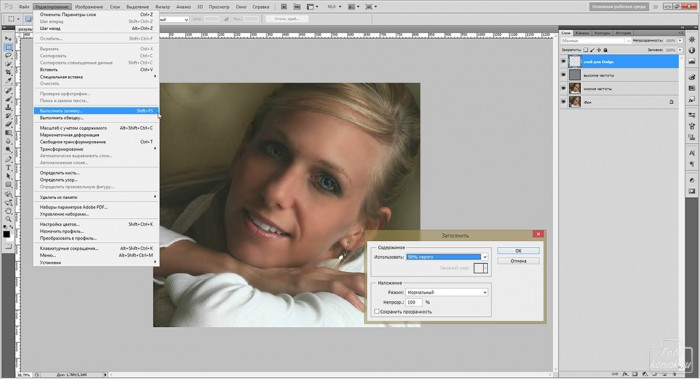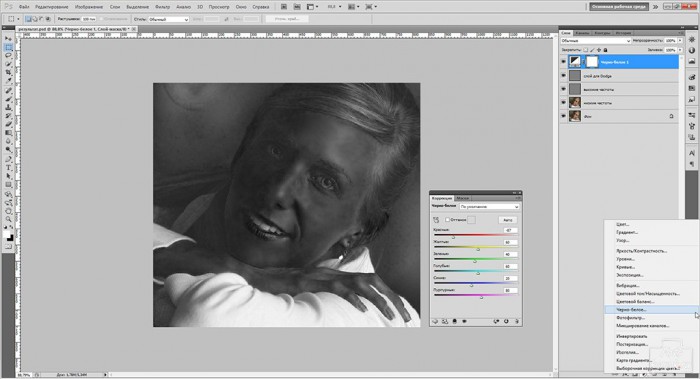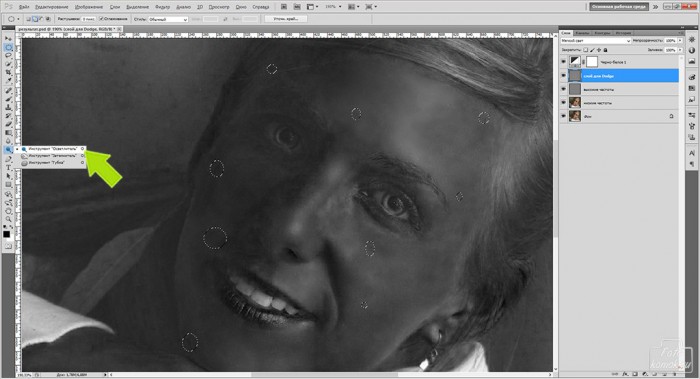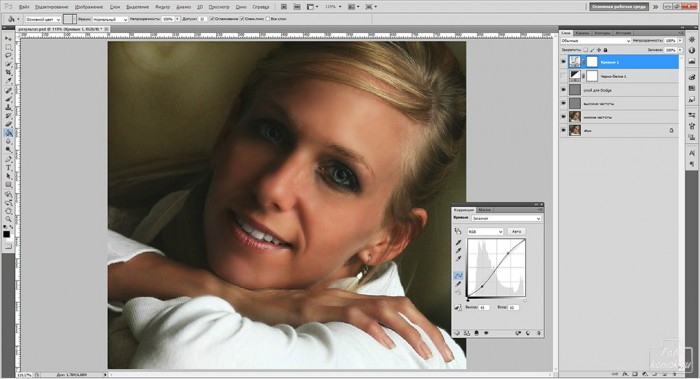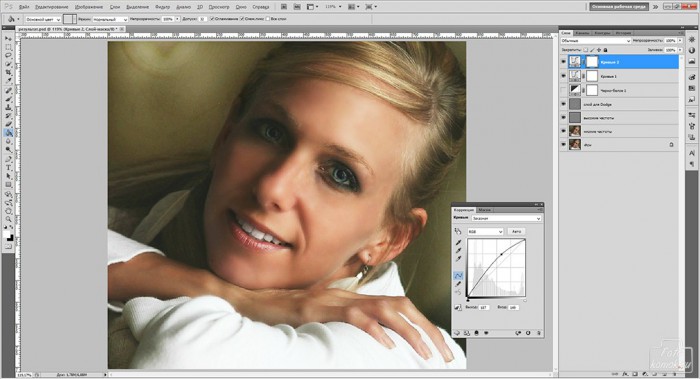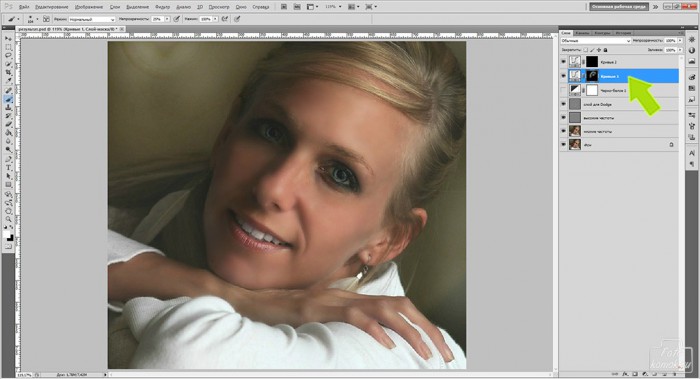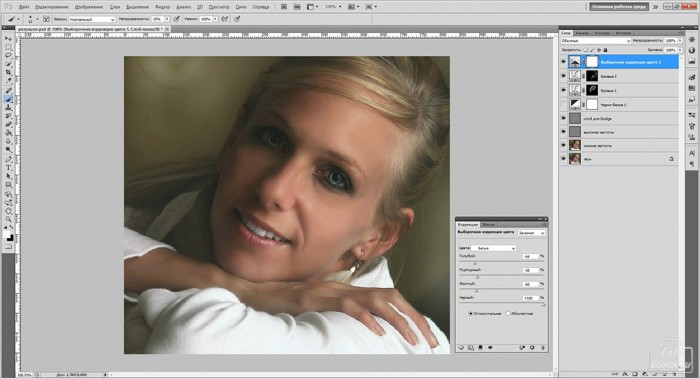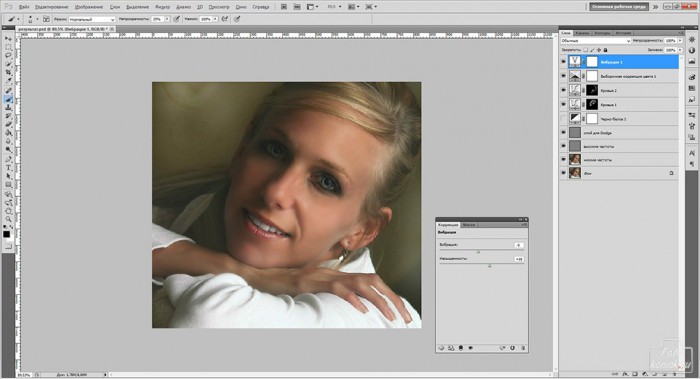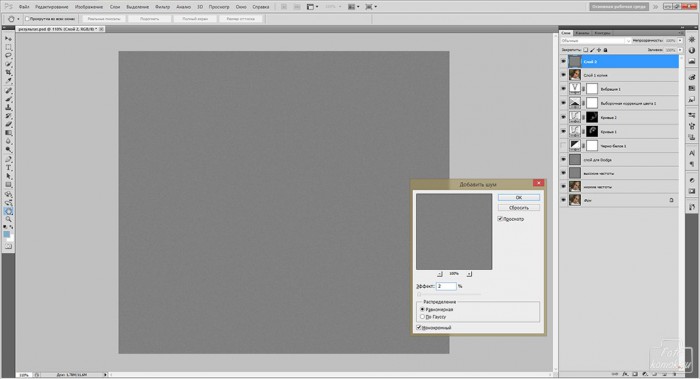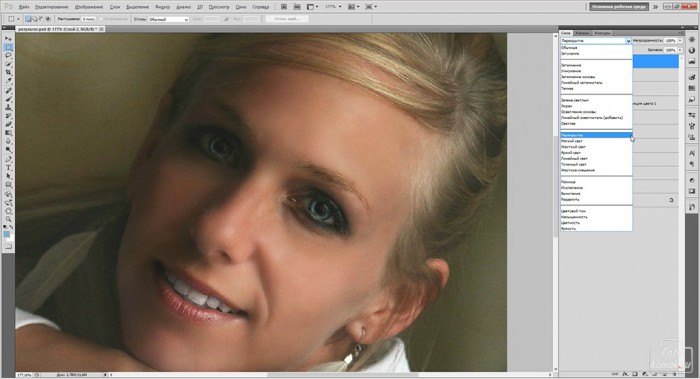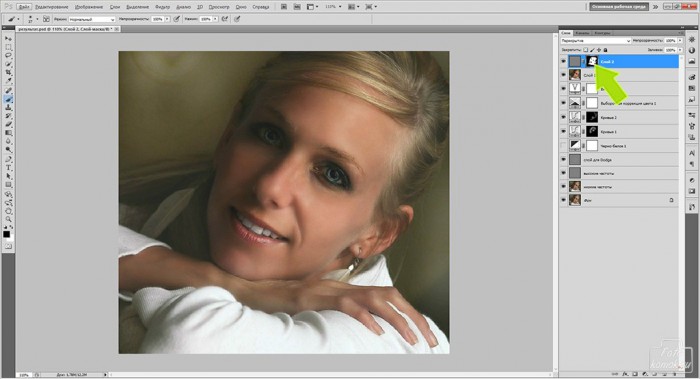Ретушь портрета наиболее частая причина обращения к программе Фотошоп и выполнить её можно множеством способов, один из которых мы рассмотрим в этом уроке.
Открываем файл с примером и делаем две копии слоя.
Нижний слой назовем фон, средний низкие частоты, верхний – высокие частоты. Для слоя нижние частоты применим размытие по Гауссу: вкладка «Фильтр» – «Размытие» – «Размытие по Гауссу».
Для слоя высокие частоты применим функционал «Внешнего канала».
Зададим значение, как показано на рисунке.
Установим галочку в строке «Инвертировать».
Слою с высокими частотами меняем режим наложения на «Линейный свет».
На слое низкие частоты пройдемся инструментом «Восстанавливающая кисть».
Морщины устранялись на слое низкие частоты «Восстанавливающей кистью» и на высоких частотах «Точечной восстанавливающей кистью». Мелкие дефекты устраняет «Точная восстанавливающая кисть».
К слою низкие частоты применяем эффект размытия по Гауссу для отдельных областей, которые предварительно нужно выделить. Чтобы не образовался резкий край по линии выделения необходимо отрегулировать уровень размытия в диалоговом окошке, подобрав нужное значение.
Создаем новый слой и выполняем действия, как показано на рисунке. Изменяем режим наложения на «Мягкий свет».
Создаем корректирующий слой «Черно-белое» и усиливаем значения, чтобы сделать выразительными темные тона кожи.
На слое с заливкой инструментом «Осветлитель» непрозрачностью 50 %, осветляем наиболее темные точки.
Данное действие более уместно применять при коррекции изображения большего расширения, чем в данном уроке.
Снимаем видимость с корректирующего слоя «Черно-белое» и создаем корректирующий слой «Кривые» усиливая тени.
Создаем корректирующий слой «Уровни», усиливая светлые места.
Слой-маски этих слоев заливаем черным цветом и в них кистью черного цвета проявляем нужные места, где должна быть усилена тень, а где должно быть больше света.
Создаем корректирующий слой «Выборочная коррекция цвета» и настраиваем цвет.
Создаем корректирующий слой «Вибрация» и слегка снижаем глубину цвета.
Если в процессе работы был допущен эффект блёра (размытия), то исправляем это добавлением шумов. Создаем новый слой и заливаем его серым цветом. Добавляем шумы: вкладка «Фильтр» – «Шум» – «Добавить шум».
Изменяем режим наложения на «Перекрытие».
Добавляем к слою слой-маску и скрываем кистью черного цвета те участки слоя с шумами, где их не должно быть: глаза, волосы и другое.
Ретушь позволит скрыть мелкие дефекты и откорректировать цвет.