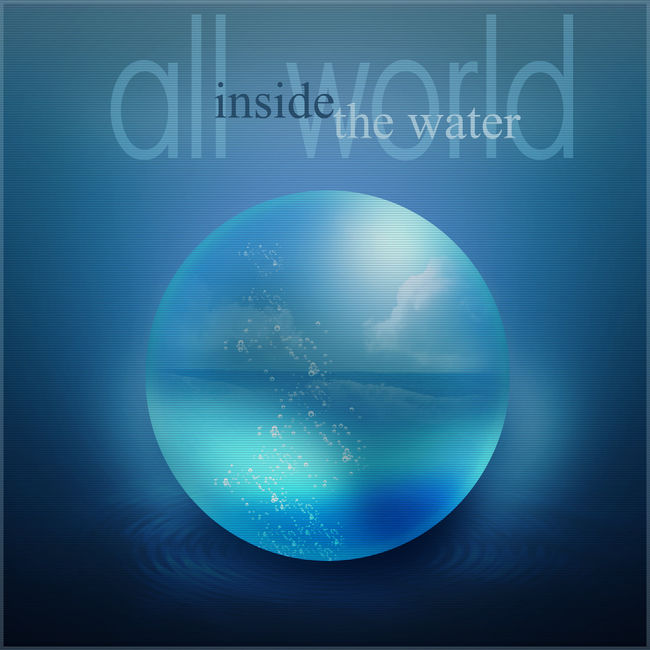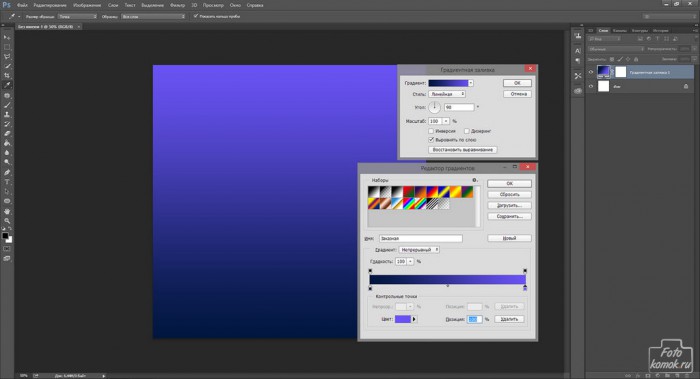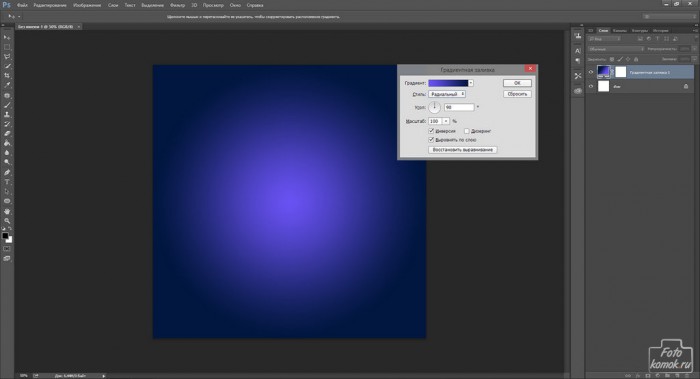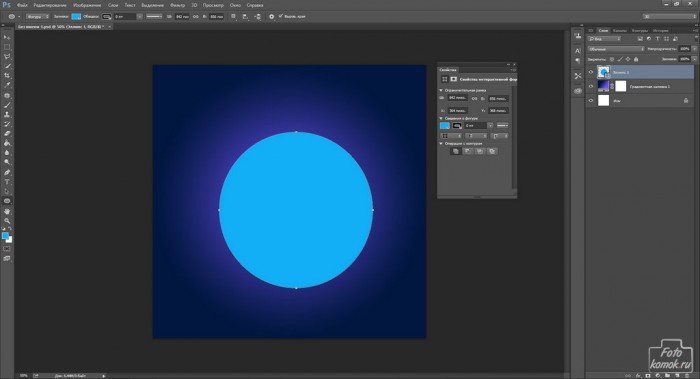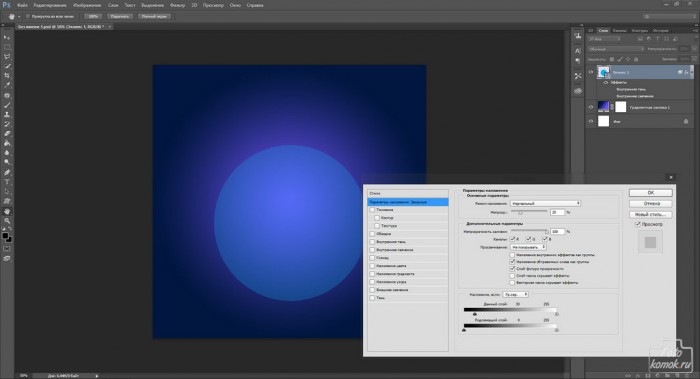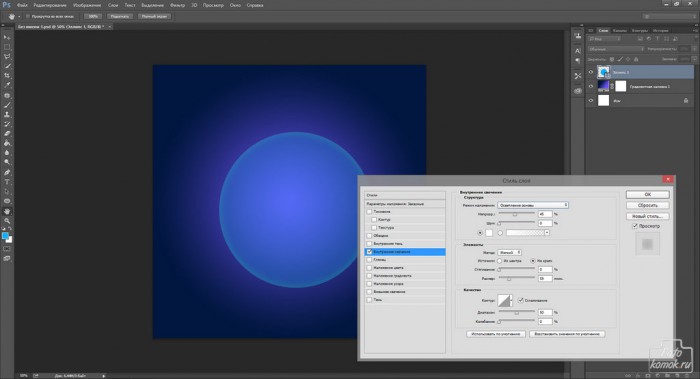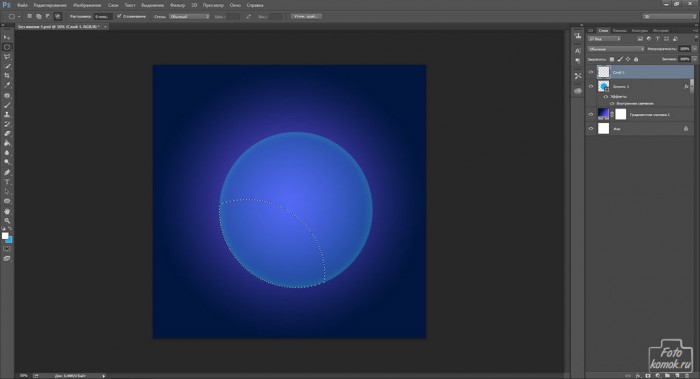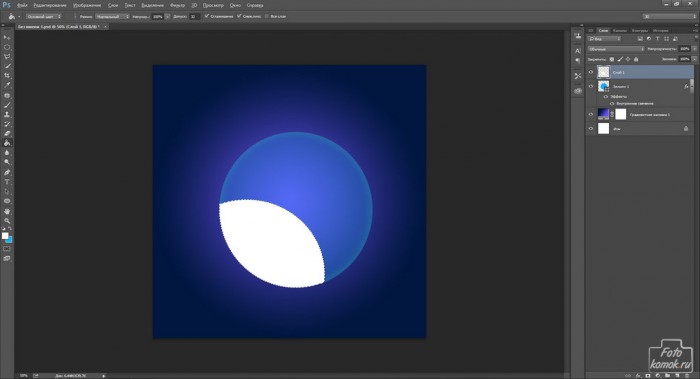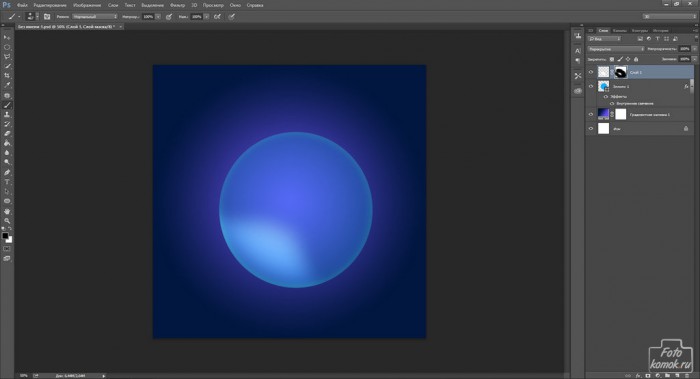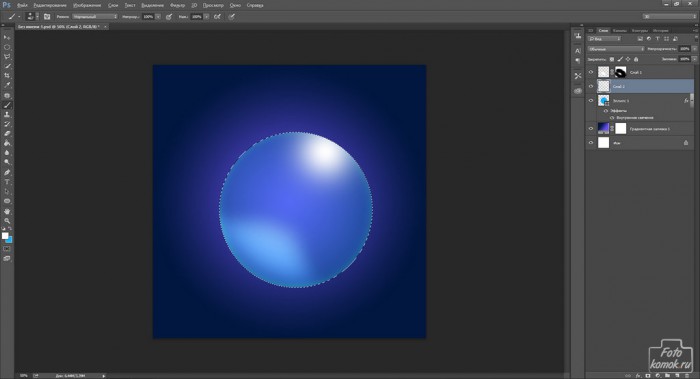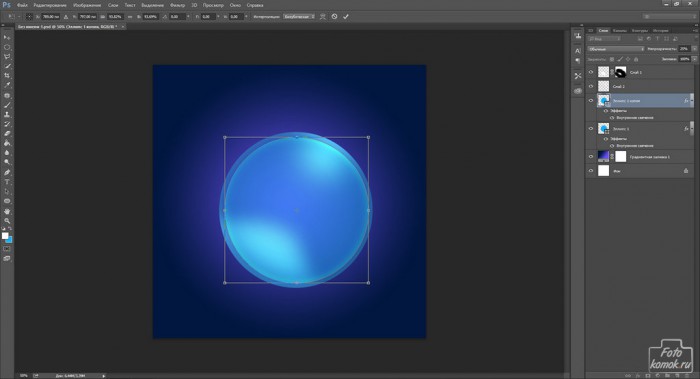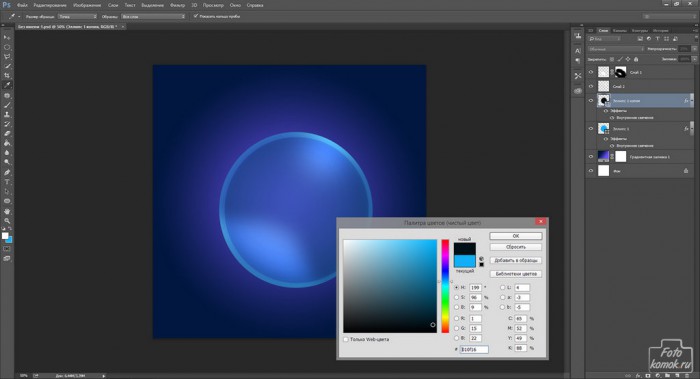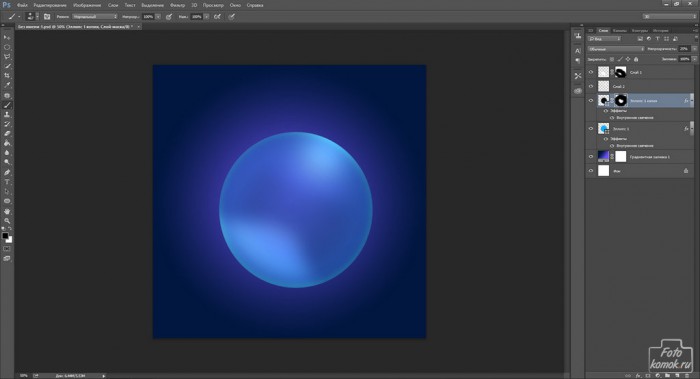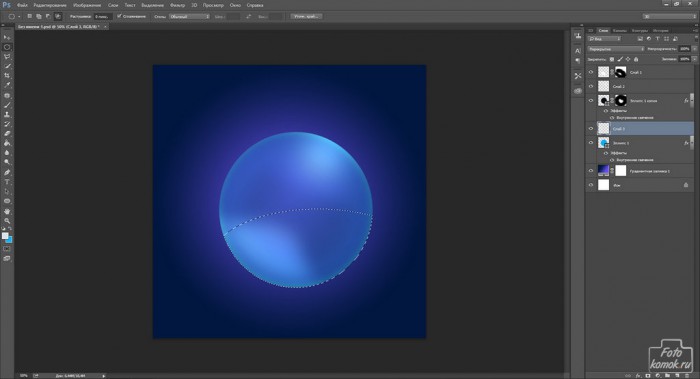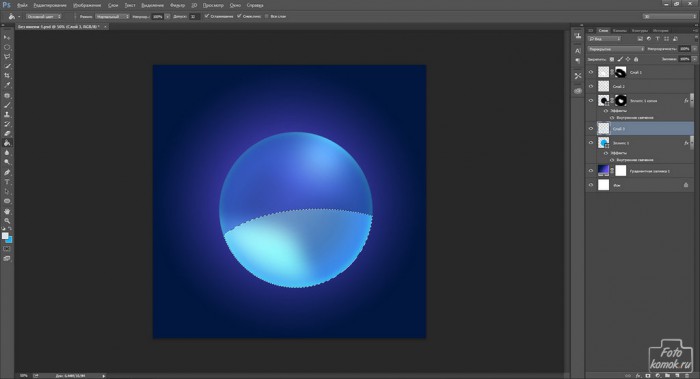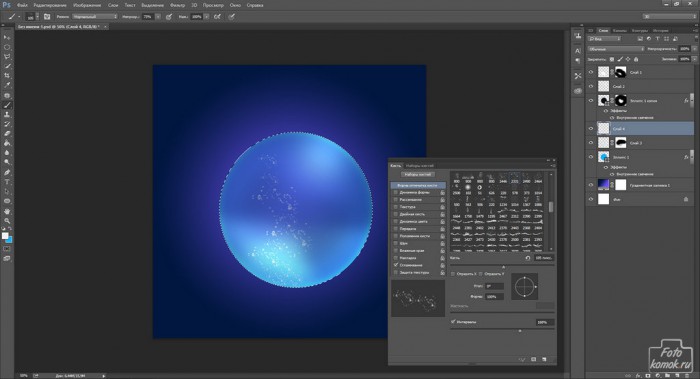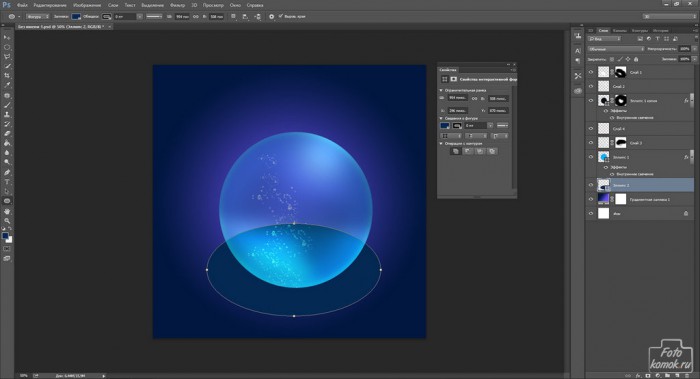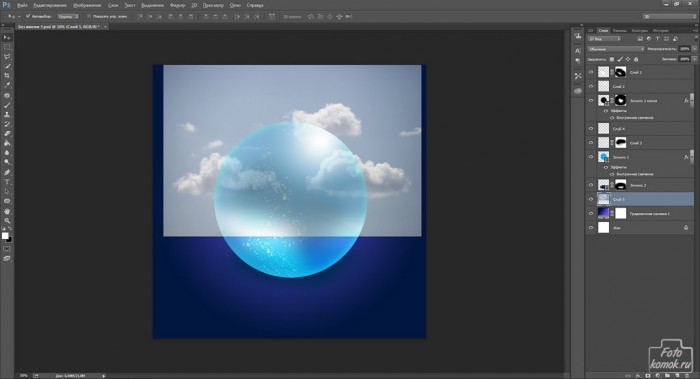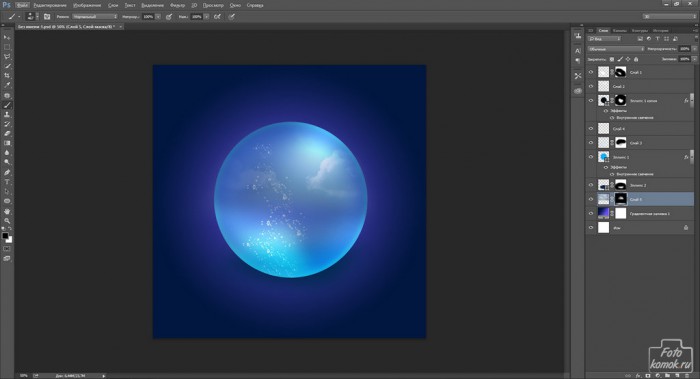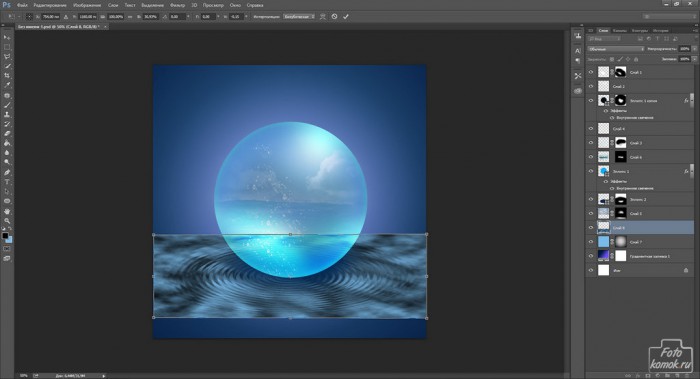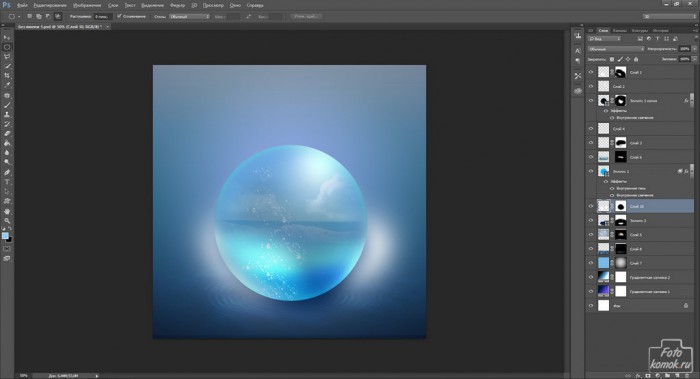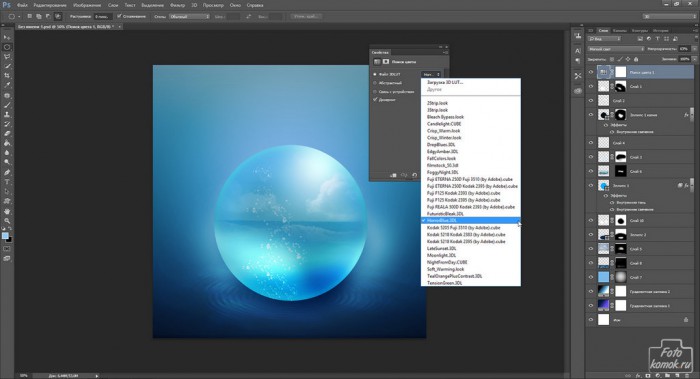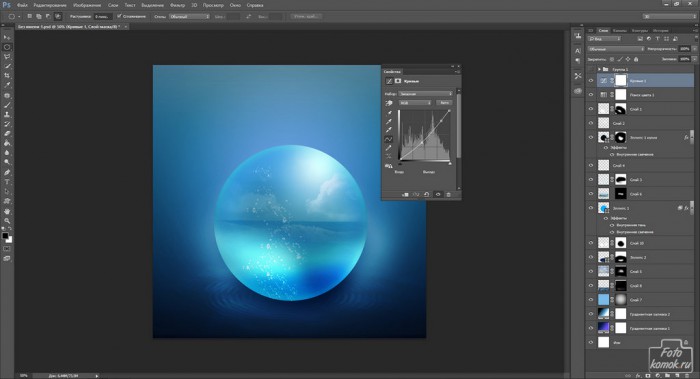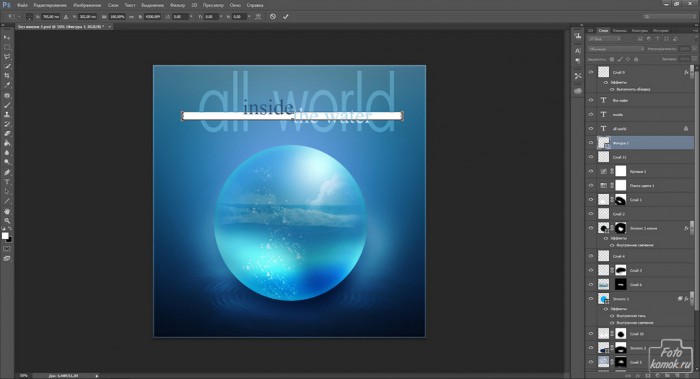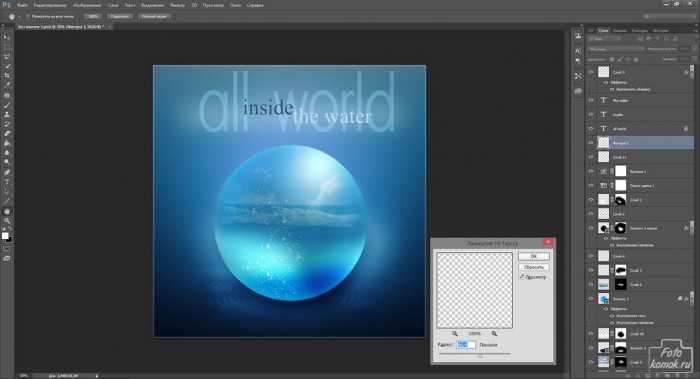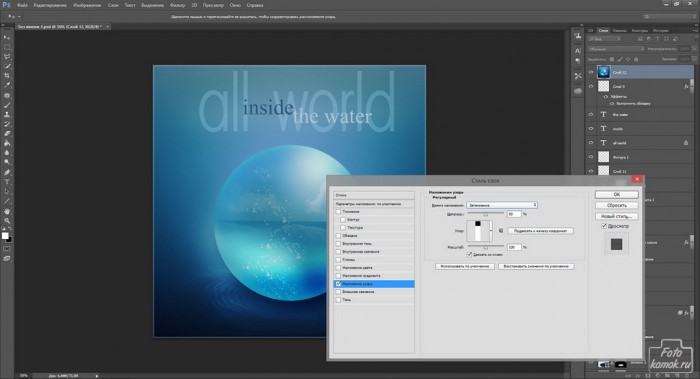Создание в Фотошоп объектов с нуля занятие полезное, особенно если необходимо сделать плакат, а подходящих исходников для воплощения творческой идеи нет.
В этом уроке мы создадим сферу, внутри которой будет плескаться вода. Создаем новый файл. Создаем корректирующий слой «Градиент» и подбираем наиболее оптимальный для композиции сферы с водой.
Задаем тип градиента «Радиальный».
Создаем фигуру «Эллипс», что позволит создать овальную фигуру.
В «Стиле слоя» в «Основных параметрах» снижаем непрозрачность до 25%.
Настраиваем параметры «Внутреннее свечение».
Можно дополнить параметром «Внутренняя тень».
Загружаем выделенную область для слоя с овалом: удерживая нажатой клавишу Ctrl и нажимаем по миниатюре слоя с овалом. Переходим на панели инструментов в «Овальную область», в панели настроек инструментов выставить «Пересечение с выделенной областью».
Создаем новый слой и в нем проводим внизу овала овальную область. Она будет срезана на границе большого овала.
Заливаем её белым цветом.
Меняем слою режим наложения на «Перекрытие». Добавляем к слою слой-маску и в ней кистью мягкого типа черного цвета скрываем границы полукруга.
Не снимая выделения, в новом слое мягкой кистью ставим мазок белого цвета. Это будет блик. Слою изменяем режим наложения на «Перекрытие».
Создаем дубликат слоя с овалом. «Масштабированием» уменьшаем его.
Двойным нажатием на миниатюру слоя на уголок, где расположен прямоугольный значок. Раскрываем «Палитру цветов» и делаем заливку овала темного цвета.
Уменьшаем непрозрачность слоя до 25 % и добавляем к нему слой-маску, в которой скрываем края овала.
Создаем новый слой. Загружаем выделение для овала, активируем на панели настроек инструмента «Пересечение с выделенной областью» и выделяем нижнюю часть овала.
Заливаем выделенный участок бледно-голубым цветом и меняем режим наложения слоя на «Перекрытие».
Создаем новый слой. Загружаем выделение овала. Добавляем кистями пузырьки.
При необходимости можно менять слою с пузырьками режим наложения и непрозрачность.
Под слоем с овалом создаем новую фигуру «Эллипс».
Добавляем к слою слой-маску и скрываем края овала.
Под слой с овалом вставляем изображение облаков (пример).
Добавляем к слою слой-маску и скрываем лишние участки.
Создаем под слоем с овалом новый слой и заливаем его бледно-голубым цветом. Изменяем режим наложения на «Линейный осветлитель» и уменьшаем непрозрачность. При необходимости, чтобы добиться оттенков морской волны дополняем фоновые слои корректирующим слоем «Градиент», в котором подбираем применительно к конкретному изображению цвета.
Создаем круги на воде. Создаем новый слой. Заливаем его «Облаками»: вкладка «Фильтр» – «Рендеринг». К этому слою применяем «Искажение» – «Зигзаг».
«Перспективой» укладываем слой с кругами.
Изменяем слою режим наложения на «Осветление основы». Добавляем к слою слой-маску и скрываем лишние участки.
Внутренность шарика можно дополнить морским пейзажем (пример), обработав также, как и слой с облаками.
Под слоем с овалом создаем новый слой и в нем мягкой кистью белого цвета прорисовываем боковую подсветку.
Слою изменяем режим наложения на «Мягкий свет».
Дополняем коллаж корректирующим слоем «Поиск цвета» для придания тонировки. Слою можно изменить режим наложения и уменьшить непрозрачность. Меняем режим наложения на «Мягкий свет».
Для придания теней и осветления отдельным фрагментам изображения применить корректирующий слой «Кривые» и настраиваем его.
Дополняем коллаж текстовыми слоями. Под слоями с текстом можно добавить слой с фрагментарной заливкой.
Придаем слою «Размытие по Гауссу».
Добавляем рамочку. Дополняем коллаж узором. Как создать собственный узор рассмотрено в уроке.
Инструментом «Прямоугольная область» выделяем все изображение и выполняем сведение: вкладка «Редактирование» – «Скопировать совмещенные данные» – «Вставить». К новому слою в «Стиле слоя» настраиваем параметр «Наложение узора».
Получаем коллаж.