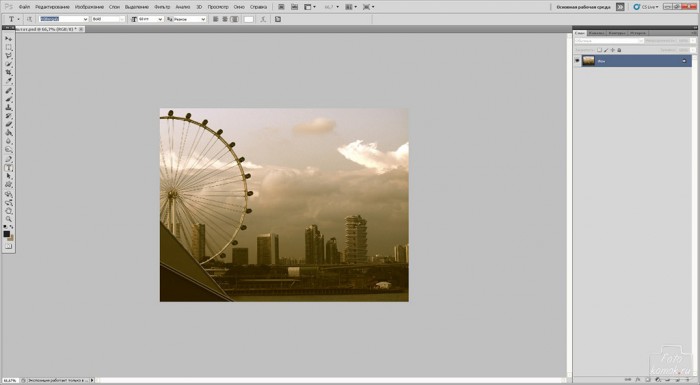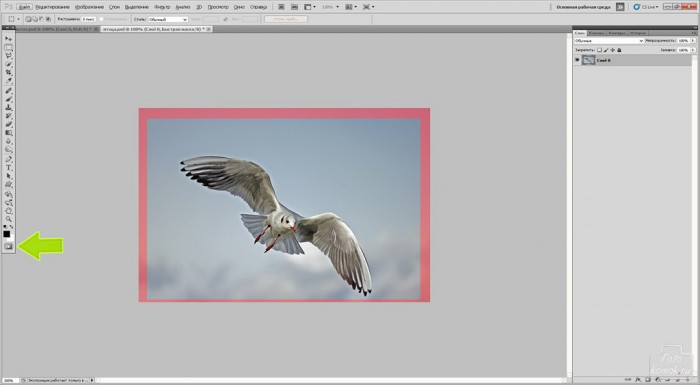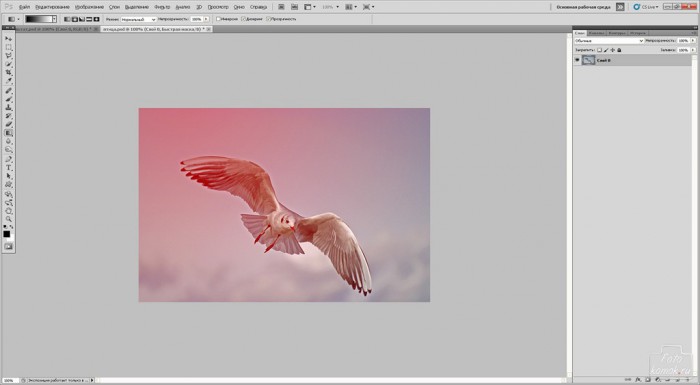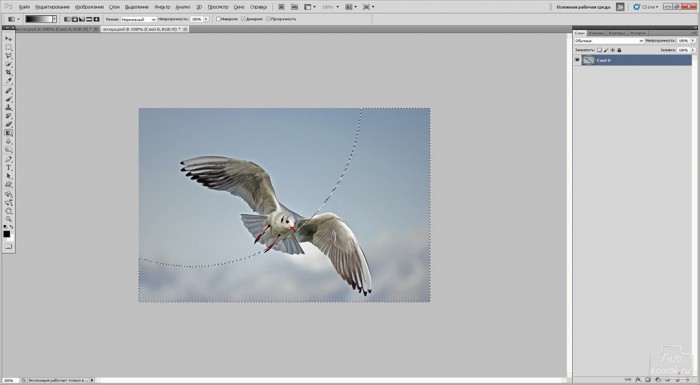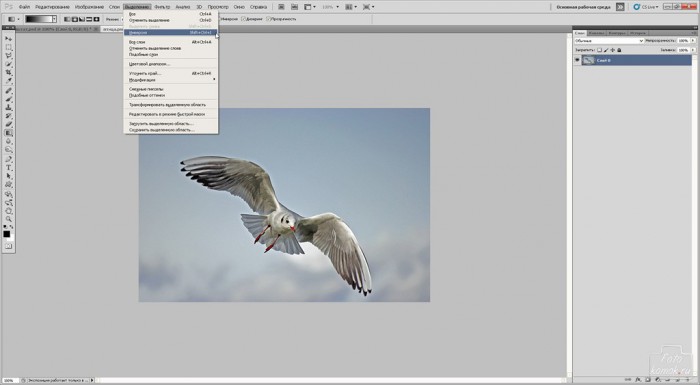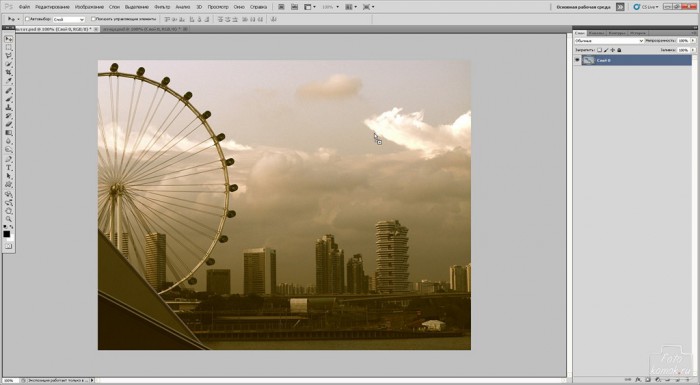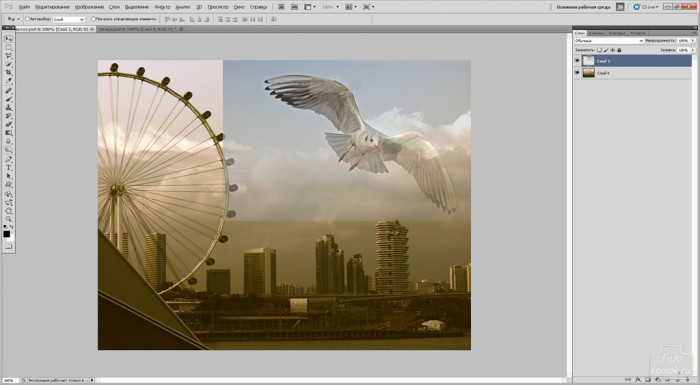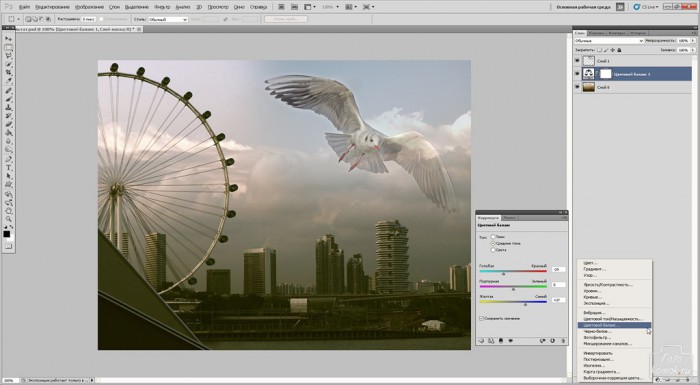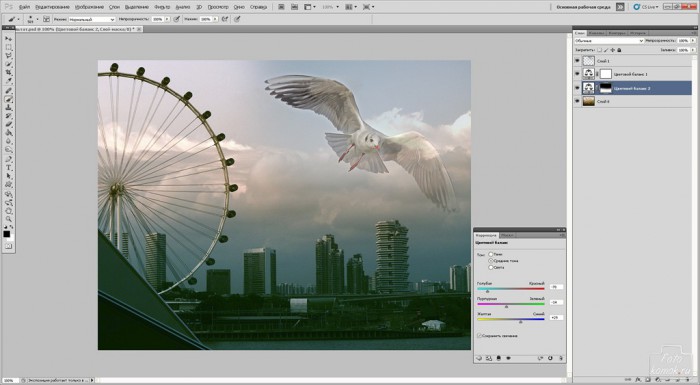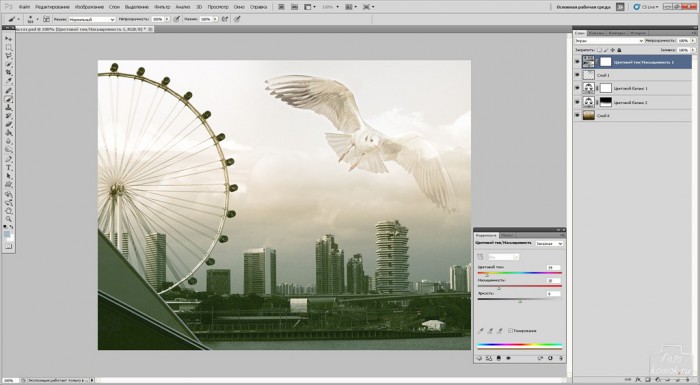Арсенал инструментов программы Photoshop позволяет упрощать многие задачи. К примеру, создание коллажа из нескольких изображений. Чаще всего данную процедуру сопровождает утомительное отделение объекта от его фона и перенос на другой фон. Миновать такой расклад действий проще с функцией «Быстрая маска».
Берем исходное изображение в виде пейзажа (пример), на которое будем накладывать второе изображение в виде птицы (пример).
На изображении птицы применим «Быструю маску». Выделяем птицу «Прямоугольной областью» и нажимаем на иконку «Быстрой маски», как показано на рисунке.
Далее берем инструмент «Градиент» тип от «Основного к фоновому» и проводим заливку птицы. Те участки, которые ярко окрашены в красный цвет будут иметь минимальную прозрачность.
Нажимаем на «Быструю маску» тем самым снимая маску с изображения.
Применяем «Инверсию».
Инструментом «Перемещение» перетаскиваем выделенную область с птицей на файл с пейзажем.
Получаем такой результат.
Стираем края «Ластиком» большого диаметра и непрозрачностью 50%.
Добавляем корректирующие слои.
В слое-маске корректирующего слоя можно кистью черного цвета прокрасить часть слоя, чтобы скрыть его. Это делается для выравнивания цветовой тональности.
Для корректирующего слоя можно также изменить режим наложения слоев, к примеру для слоя «Цветовой тон/Насыщенность» был задан режим «Экран».
Получаем итоговый коллаж.