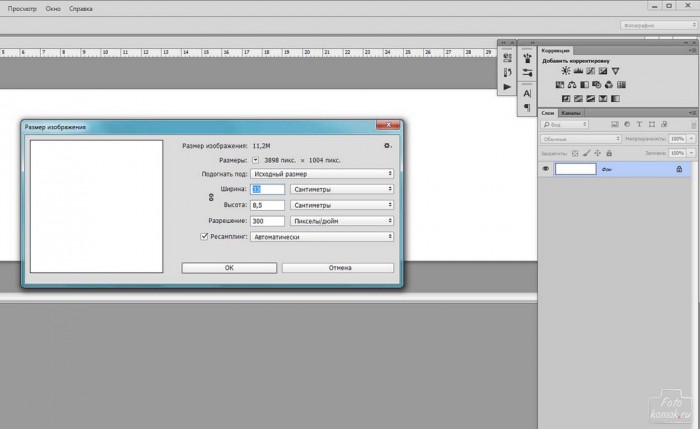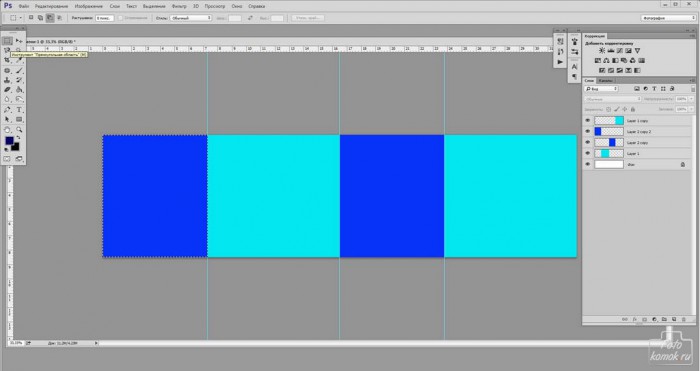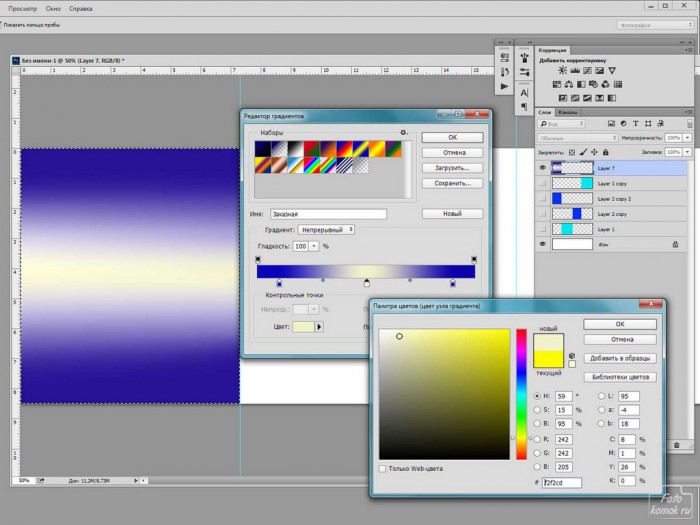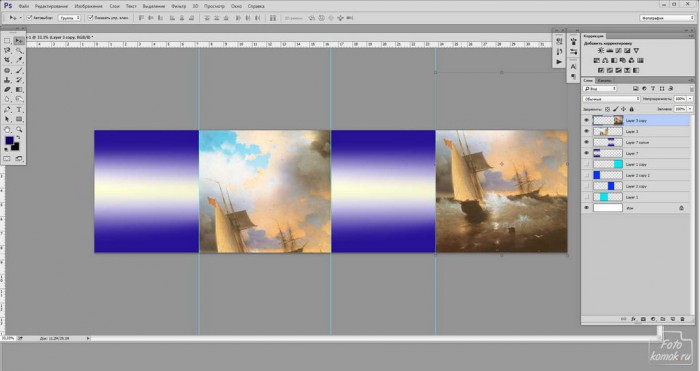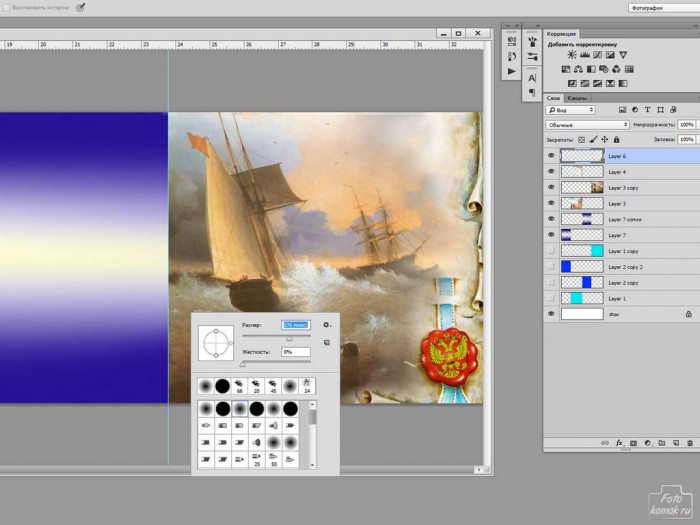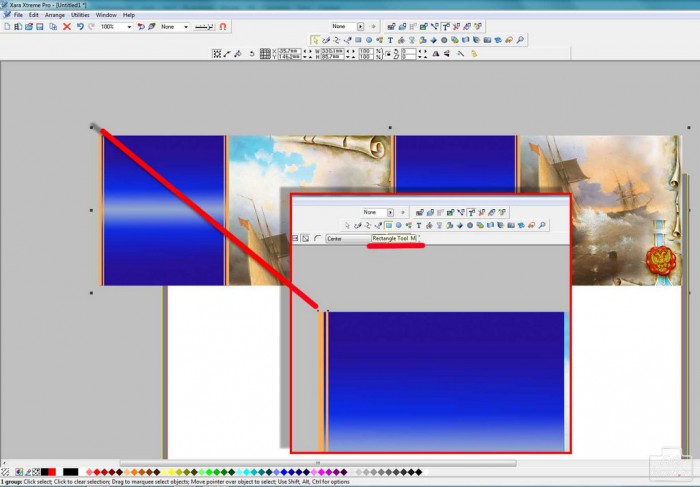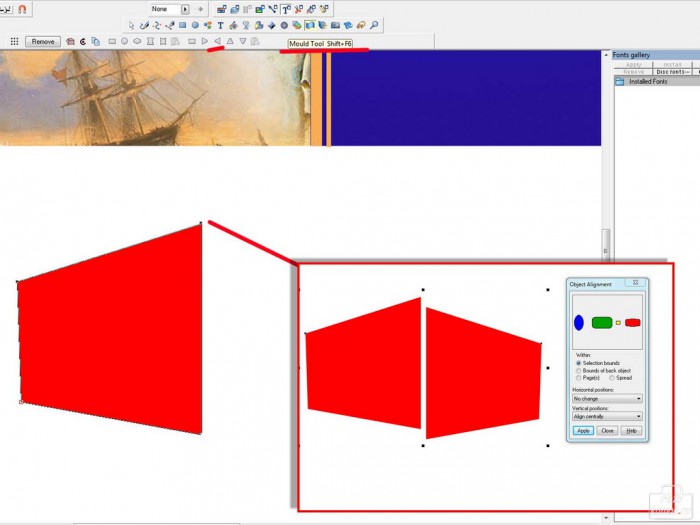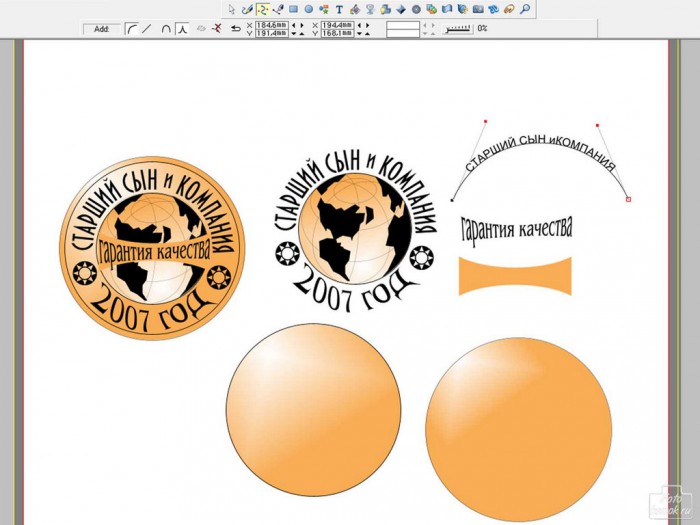Хотите оригинально поздравить родных? Сделайте подарок своими руками. Необязательно вкладывать большие средства, главное — вложить душу. Например, для отца или дедушки можно интересно оформить банку чая или кофе. Выберите жестяную или стеклянную ровную баночку и наклейте авторскую этикетку. Можно использовать фотографию именинника, значимые слова или даты. Такой подарок всегда будет желанным и неповторимым. Разберем на примере, как сделать оригинальную этикетку в Фотошоп и Xara.
Содержание:
Как сделать оригинальную этикетку в редакторах Фотошоп и Xara Xtreme Pro
В проекте использованы два редактора – Xara и Photoshop. Дело в том, что в каждой программе свои сильные стороны. Xara Xtreme Pro идеальна для работы с текстом и вектором, Photoshop CS 6 силён при обработке растровых объектов. Поэтому красочный фон создан в одной программе, а текстовое оформление – в другой.
Монтируем фон в Фотошоп
Для начала измерьте банку и начертите развёртку этикетки. Допустим, наш размер 33 на 8,5 см. Создадим документ по этим параметрам. Обратите внимание: разрешение изображения 300 dpi. Если сделать больше пикселов, документ будет неповоротливым, если меньше – качество картинки упадёт.
Разделите изображение на несколько сегментов. Приглядитесь любой банке растворимого напитка: скорее всего, этикетка поделена на части. На одних участках крупно изображено название, товарный знак. На других даётся развёрнутое описание продукта. В этом проекте наклейка поделена на четыре чередующиеся части для текста и картинки с названием. Как сделать разметка:
- создать новый слой (меню Слои – Новый – Слой);
- с помощью инструмента Прямоугольна область выделить прямоугольник и залить нужным цветом;
- повторить операции необходимое количество раз.
Так как цветные прямоугольники находятся в разных слоях, их ширину можно поправить при необходимости (используя Трансформацию).
Украсьте развёртку градиентами и тематическими изображениями
В нашем проекте использованы синие тона и фрагмент картины Айвазовского. Чтобы сделать градиент только на необходимом участке, нужно нажать Ctrl и клинуть мышкой по иконке слоя (в нашем случае кликнули Layer 2 copy 2). Активировалось выделение объекта. Создаём новый слой, при этом созданное выделение переходит на этот слой (у нас Layer 7). Вызываем Редактор градиентов (инструмент Градиент) и создаём градиент в выделенной области. В нашем случае использован сине — жёлтый шаблон, в котором для среднего цвета выбран более бледный оттенок.
Вставьте фрагменты фотографий или картин. С помощью инструмента Прямоугольна область выделите понравившиеся части изображения, скопируйте (Ctrl+V) и вставьте в развёртку (Ctrl+C).
Украсьте фон по вашему вкусу, добавьте винтажные детали или другие значимые объекты. Например, найдите нарисованный старинный свиток печатью. Поместите фрагмент рисунка на развёртку. Используя инструмент Ластик сделайте плавный переход от края свитка к фону. Лучше использовать Ластик с мягким краем и достаточно большого размера.
Чтобы продолжить работу, сохраните изображение в формате PNG. Откройте полученный файл в программе Xara.
Добавление текста и векторных элементов
Декоративные линии. Разграничить зоны этикетки можно цветными полосками.
- Инструментом Rectangle Tool (Прямоугольник) разверните две вертикальные полосы – широкую и узкую.
- Окрасьте любым цветом (одним щелчком на палитре в нижней части рабочего стола).
- Скопируйте полосы ((Ctrl+V, Ctrl+C) и установите на границах разноцветных участков этикетки.
Оформление названия
Активируйте Text Tool и наберите нужные тексты. Присвоить необходимый стиль названию можно одним щелчком в галерее шрифтов.
В нашем варианте название кофе вписано в красный шестиугольник и выгнуто по поверхности фигуры. Такой “логотип” создан следующим образом.
1.Создали прямоугольник, залили цветом.
- Активировали Mould Tool (Пресс форма), превратили наш прямоугольник в трапецию.
- Продублировали полученную фигуру (Ctrl+V, Ctrl+C) и отразили по вертикали. Для отражения объектов по вертикали и горизонтали в строке состояния есть специальный значок (два треугольника, один окрашен, другой прозрачен).
- Совместили полученные фигуры. Выровняли с помощью Object Alignment (Выравнивание Объектов). Найти Выравнивание можно в меню Arrange (Организовать).

- Сгруппировали объекты (Ctrl+G).
- Поместили название на получившуюся фигуру. Чтобы вписать текст в форму, снова применили Mould Tool используя Elliptical envelope (Эллиптический конверт). К полученной композиции можно добавить обводку, тень и прочие украшения.
Таким образом, расцвечивая и деформируя текст, экспериментируя с заливками и прозрачностью, создавая новые векторные формы, украсьте вашу этикетку.
Логотипы. В Xara легко создать простой логотип или товарный знак. В нашем проекте при создании семейного логотипа использован готовый векторный рисунок земного шара. Разместить надписи по дуге можно следующим образом:
- вытяните горизонтальную линию, используя инструмент карандаш на панели инструментов;
- сразу же активируйте инструмент Текст и поставьте курсор на начало линии;
- напечатайте нужный текст (следите, чтобы буквы “присоединились” к линии, иначе текст не будет изгибаться);
- активируйте Shape Editor Tool (Форма редактора) — это следующая за карандашом кнопка на панели инструментов;
- деформируйте линию с текстом вверх или вниз.
Готовый макет распечатайте и наклейте на банку. Наиболее подходящий вариант — самоклеящаяся бумага с последующим холодным ламинированием.

Такой подарок будет и оригинальным, и памятным. Радуйте своих близких чаще!
В этом уроке вы узнали как сделать этикетку в Фотошоп и Xara, а еще можете научится создавать обертку для шоколада.