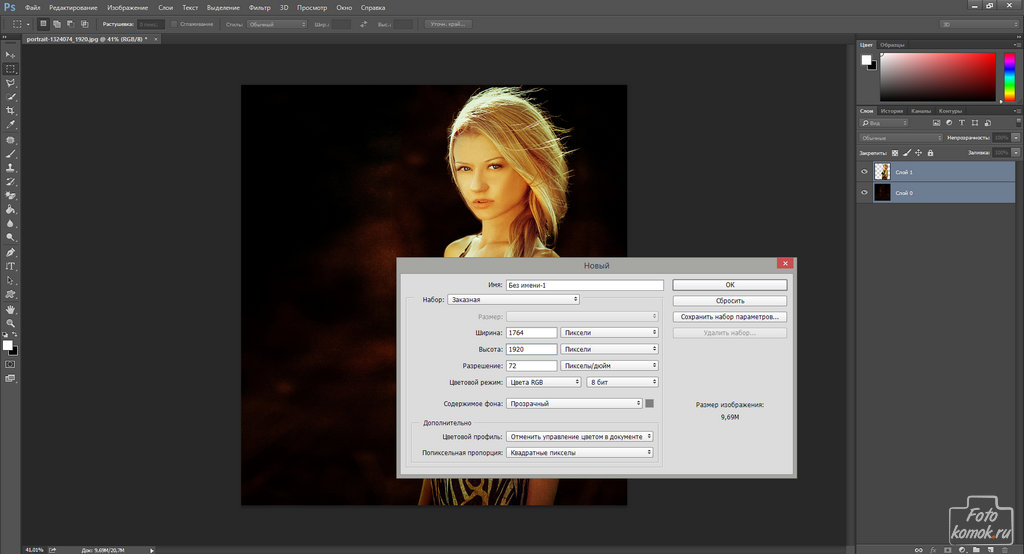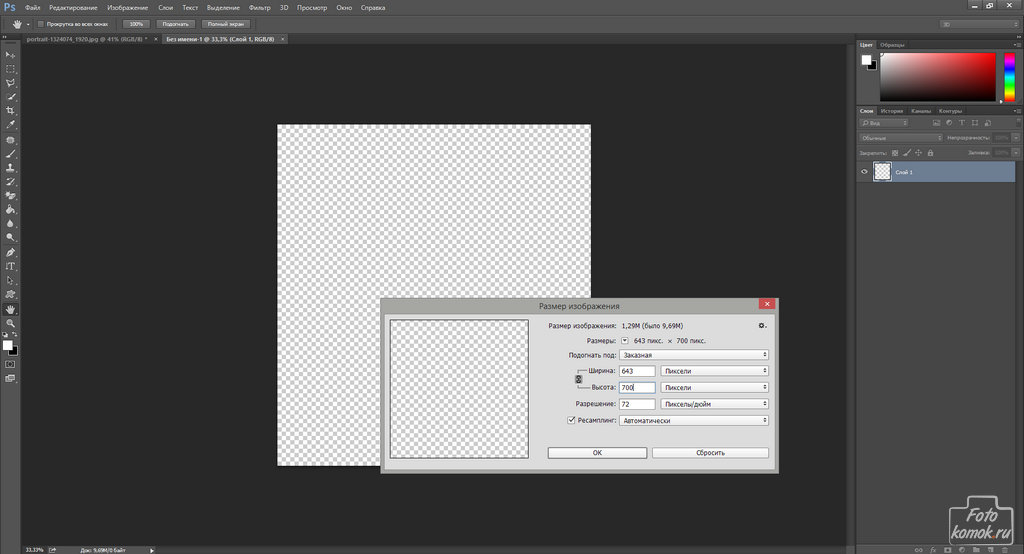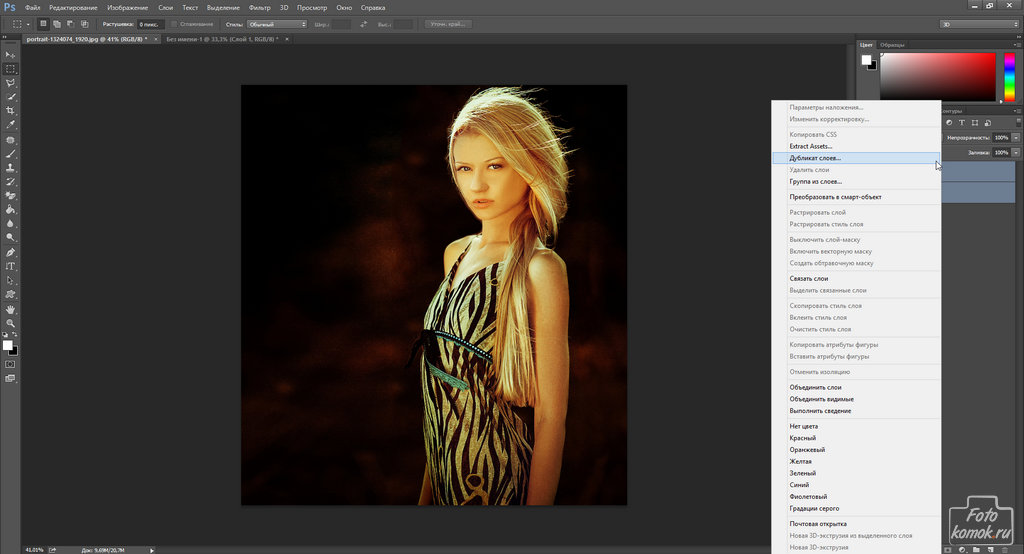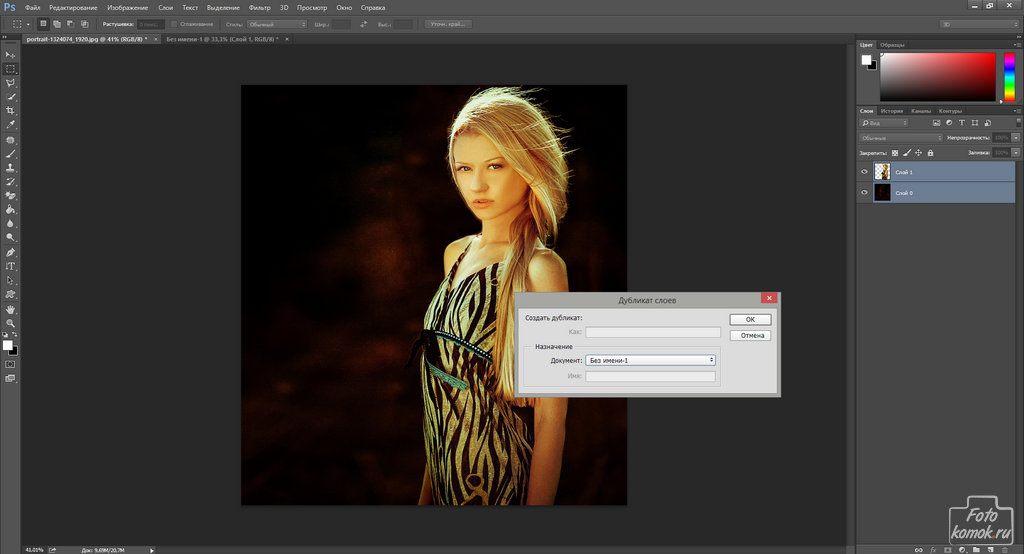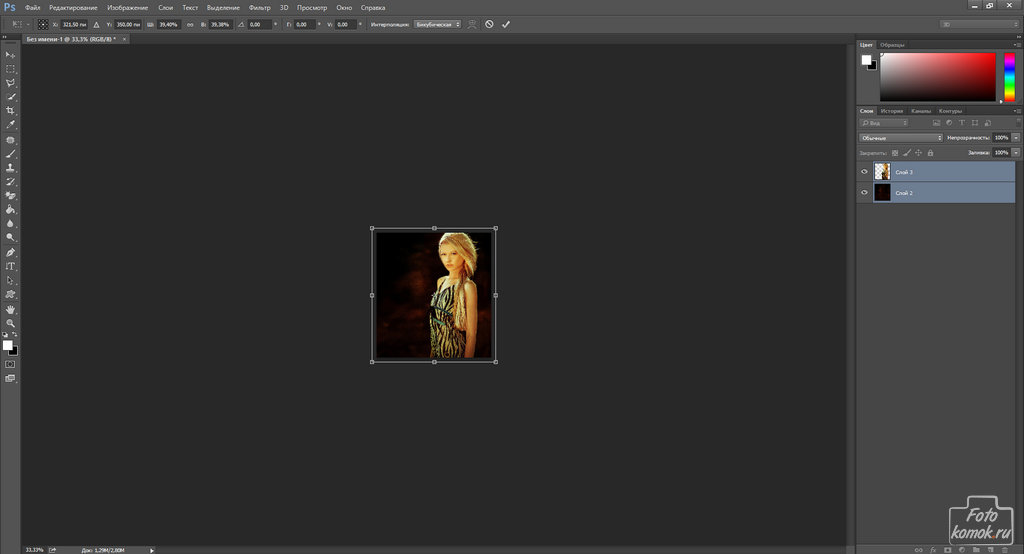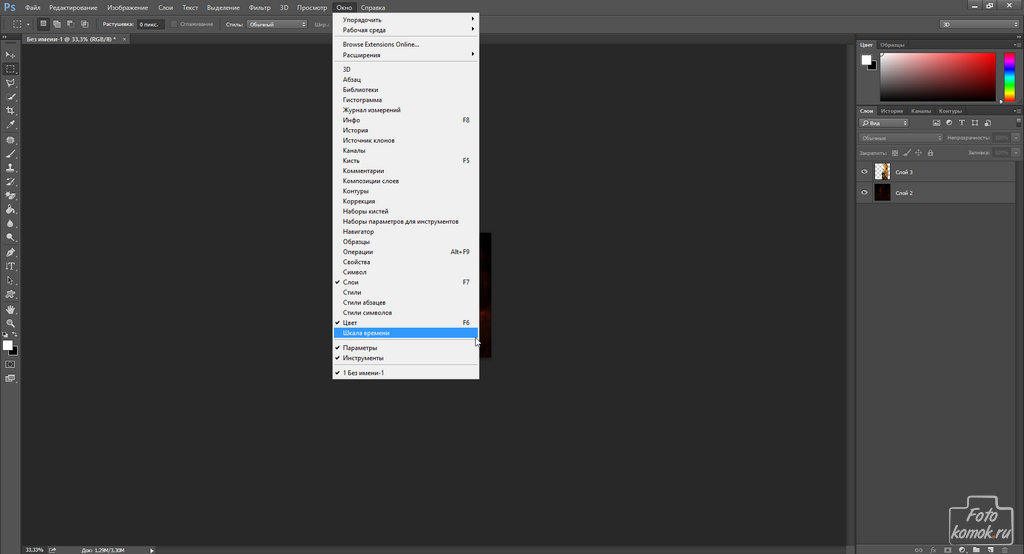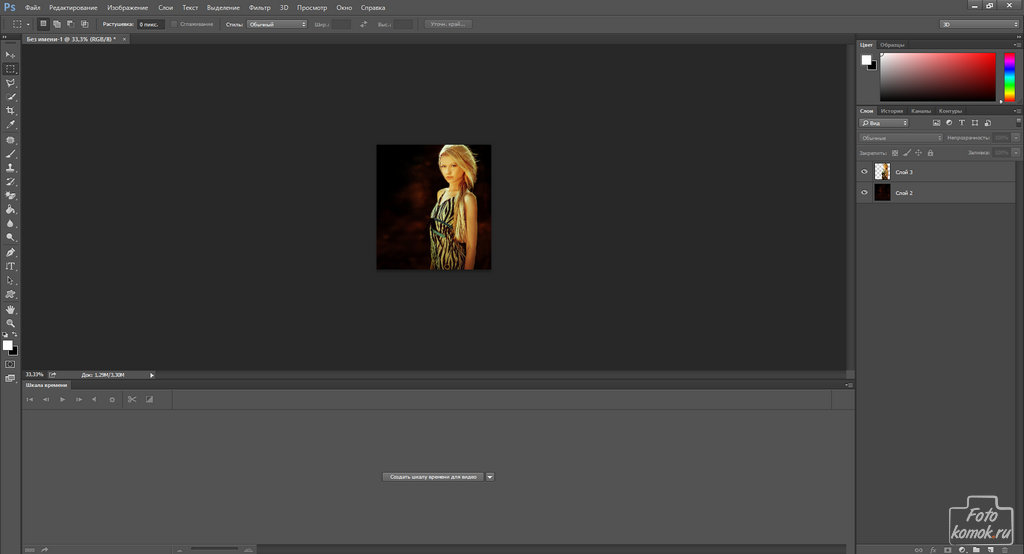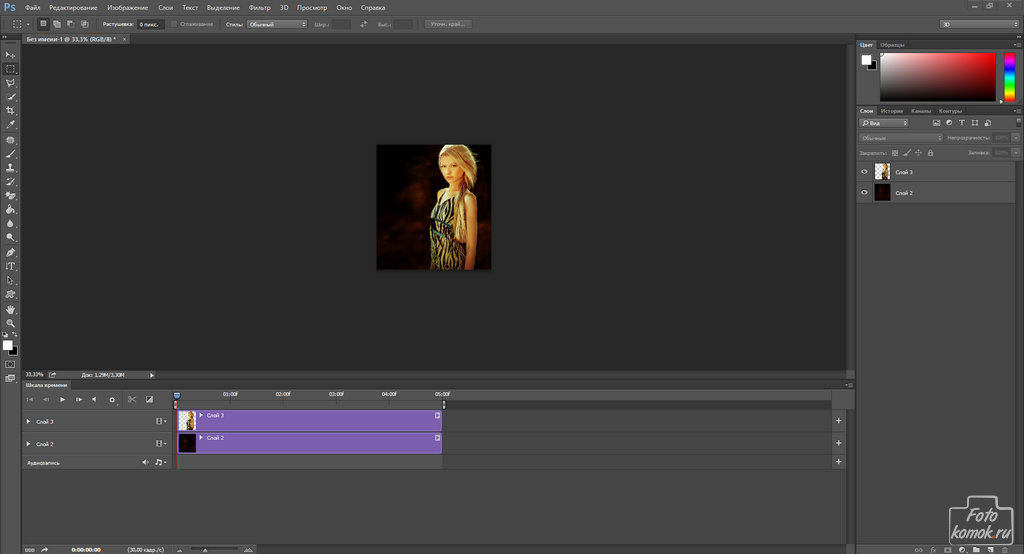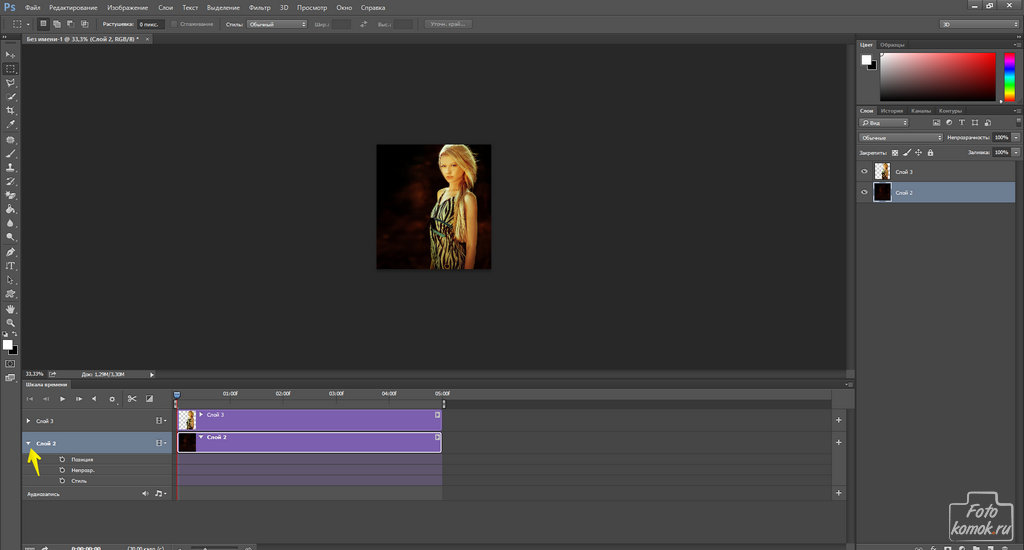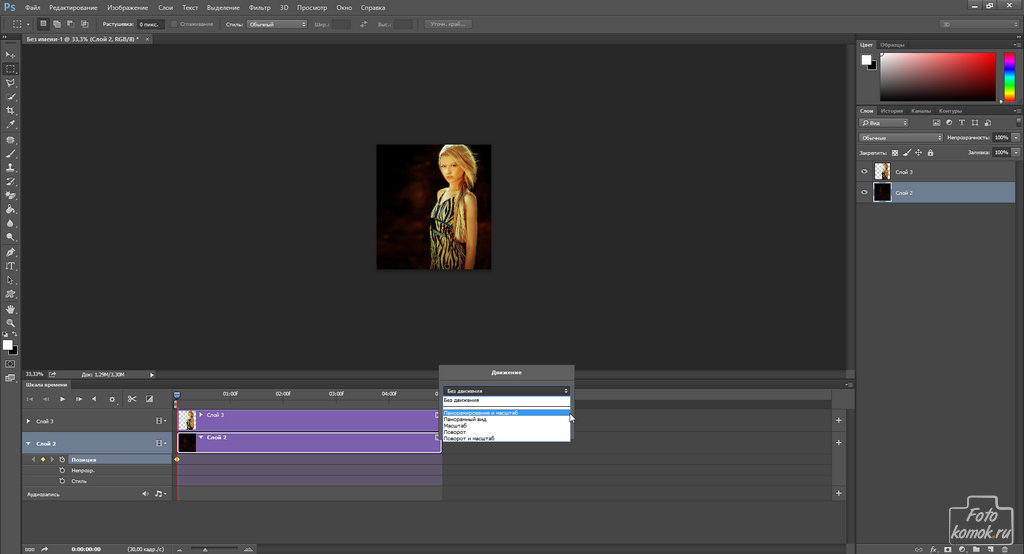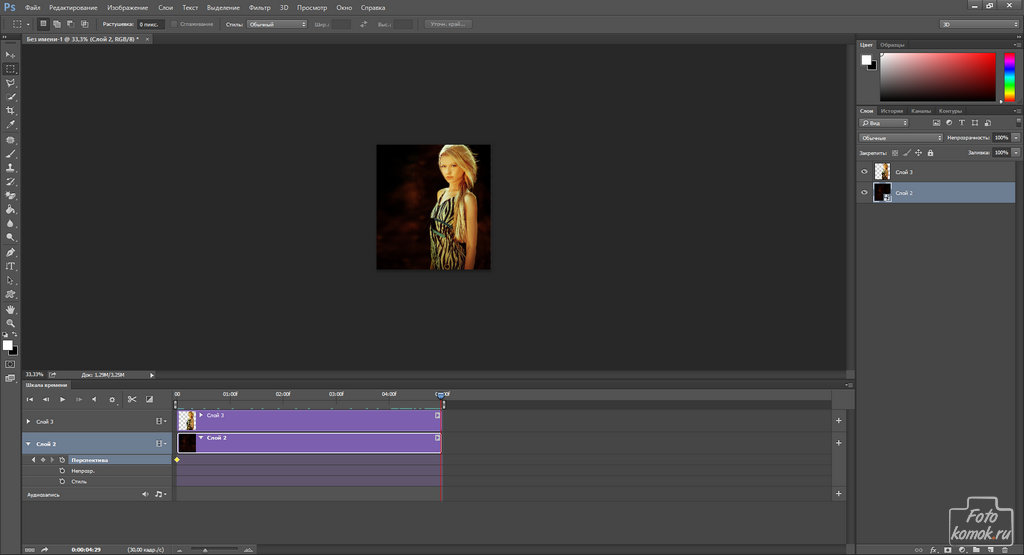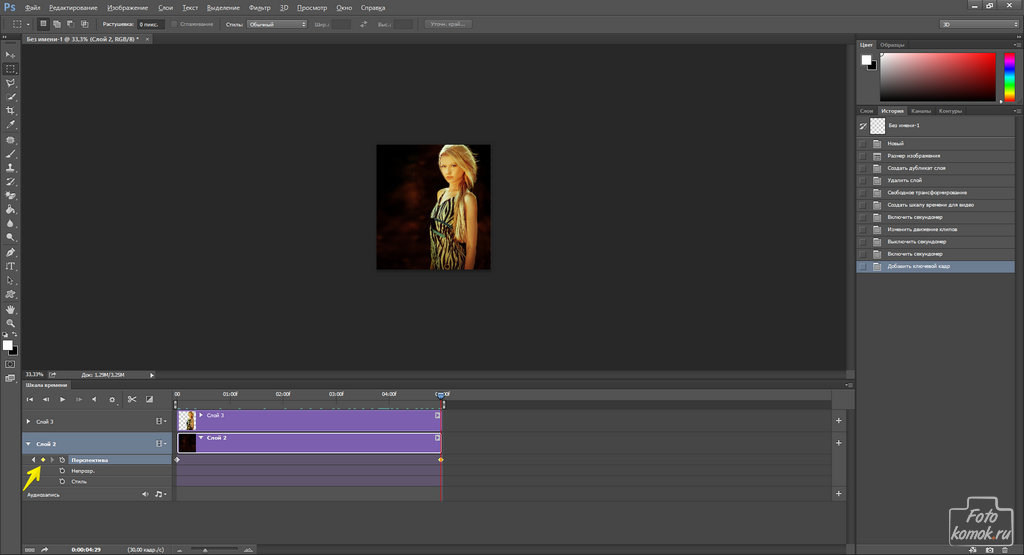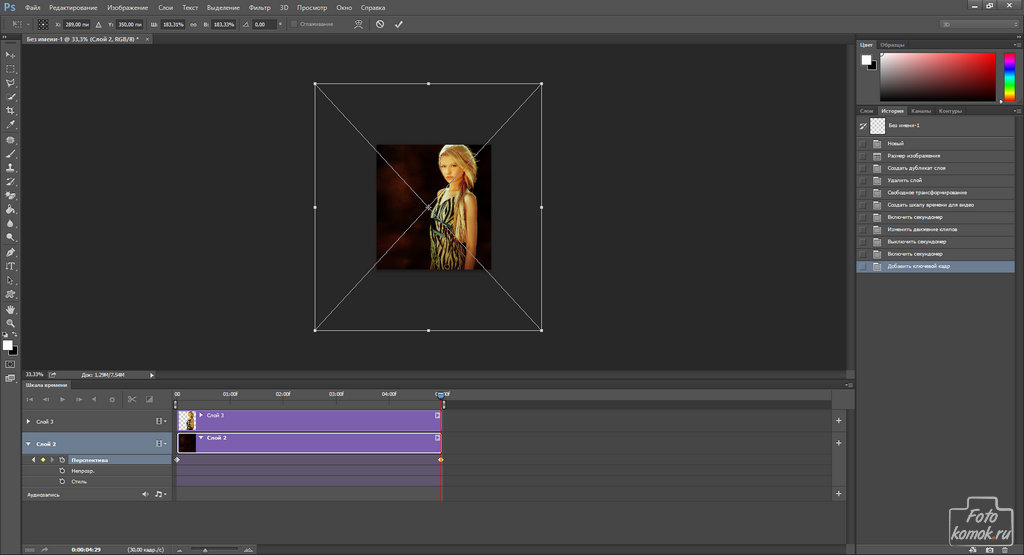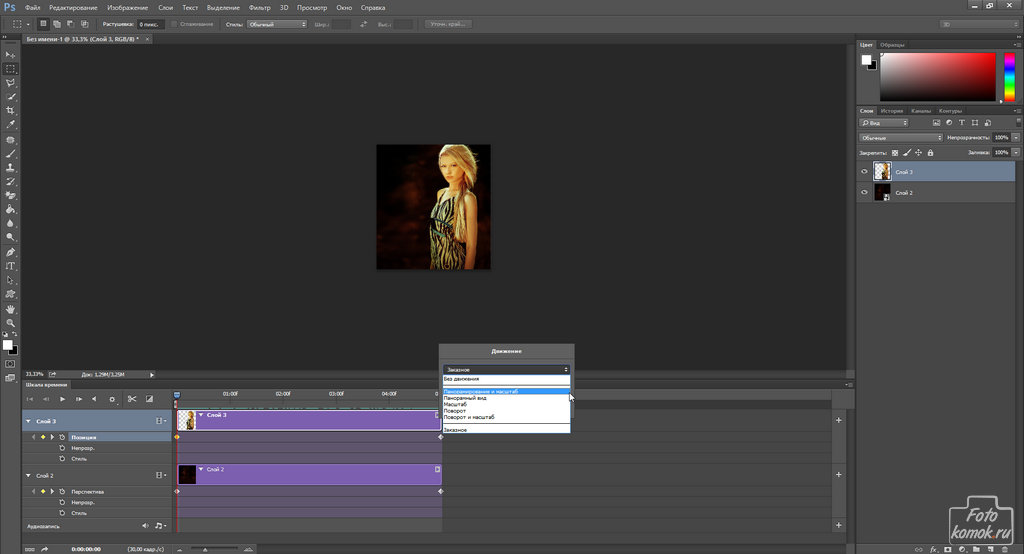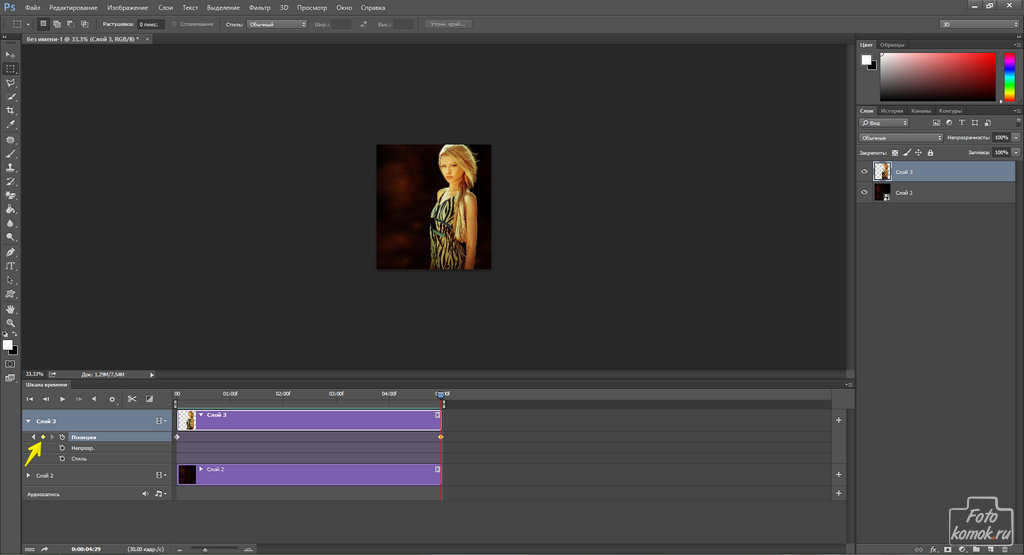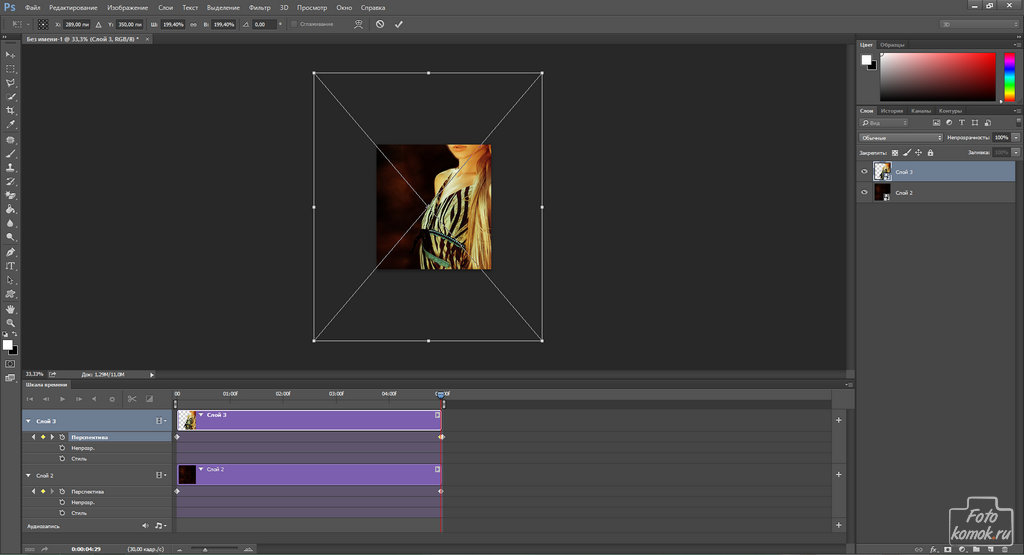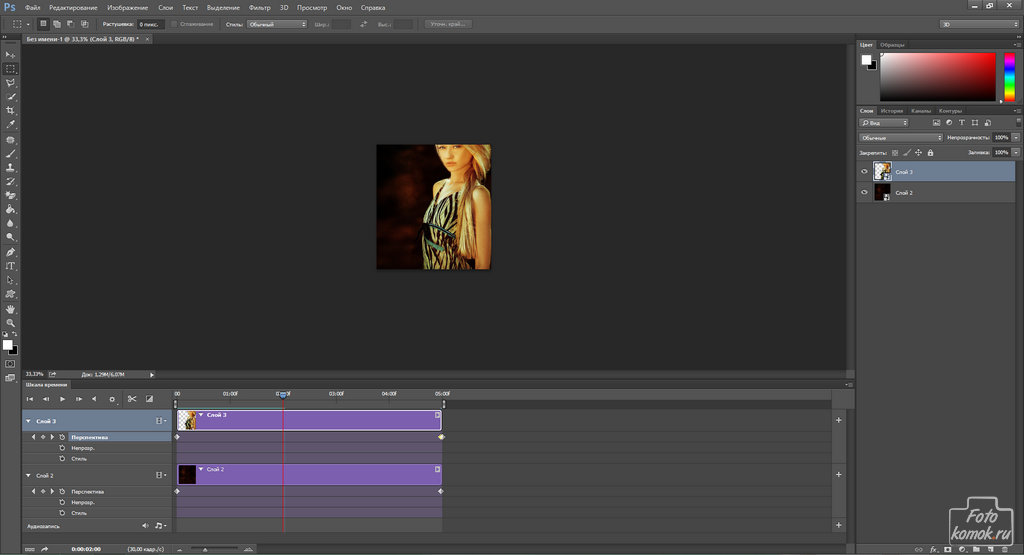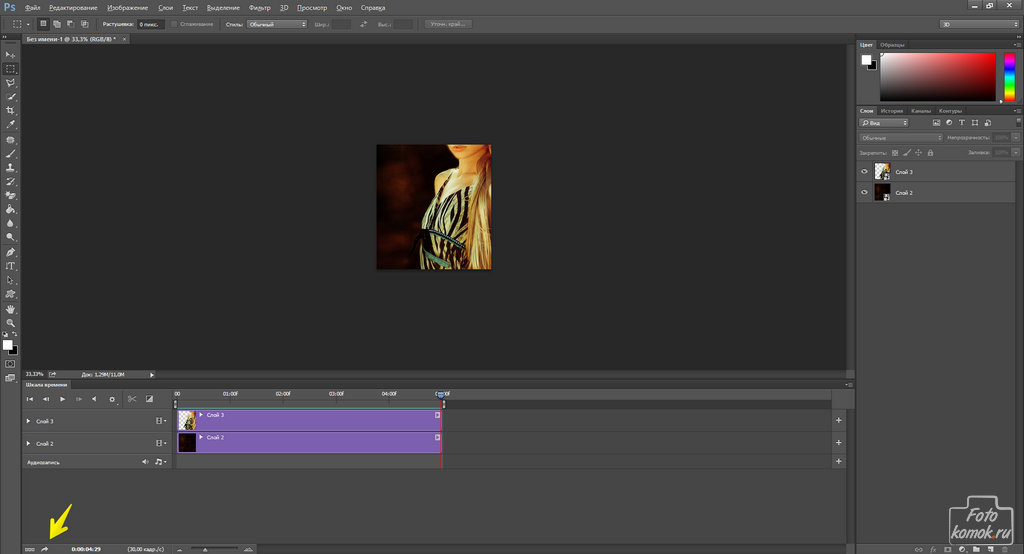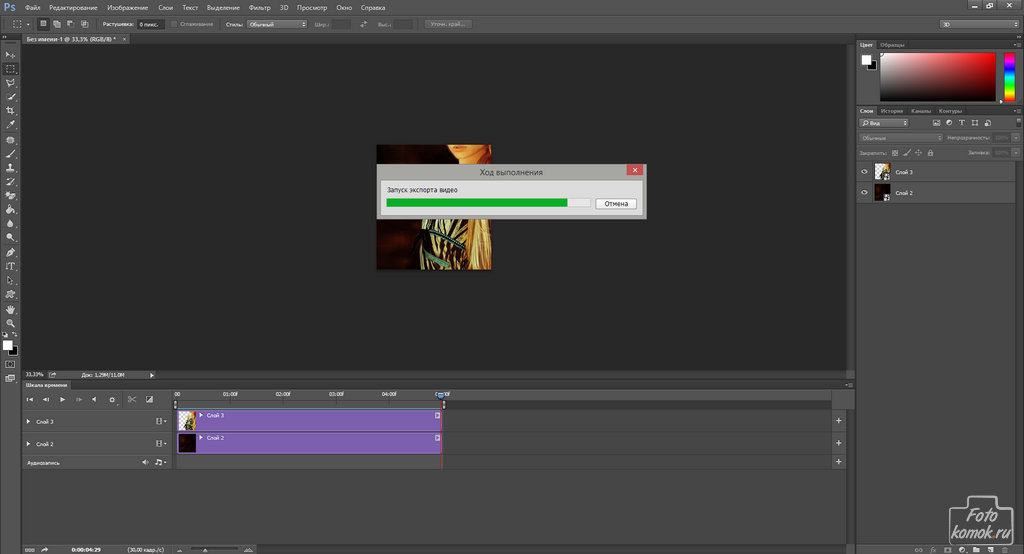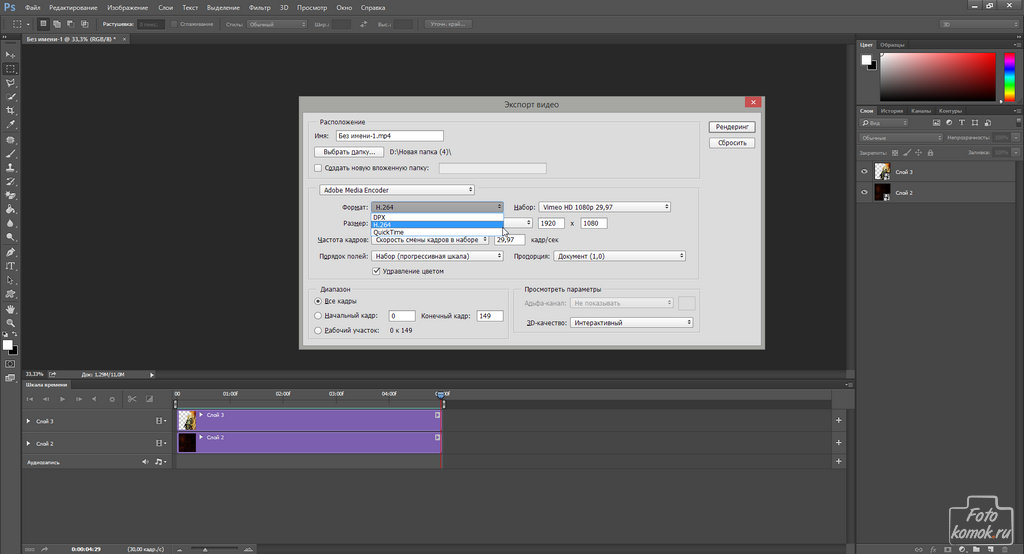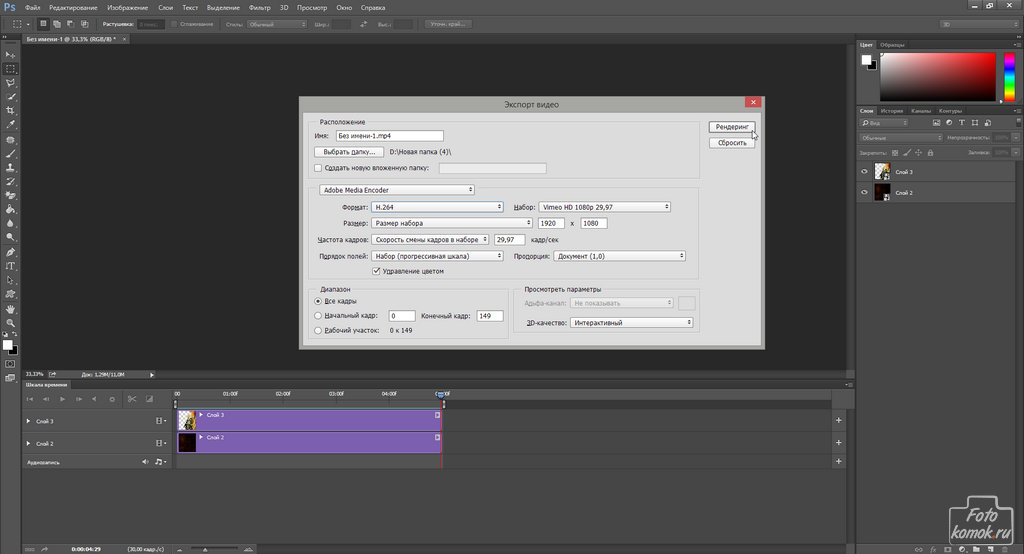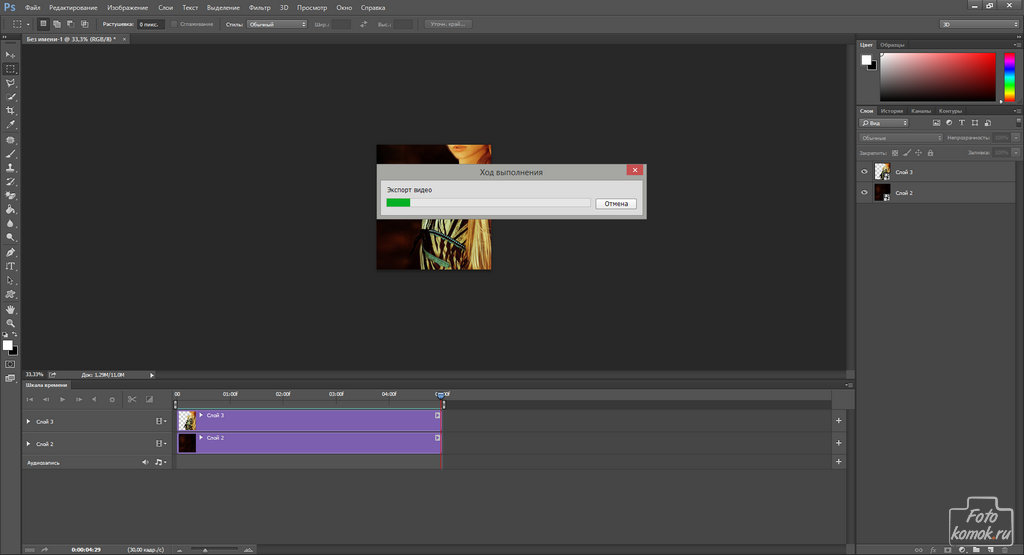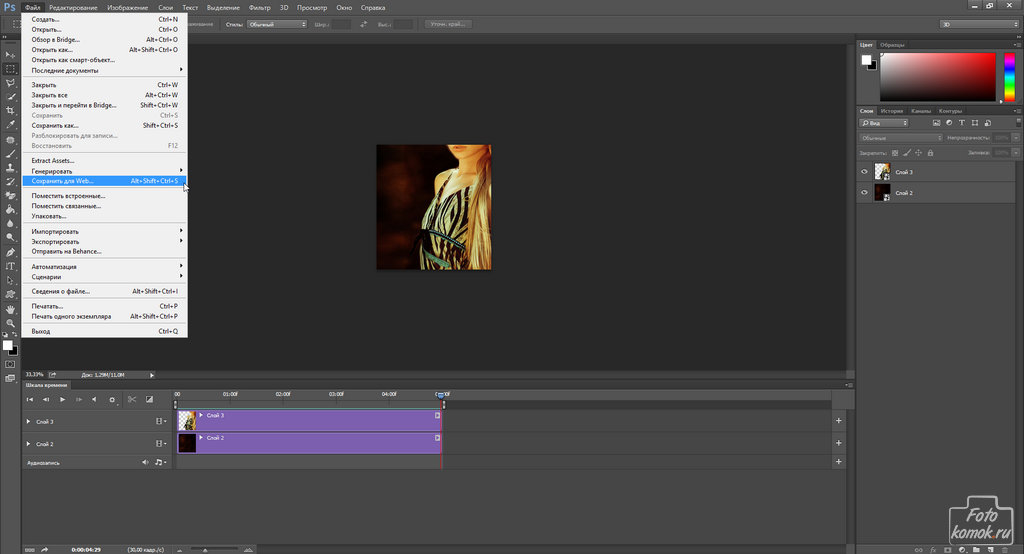Урок эффект параллакса в Фотошоп. Создание анимации параллакса выполняется следующим образом. Сперва следует отделить объект от фона, что было выполнено в предыдущем уроке. Далее необходимо узнать размер исходного изображения.
Создаем новый слой с такими же размерами.
Далее в «Размере изображения» следует уменьшить рабочий файл. Важно чтобы в диалоговом окне было установлено «Сохранять пропорции»: скрепка между размерами: высоты и ширины.
Далее заходим в рабочий файл с девушкой, в котором происходило отделение объекта от фона и, выделив в окне слоев два слоя: удерживая нажатой клавишу Ctrl нажать слои, которые нужно выделить, дублируем их: правой кнопкой мыши нажать в окне слоев и выбрать из меню нужное действие.
В диалоговом окне выбираем название рабочего файла, в которые нужно поместить дубликаты слоев.
Далее возвращаемся в рабочий файл, в который поместили дубликаты. Дубликаты слоев нужно выделить и уменьшить их масштаб. Сделать это можно следующим образом: комбинацией клавиш Ctrl + T активируем «Масштабирование», а чтобы уменьшить слои пропорционально, следует удерживая нажатыми клавиши Shift + Alt кнопкой мыши сузить угол выделения.
Далее можно приступать к созданию анимации.
Нажимаем на создание шкалы времени.
Появится следующая шкала.
Далее следует стать на нижний слой и раскрыть слой.
Далее следует нажить на часики. Маркер движения должен быть вначале. Далее следует нажать на «Добавление или удаление ключевого кадра в точке указателя воспроизведения» – ромб между переходами к ключевым кадрам. Ромб должен стать желтым.
В конце слоя нужно нажать на уголок «Движение» и установить значение, как показано на рисунке.
Далее следует сдвинуть маркер движения в конец.
После этого снова нажать на ромбик, чтобы он стал желтого цвета.
После этого необходимо увеличить слой. Комбинацией клавиш Ctrl + T активируем «Масштабирование», а чтобы уменьшить слои пропорционально, удерживая нажатыми клавиши Shift + Alt кнопкой мыши расширить слой.
Переходим к следующему слою. Переводим в начало маркер движения. Обратите внимание, что нижний слой вернется к исходному положению. Раскрываем слой. Нажимаем на часики. Также устанавливаем тип движения.
Передвигаем маркер движения в конец и нажимаем на ромбик.
Слой с девушкой увеличиваем.
Проигрываем плеер кнопкой воспроизведения, чтобы удостовериться, что все слои анимированы.
Если все получилось, то анимацию можно сохранить в формате видео. Для этого следует нажать на иконку экспорта.
На экране появится окно о ходе выполнения экспорта.
В диалоговом окне Экспорта видео установить набор.
Далее установить формат.
Далее нажать на рендеринг.
На экране появится окно о ходе выполнения экспорта.
Также анимацию можно сохранить в формате gif.
Эффект параллакса в Фотошоп достигнут.