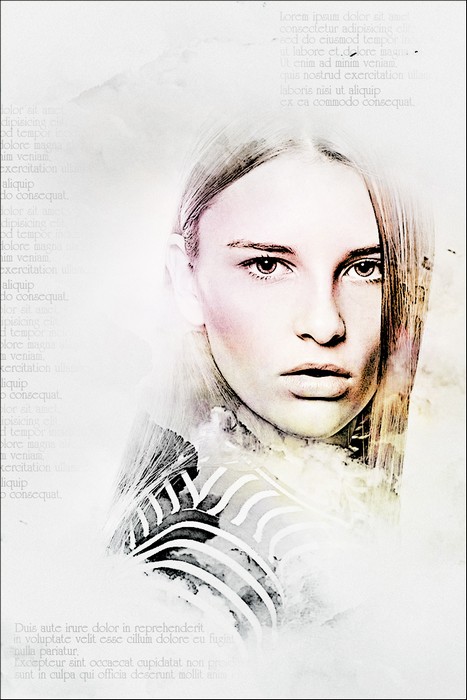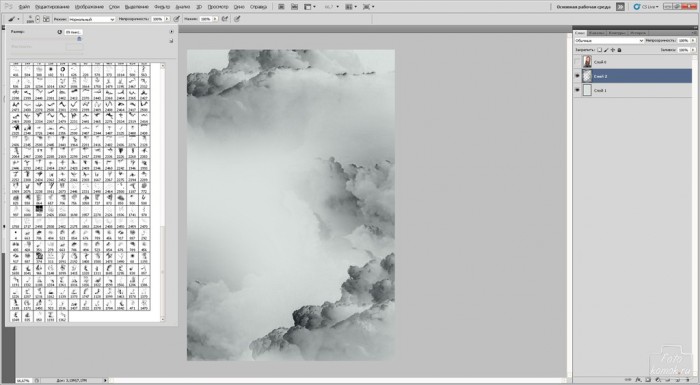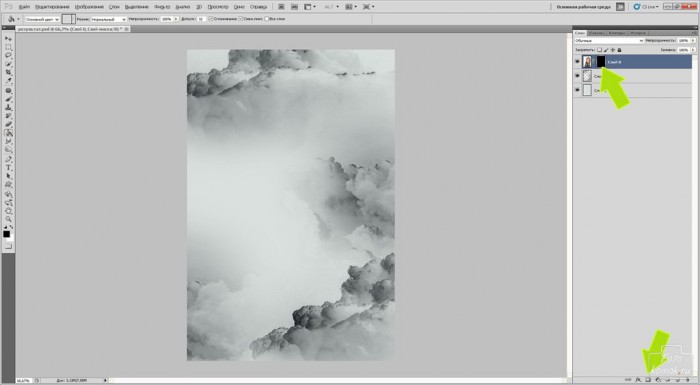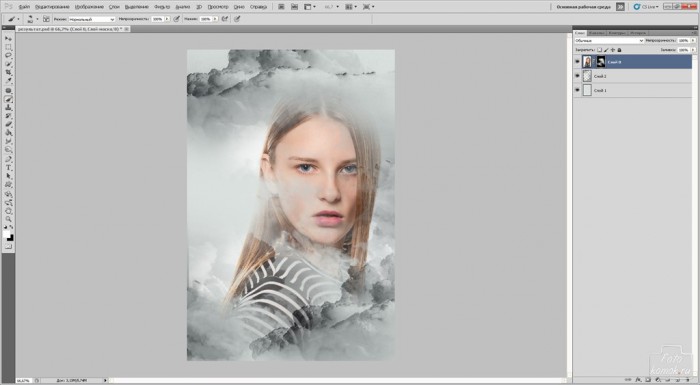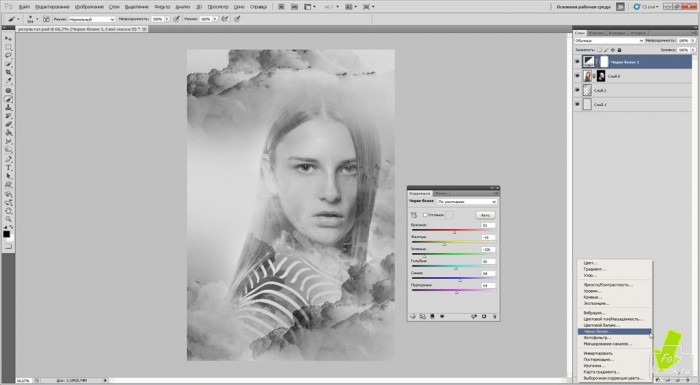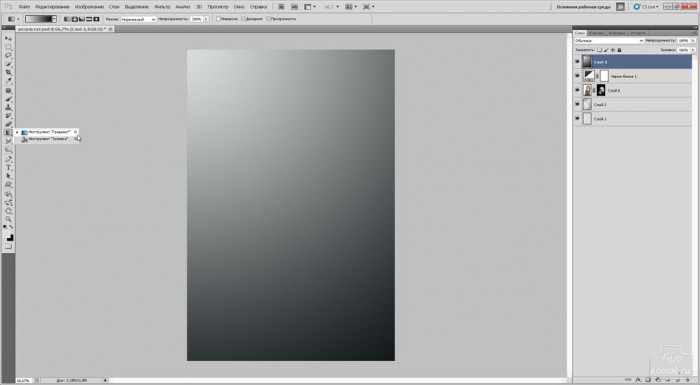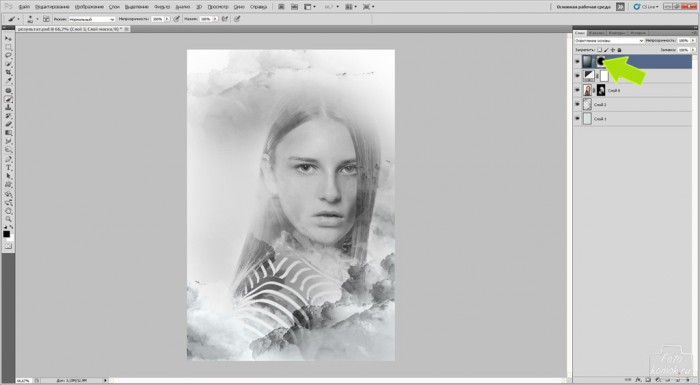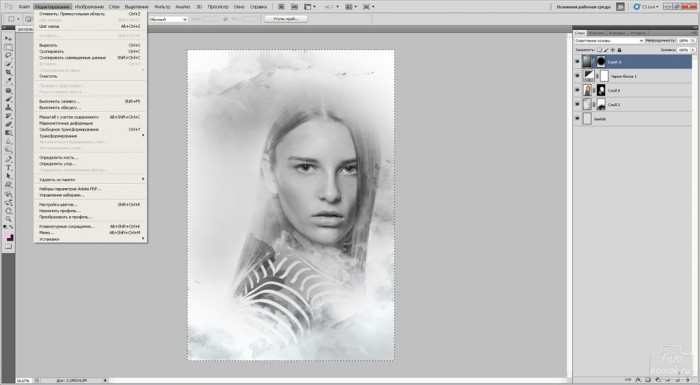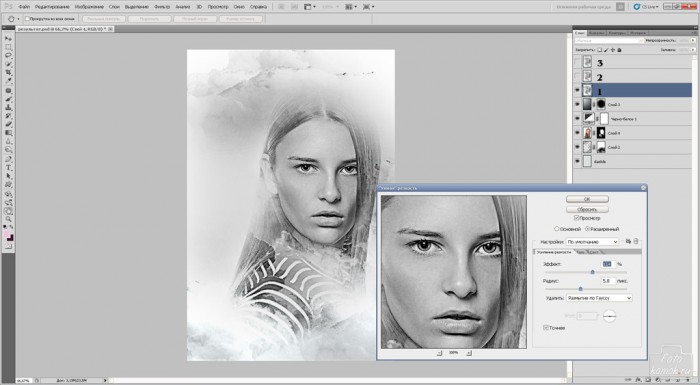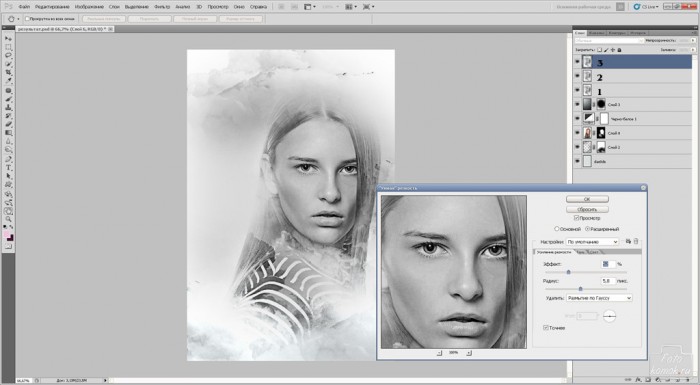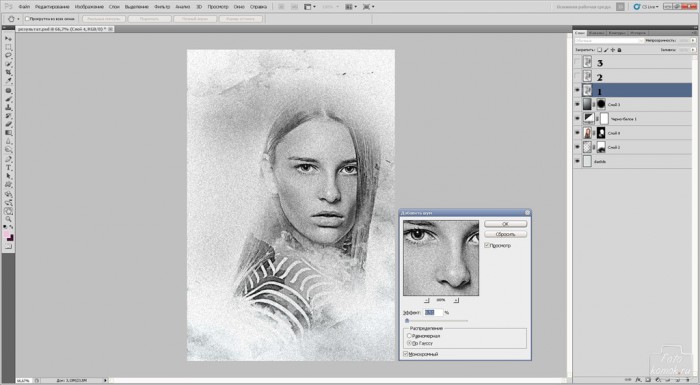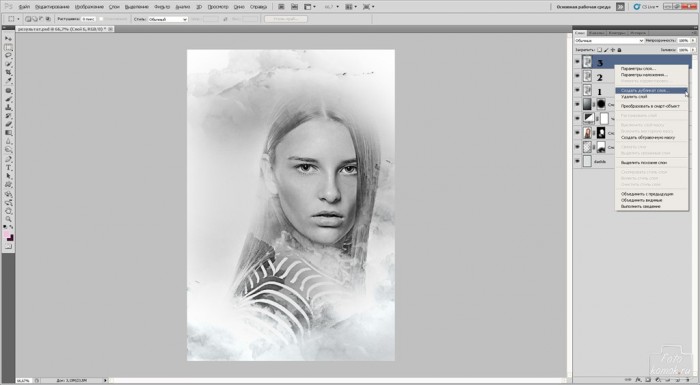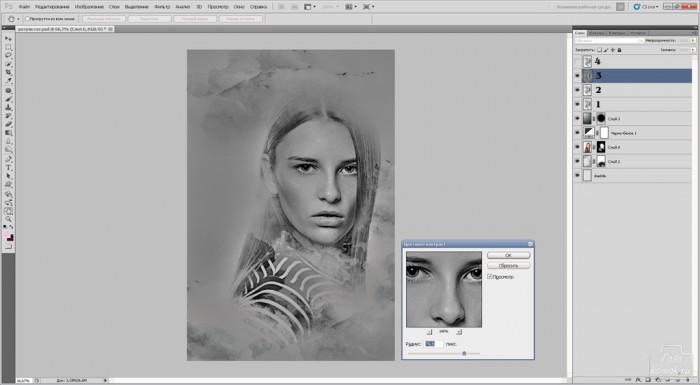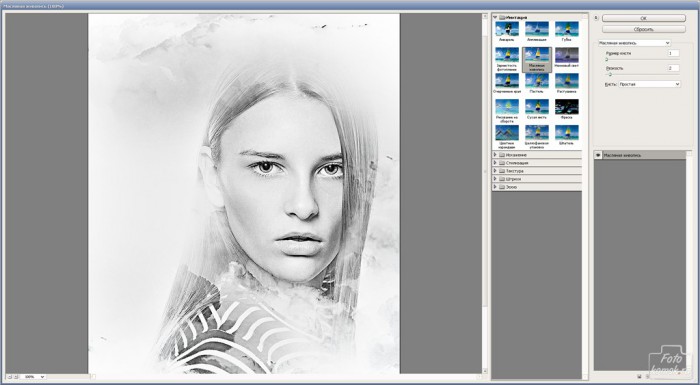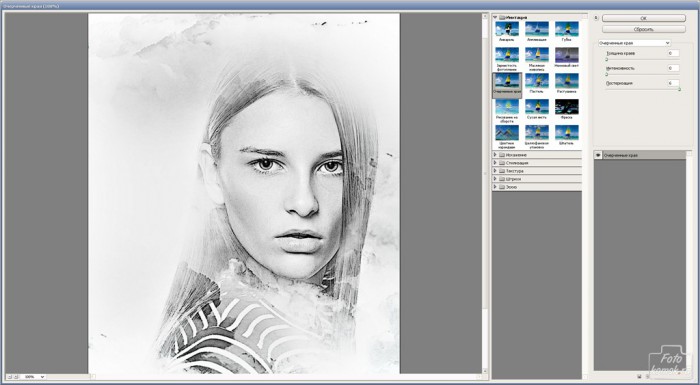Предлагаем рассмотреть обработку портретной фотографии в стиле живописи. Открываем фотографию (пример). В окне слоев на слое с фотографией стоит замочек. Нужно дважды нажать по нему и слой станет доступным для всех манипуляций. Снимаем видимость с этого слоя (глазик возле миниатюры слоя).
Создаем новый слой и перетаскиваем его под слой с фотографией. Инструментом «Заливка» заливаем его цветом #dae0de. Создаем новый слой над фоновым и в нем рисуем кистью тучи (пример).
Возвращаем видимость слою с фотографией. Добавляем слой-маску, нажав на иконку внизу окна слоев, как показано стрелочкой. Слой-маску заливаем черным цветом. Фотография станет невидимой.
Чтобы проявить фрагменты фотографии необходимо в слое-маске кистью тучи, белого цвета проявить лицо, волосы и др.
Создаем корректирующий слой «Черно-белое». Настраиваем распределение черно-белых тонов.
Создаем новый слой и выставляем на панели инструментов в верхнем квадрате цвет #7f8485 и в нижнем #1b2022.
Инструментом «Градиент» тип «От основного к фоновому» проводим диагональную линию.
Добавляем к этому слою слой-маску, прокрашиваем середину слоя-маски кистью черного цвета. Изменяем режим наложения слоев на «Осветление основы».
Становимся на верхний слой и инструментом «Прямоугольная область» обводим все изображение. Заходим во вкладку «Редактирование» – «Скопировать совмещенные данные» – «Вставить». Вставить нажимаем несколько раз. Нам потребуются эти слои для ряда изменений. Каждый из них обозначим цифрой: 1, 2, 3.
Со слоев 3 и 2 снимаем видимость, а для 1 заходим во вкладку «Фильтр» – «Усиление резкости» – «Умная резкость».
В открывшемся окошке задам большую величину эффекта.
Слою 2 изменяем режим наложения слоев на «Экран».
Слою 3 также необходимо придать резкость. Только для этого слоя «Умная резкость» должна быть в пределах 55%.
Возвращаемся к слою 1 и придам ему шумы. Заходим во вкладку «Фильтр» – «Шум» – «Добавить шум».
Задаем значение эффекта.
Возвращаемся к слою 3 и создаем дубликат этого слоя. Для этого нужно нажать правой кнопкой мыши в окне слоев по слою и из контекстного меню выбрать «Создать дубликат слоя». Этот слой нумеруем 4.
Со слоя 4 снимаем видимость. Становимся на слой 3 и заходим во вкладку «Фильтр» – «Другое» – «Цветовой контраст». Задаем большой радиус.
Возвращаем видимость слою 4 и изменяем ему режим наложения слоев на «Экран».
Становимся на верхний слой и «Прямоугольной областью» обводим все изображение, заходим во вкладку «Редактирование» – «Скопировать совмещенные данные» – Вставить».
У нас появится слой, совмещающий все данные. Для этого слоя заходим во вкладку «Фильтр» – «Имитация» – «Масляная живопись». Задаем минимальные значения.
Снова заходим во вкладку «Фильтр» – «Имитация» – «Очерченные края». Задаем минимальные значения толщины и интенсивности, а постеризацию делаем максимальной. Изменяем режим наложения слоев на «Затемнение».
В слоях 1, 2, 3, 4 необходимо немного уменьшить непрозрачность слоев. Обычно это делается исходя из собственных предпочтений и исходных данных изображений.
Создаем поверх всех слоев новый слой и в нем рисуем кистью тучу цветом #eaf01d, затем снова создаем новый слой и снова рисуем тучу цветом 809b73, снова создаем новый слой и снова рисуем тучу цветом #d0b144 и по такому принципу можно создавать столько слоев с цветными элементами: тучи, пятна, сколько будет необходимо. Для всех этих слоев нужно подбирать режимы наложения.
В итоге можно получить вот такой результат.