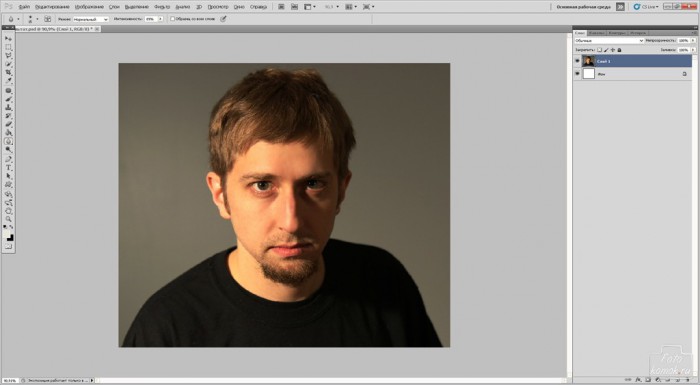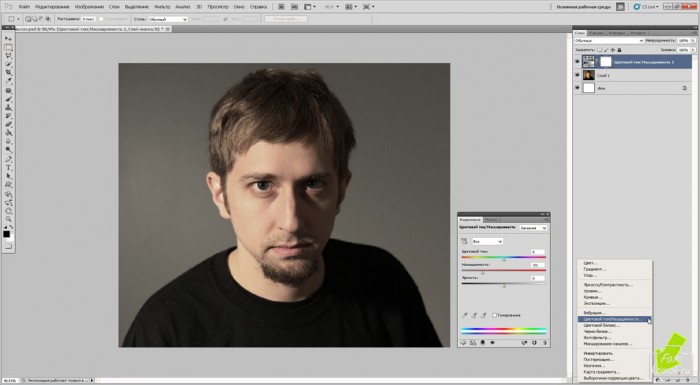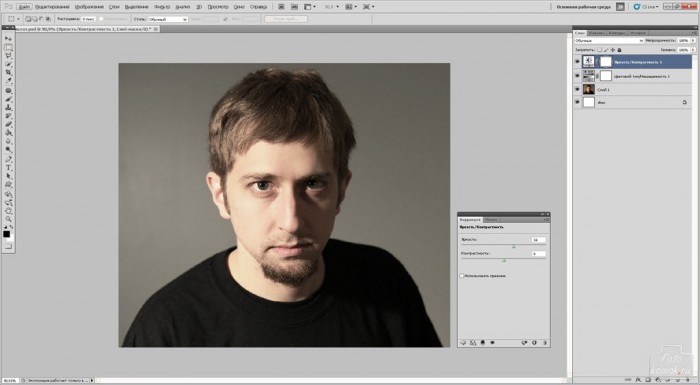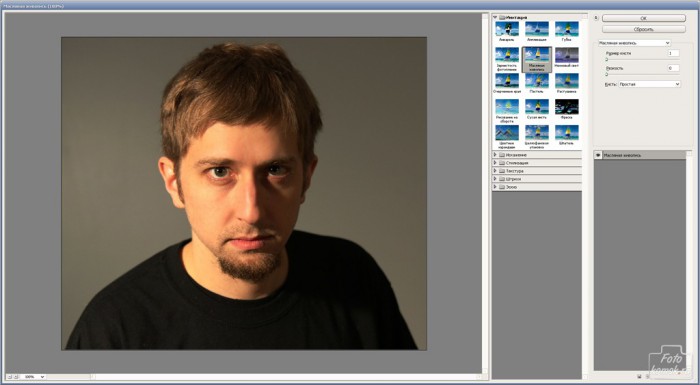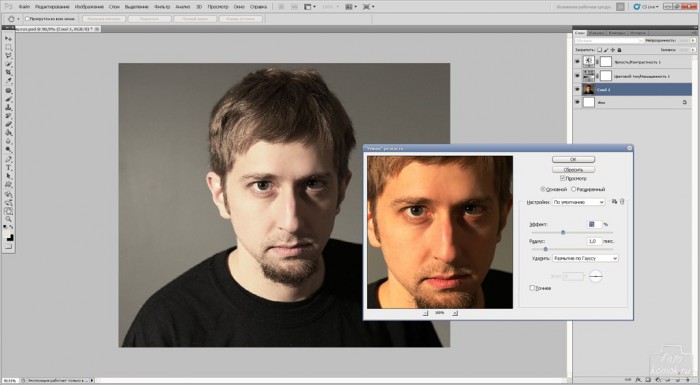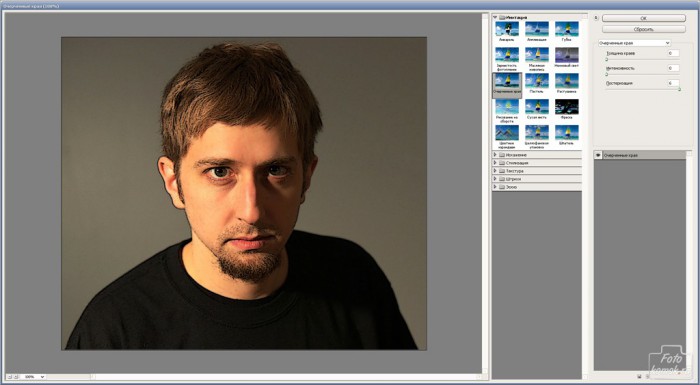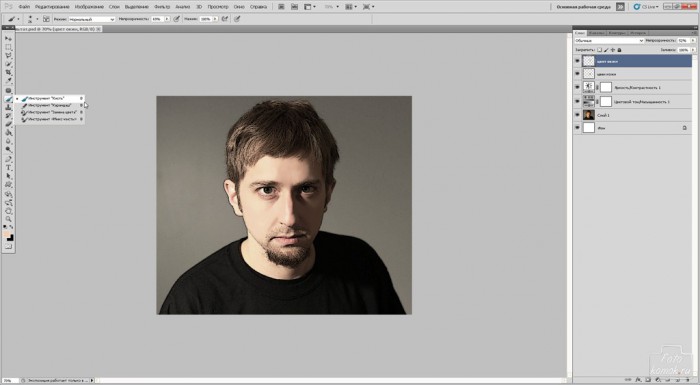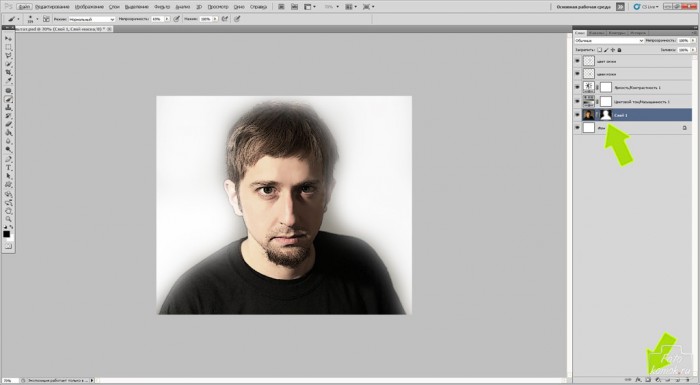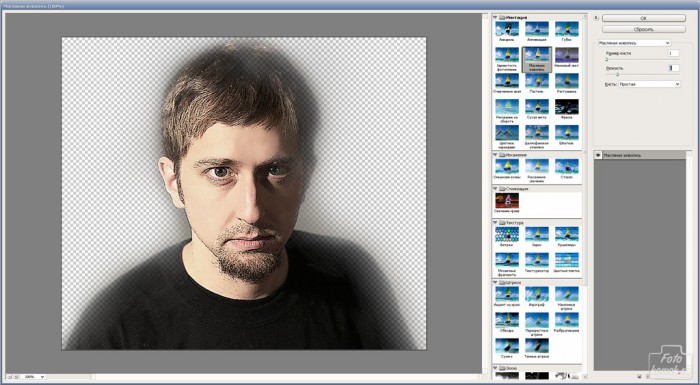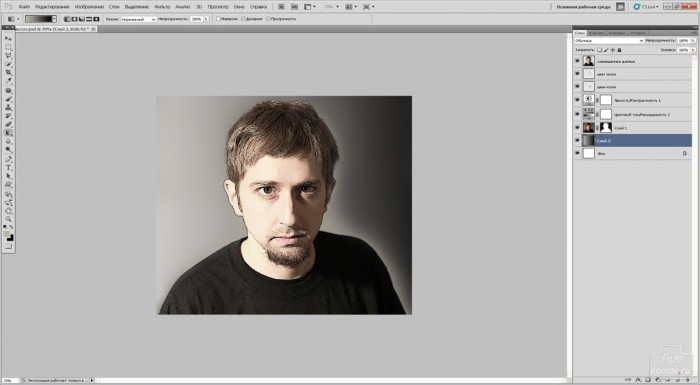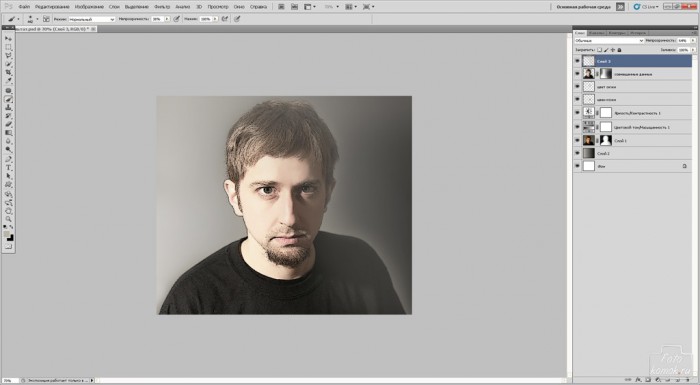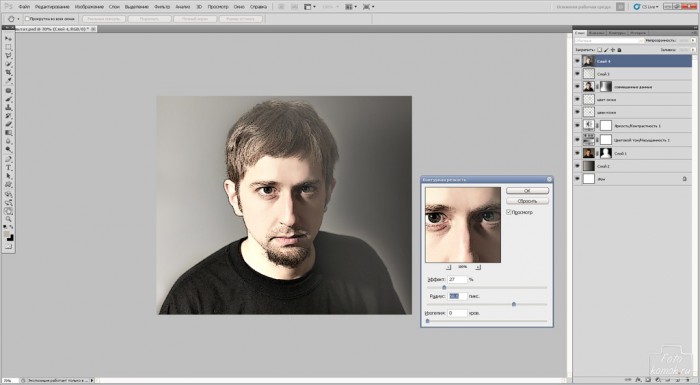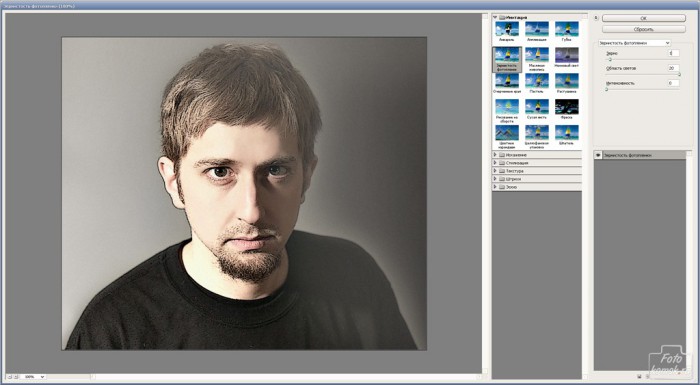Сегодня научимся обработке мужского портрета в Фотошоп. Мужчины не любят гламурные штучки относительно собственных фото, но, иногда, не прочь чтобы и их портретам сделали стильную обработку. Открываем изображение (пример) в Фотошоп. Подготавливаем кожу: инструментами «Заплатка» устраняем дефекты кожи, а «Размытие» делаем её более гладкой.
Создаем корректирующий слой «Цветовой тон/Насыщенность» и уменьшаем насыщенность.
Создаем корректирующий слой «Яркость/Контрастность» и увеличиваем яркость.
Возвращаемся к слою с изображением. Заходим во вкладку «Фильтр» – «Имитация» – «Масляная живопись».
Заходим во вкладку «Фильтр» – «Усиление резкости» – «Умная резкость».
Заходим во вкладку «Фильтр» – «Имитация» – «Очерченные края».
Поверх всех слоев создаем новые слои и в них кистью мягкого типа под цвет участков кожи рисуем дубликат кожи.
Возвращаемся к слою с изображением и добавляем слой-маску. В слое-маске кистью мягкого типа черного типа большого диаметра скрываем фон.
Снимаем видимость с фона. Становимся поверх всех слоев и «Прямоугольной областью» обводим все изображение. Заходим во вкладку «Редактирование» – «Скопировать совмещенные данные» – «Вставить». Заходим во вкладку «Фильтр» – «Имитация» – «Масляная живопись».
Изменяем режим наложения на «Экран».
Под слоем с изображением создаем новый слой. На панели инструментов в верхнем квадрате устанавливаем цвет #b8b3aa, а в нижнем черный. Заливаем слой «Градиентом» тип «От основного к фоновому».
Создаем поверх всех слоев новый слой и прокрашиваем край изображения кистью мягкого типа цвет #b8b3aa.
Снова прибегаем к функции «Скопировать совмещенные данные». Создаем два таких слоя: слой № 1 и слой № 2.
Для слоя № 1 заходим во вкладку «Фильтр» – «Усиление резкости» – «Контурная резкость».
Для слоя № 2 заходим во вкладку «Фильтр» – «Имитация» – «Зернистость фотопленки».
Вставляем поверх всех слоев текстуру (пример) и изменяем её режим наложения на «Мягкий свет».
Создаем дубликат слоя и часть слоя стираем «Ластиком».
Обработка мужской фотографии готова.