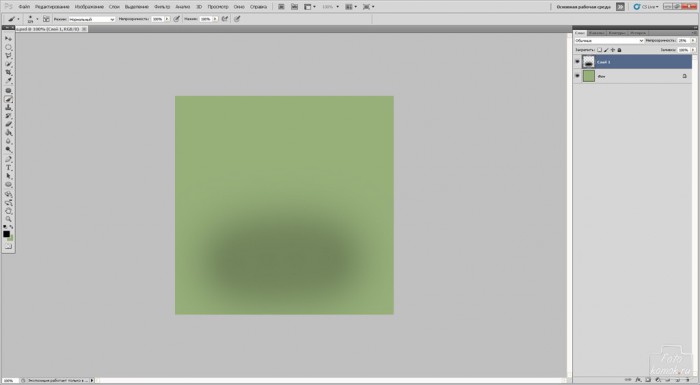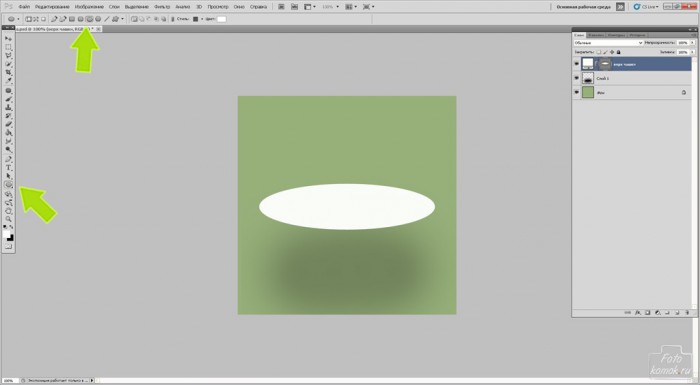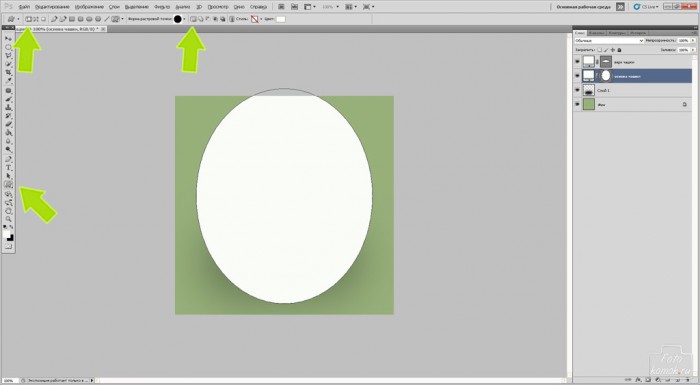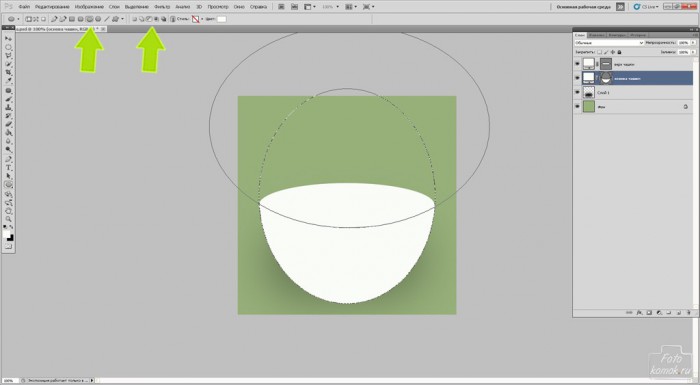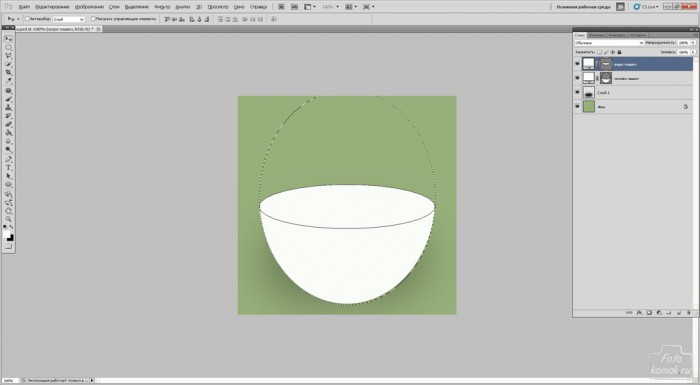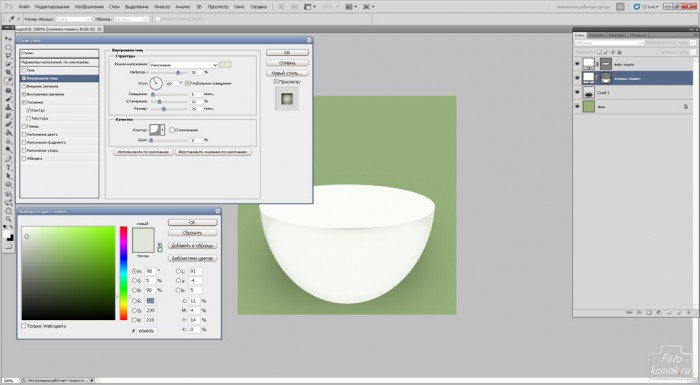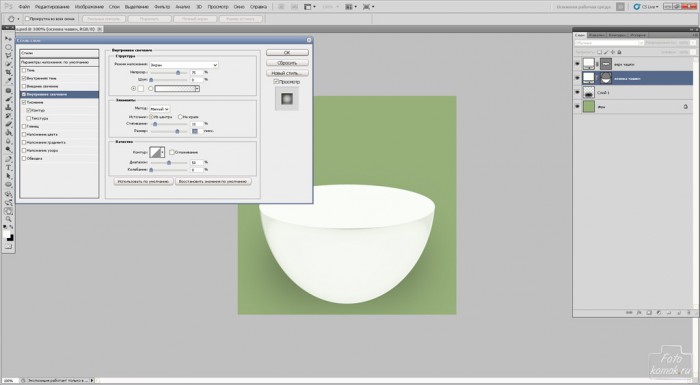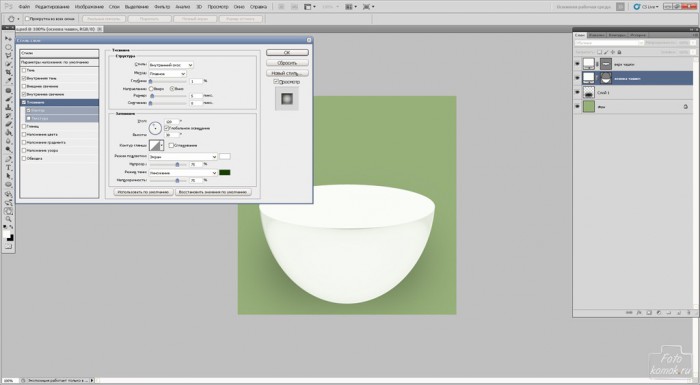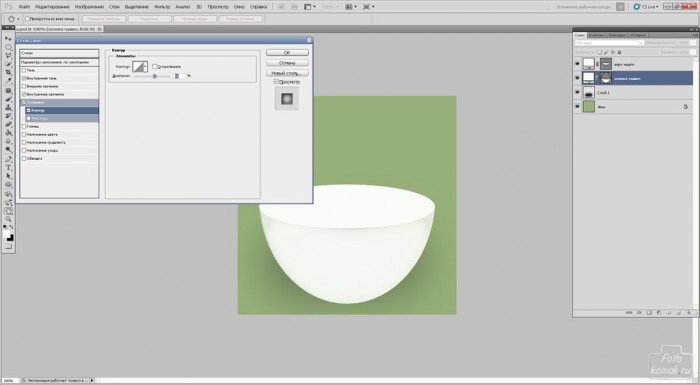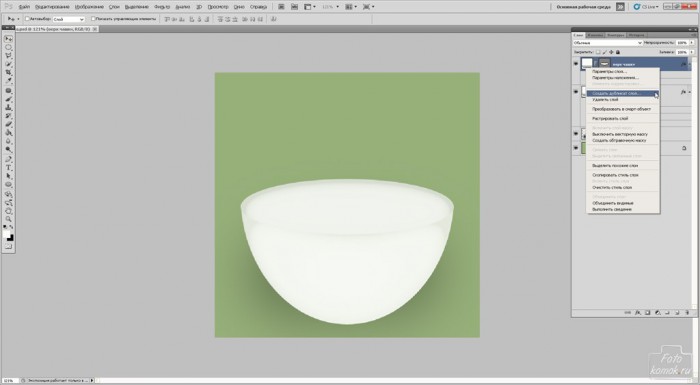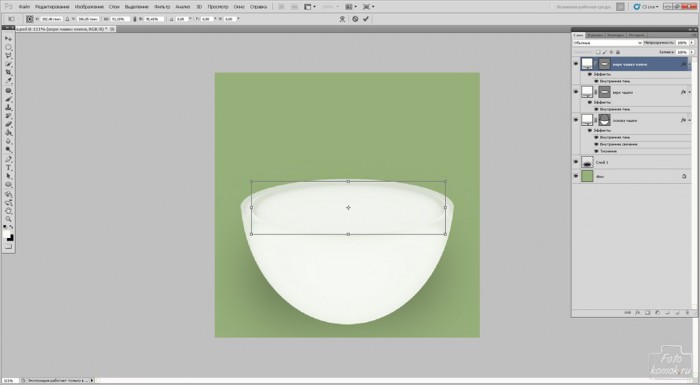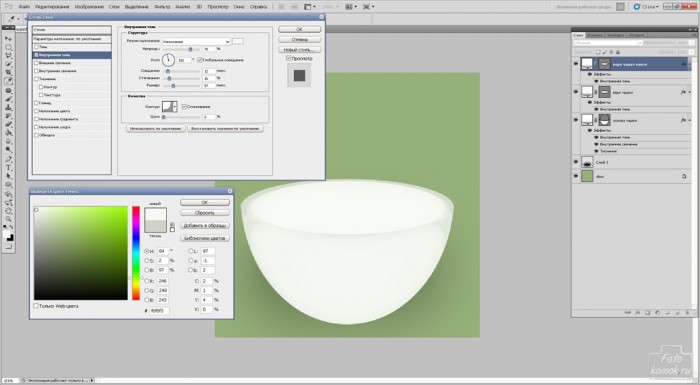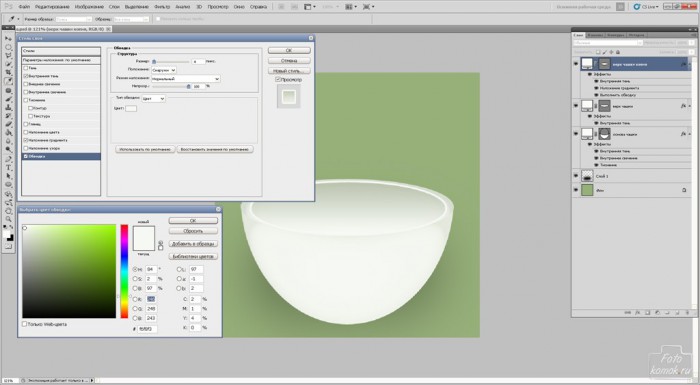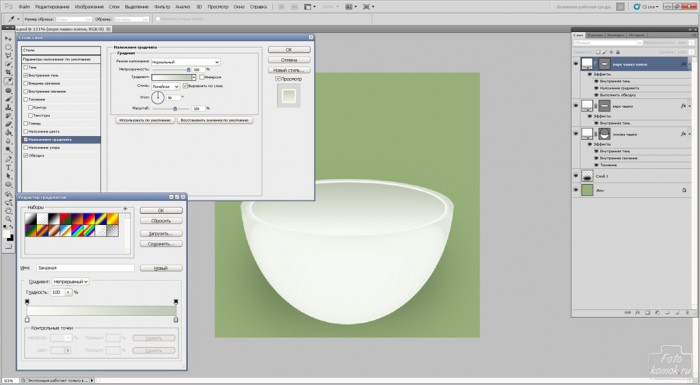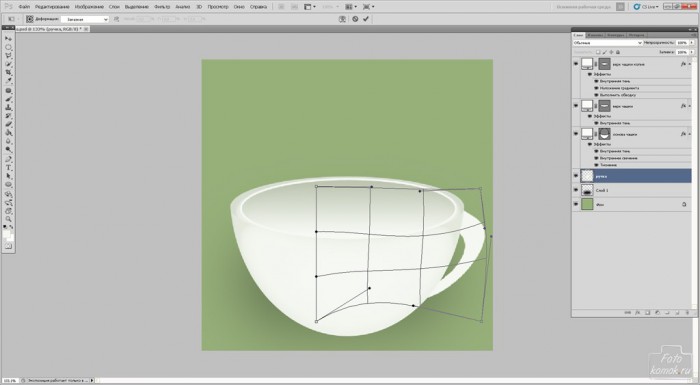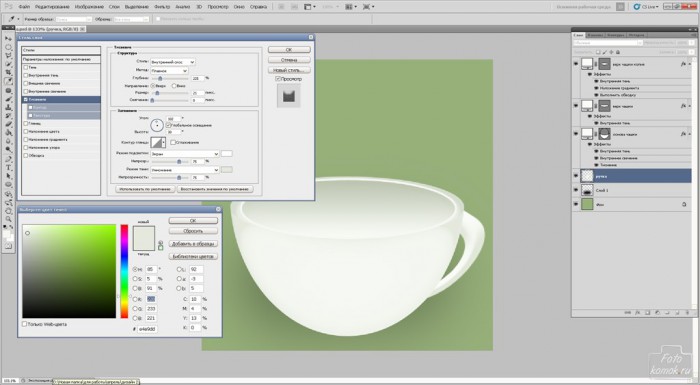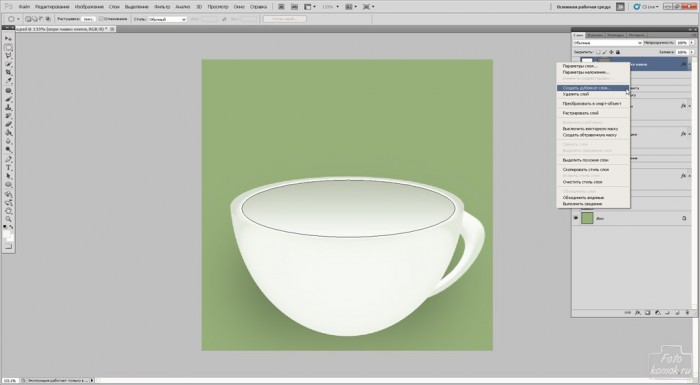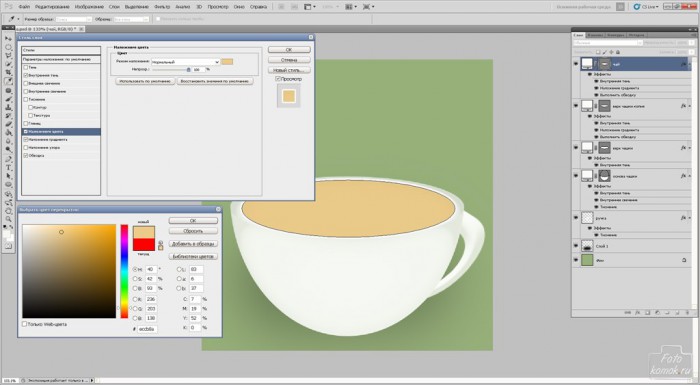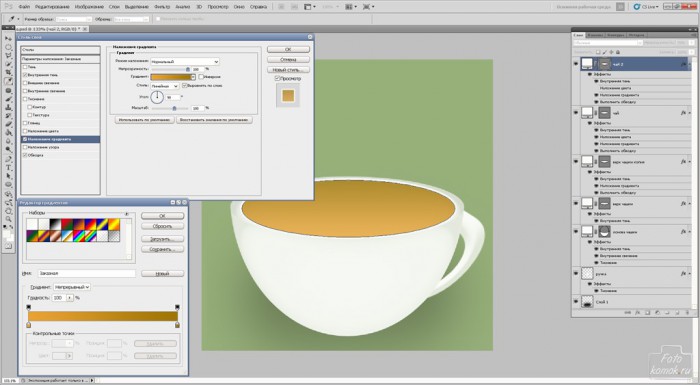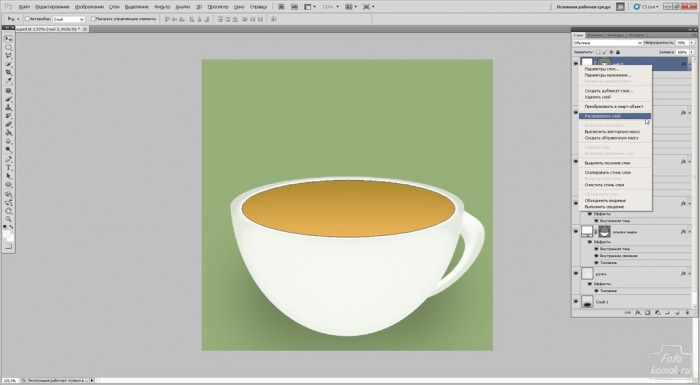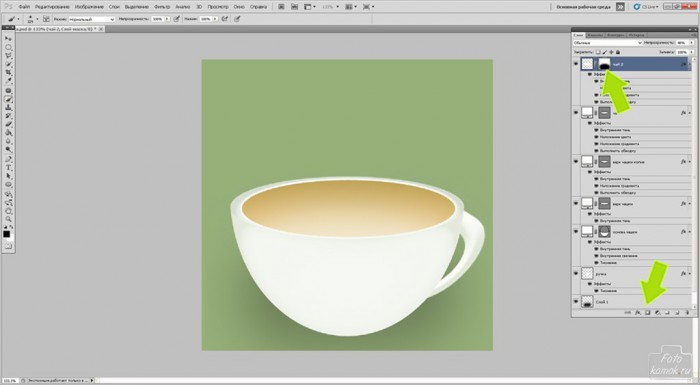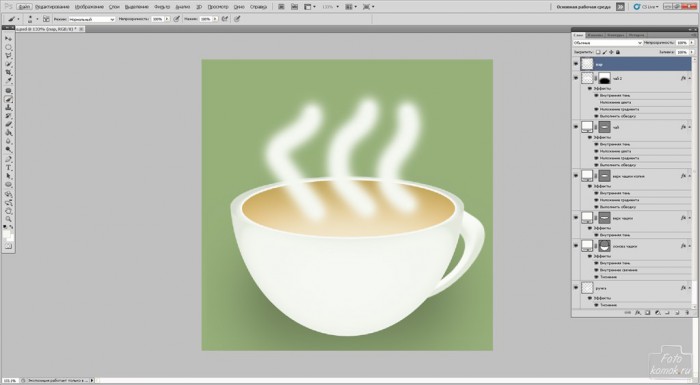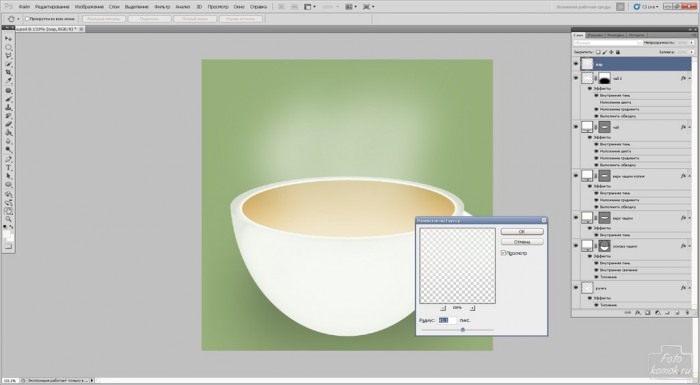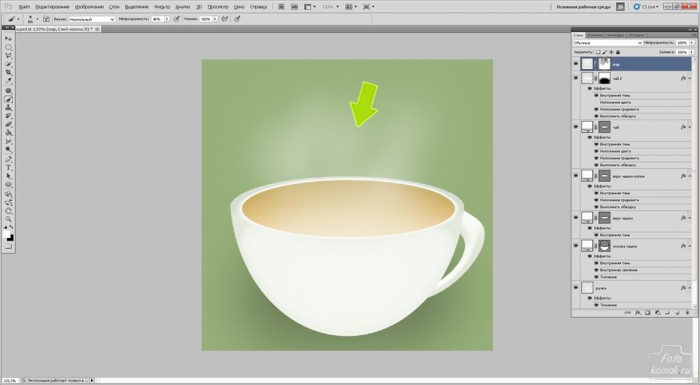Для сайта приуроченного кулинарии иногда незаменимы иконки чашек, ложек, тарелочек. Рассмотрим, как создать иконку чашки, наполненную чаем.
Создать файл размером 600*600, потом уменьшим картинку.
Заливаем слой цветом #97b07a. Создаем новый слой и кистью мягкого типа серого цвета прорисовываем имитацию тени. Снижаем непрозрачность слоя до 25%.
На панели инструментов устанавливаем в верхнем квадрате белый цвет, в нижнем черный. При помощи инструмента «Фигура» тип «Эллипс» прорисовываем окружность.
Становимся на фоновый слой и снова создаем фигуру, только на этот раз овальную, как показано на рисунке. Для этого необходимо выставить на панели настроек инструментов, как показано на рисунке значения:
«Фигура»
«Слой-фигура»
«Создать новый слой-фигуру».
Теперь необходимо срезать верх овала так, чтобы у нас появилось углубление, как полагается в чашке. Для этого действия на панели настроек инструментов выставляем следующие значения, как показано на рисунке:
«Фигура»
«Эллипс»
«Вычесть из области фигуры».
Получаем вот такой промежуточный результат в построении чашки.
Теперь необходимо слоям чашки: верх и основа придать тени и прочее.
Становимся на слой «Основа чашки» и во вкладке «Слои» выполняем действия: «Стиль слоя» – «Параметры наложения». В окошке устанавливаем галочку возле параметра «Внутренняя тень». Изменяем цвет #e0e6da. Настраиваем значения.
Устанавливаем галочку возле параметра «Внутреннее свечение». Устанавливаем светлый цвет свечения #fafcf8. Настраиваем значения.
Устанавливаем галочку возле параметра «Тиснение», чтобы придать эффект объема. В режиме теней выставляем темно-зеленый цвет #173e02. Настраиваем значения.
Становимся на слой «верх чашки» и снова обращаемся к «Параметрам наложения».
Устанавливаем «Внутренняя тень». Выставляем цвет тени #cfd4c8.
Создаем дубликат слоя «верх чашки», нажав правой кнопкой мыши по слою в окне слоев.
«Масштабированием» уменьшаем размер слоя.
Обращаемся к «Параметрам наложения». Устанавливаем «Внутренняя тень», выставляем цвет #f6f8f3 и другие значения.
Создаем «Обводку» белого цвета.
Чтобы создать тени из-за объема, то нужно наложить градиент и настроить цвета.
Становимся под слой с фигурами и создаем новый слой, в котором формируем ручку чашки. Можно сделать это инструментом «Перо» либо же создав «Овальной областью» круг вырезать в нем ручку. «Деформацией» можно придать округлую форму.
Для слоя с ручкой обращаемся к «Параметрам наложения» и создаем эффект объема.
Устанавливаем «Тиснение» и меняем цвет тени #e4e9dd.
Создаем очередную копию слоя «верх чашки копия».
В «Параметрах наложения» накладываем цвет. Создаем обводку.
Копируем этот слой. В «Параметрах наложения» устанавливаем «Наложение градиента», чтобы часть жидкости была темнее, а часть светлее.
Растрируем этот слой.
Добавляем слой-маску и в слое-маске кистью черного цвета скрываем часть слоя.
Поверх всех слоев создаем новый слой и в нем кистью мягкого типа белого цвета рисуем пар.
Заходим во вкладку «Фильтр» и выполняем действия: «Размытие» – «Размытие по Гауссу».
Задаем размытие.
Добавляем слой-маску и в слое-маске кистью черного цвета скрываем лишние участки пара, чтобы он не был сплошным.
Уменьшаем размер файла, заходим во вкладку «Изображение» и выбрав «Размер изображение» в открывшемся окошке задаем нужные параметры.