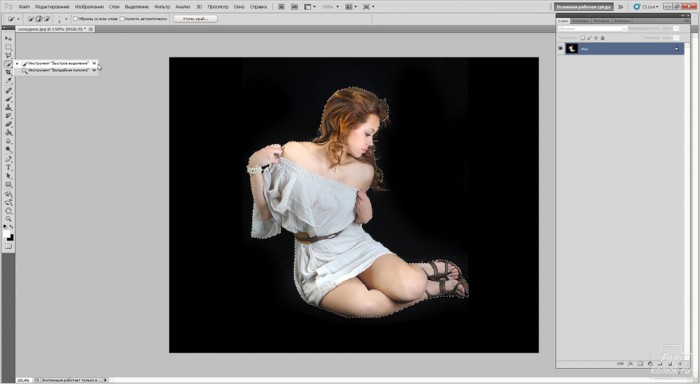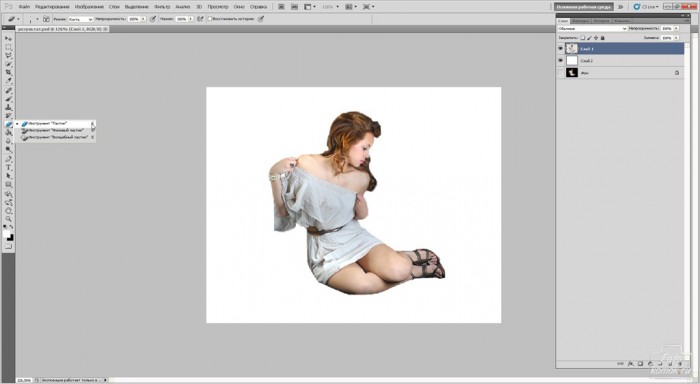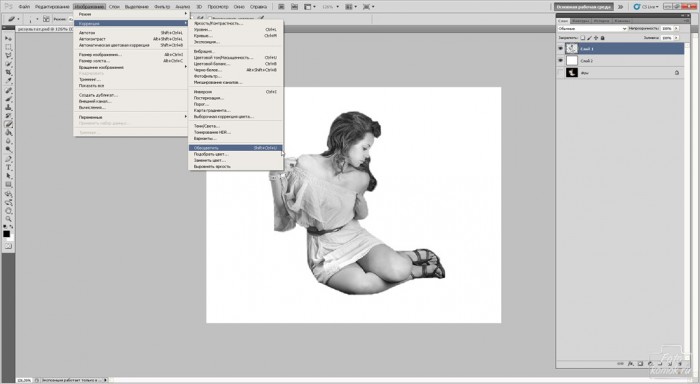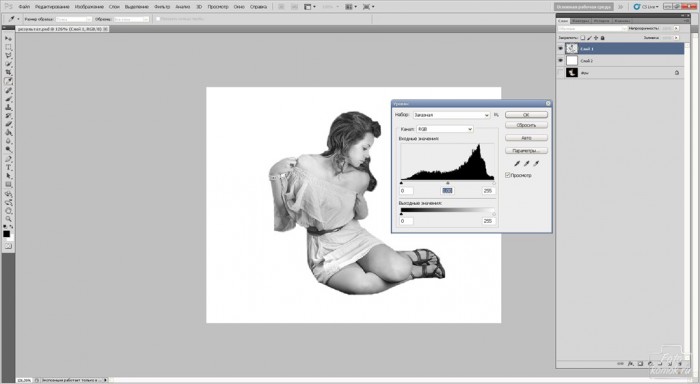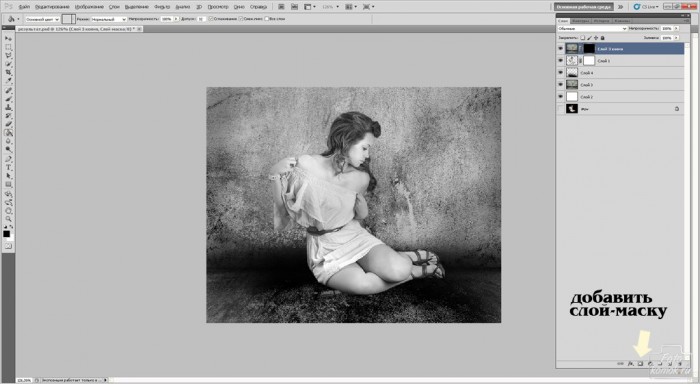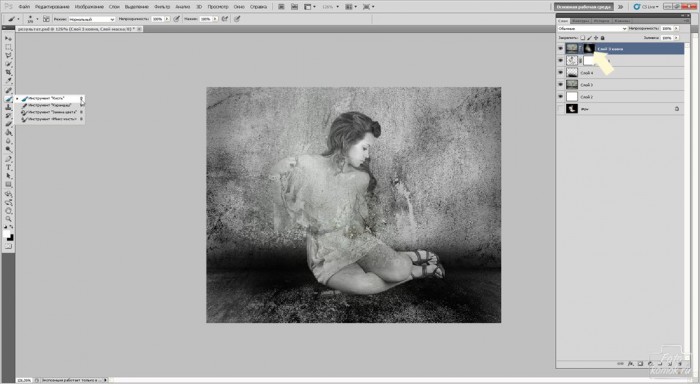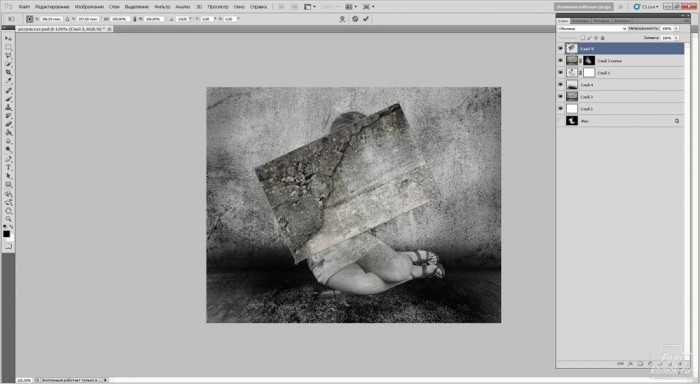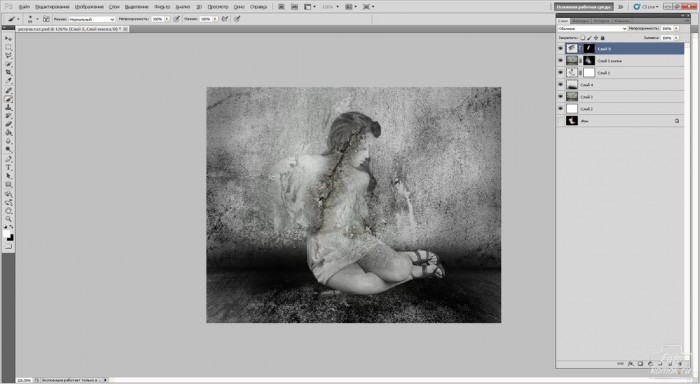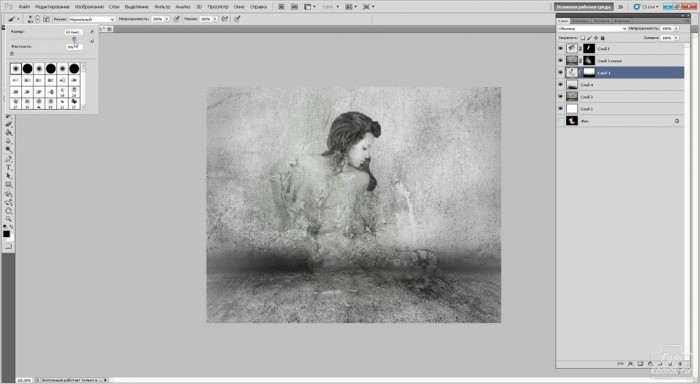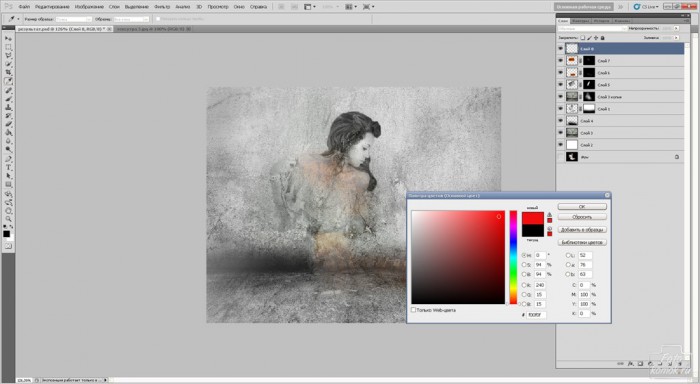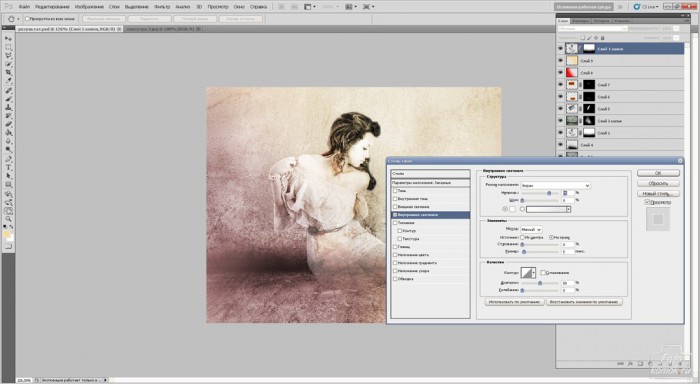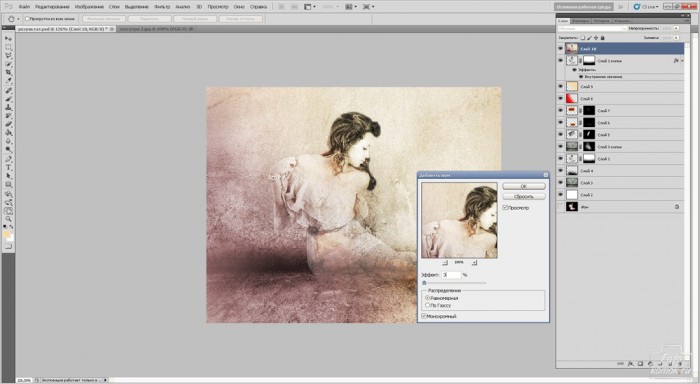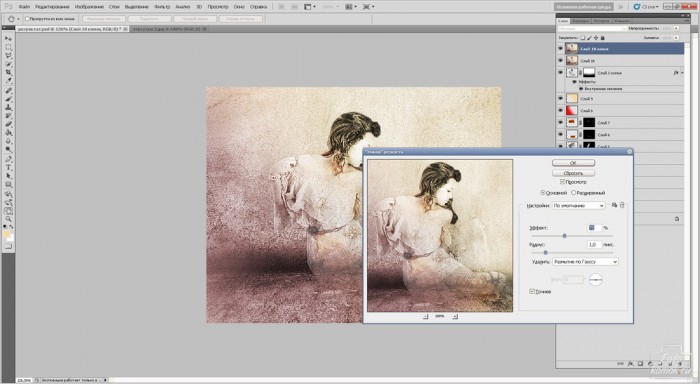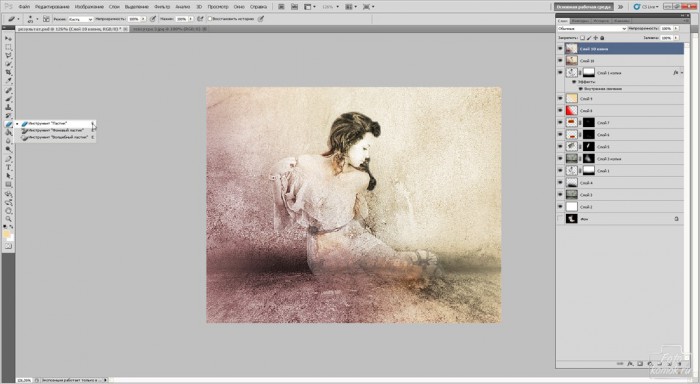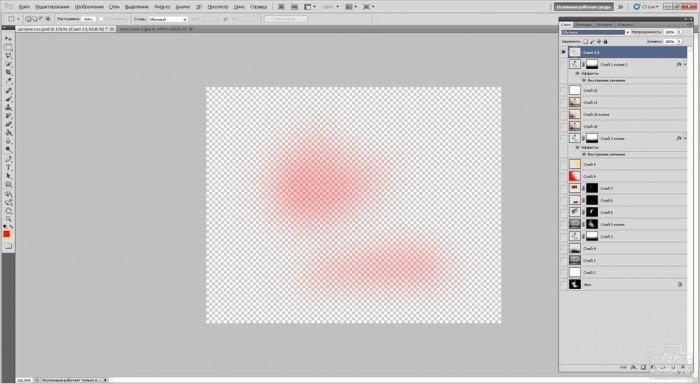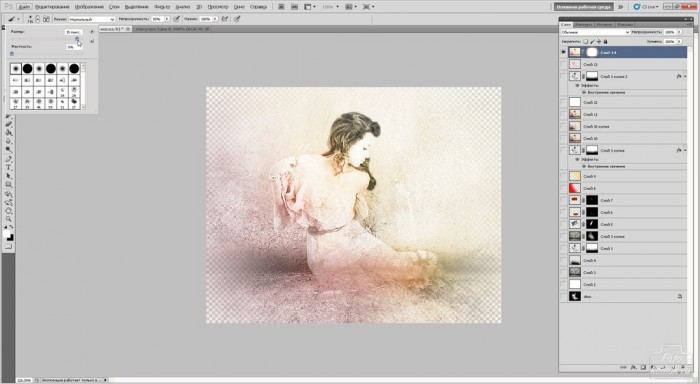Обработка фотографий в гранжевом стиле все чаще применяется для различных обложек, постеров. Рассмотрим более сложный эффект обработки в данном направлении. Открываем изображение с девушкой (пример). Для того, чтобы выделить модель потребуется инструмент «Лассо» либо «Перо», но чтобы с данной задачей справиться быстрее, можно использовать инструмент «Быстрое выделение».
После того, как модель выделена нужно скопировать её: вкладка «Редактирование» – «Скопировать» и в этой же вкладке выбираем «Вставить». Под слоем с девушкой создаем новый слой: вкладка «Слои» – «Новый» – «Слой» и заливаем его инструментом «Заливка» белым цветом. При помощи инструмента «Ластик» аккуратно стираем возле девушки остатки фона.
Далее обесцвечиваем слой с девушкой.
Заходим во вкладку «Изображение» – «Коррекция» – «Уровни». В открывшемся окошке задаем параметры, как показано на рисунке.
Открываем текстуру со стеной (пример) и копируем её. Вставляем текстуру под слой с девушкой и еще один раз вставляем текстуру над слоем с девушкой. Над слоем с текстурой, который находится под слоем с девушкой, создаем новый слой и кистью черного цвета прокрашиваем участок под девушкой, схожий с тенью. Режим наложения слоя с текстурой под девушкой изменяем на «Яркость» и непрозрачность делаем 60%. Режим наложения слоя с импровизированной тенью изменяем на «Перекрытие» и непрозрачность делаем 75 %.
К слоям с девушкой и текстурой над девушкой добавляем слой-маску. Слой-маску к девушке заливаем белым цветом, а слой-маску к текстуре заливаем черным цветом.
Кистью белого цвета мягкого типа прокрашиваем в слое-маске к текстуре участки так, чтобы на теле девушки проступили фрагменты стены.
Вставляем поверх всех слоев ещё одну текстуру с трещиной (пример) и поворачиваем её, если необходимо: вкладка «Редактирование» – «Трансформация» – «Поворот».
Этому слою также придаем слой-маску и заливаем черным цветом, а кистью белого цвета проявляем часть трещины, прокрашивая в слое-маске.
Этому слою изменяем режим наложения на «Мягкий свет». Возвращаемся к слою с девушкой и в слое-маске с кистью черного цвета большого диаметра прокрашиваем низ слоя так, чтобы ноги девушки как бы исчезали.
Далее копируем текстуру с огнем (пример) и вставляем её в нескольких местах над всеми слоями и придаем этим слоям с огнем слой-маску, залив её черным цветом также прокрасим кистью белого цвета в слое-маске, но при этом снизив непрозрачность кисти до 25 %.
Далее создаем новый слой и заливаем его красным цветом.
Изменяем режим наложения этого слоя на «Перекрытие», снижаем его непрозрачность до 20 % и «Ластиком» стираем его верхний правый угол. Снова создаем новый слой и заливаем его оранжевым либо желтым цветом. Изменяем его режим наложения на «Перекрытие» и непрозрачность ставим 72 %. У этого слоя «Ластиком» стираем нижний левый угол.
Далее копируем слой с девушкой и перетаскиваем его левой кнопкой мыши вверх над всеми слоями. Правой кнопкой мыши нажимаем в окне слоев на этот слой с девушкой, тем самым вызывая «Параметры наложения» и в открывшемся окошке устанавливаем галочку возле параметра «Внутреннее свечение» и, нажав на этот параметр, устанавливаем для свечения цвет #fdfcfa. Для этого слоя изменяем режим наложения на «Перекрытие» и снижаем непрозрачность до 75 %.
Становимся мышкой на самый верхний слой в окне слоев и с помощью инструмента «Прямоугольное выделение» обводим все изображение и во вкладке «Редактирование» выбираем «Скопировать совмещенные данные» и в этой же вкладке выбираем «Вставить».
У нас появился новый слой, в котором совмещены все слои. Заходим во вкладку «Фильтр» и выбираем «Шум» и далее «Добавить шум» и в открывшемся окошке устанавливаем значения, как показано на рисунке. Обязательно нужно установить галочку в строке «Монохромный».
Делаем копию этого слоя: вкладка «Слои» – «Создать дубликат слоя». Заходим во вкладку «Фильтр», выбираем «Резкость» и далее «Умная резкость». В открывшемся окошке задаем параметры как на рисунке либо на собственное усмотрение.
С помощью «Ластика» большого диаметра слегка стираем части этого слоя.
Становимся на самый верхний слой и снова копируем совмещенные данные. Не забываем нажать «Вставить». Далее создаем новый слой и заливаем его цветом #fdfdfb. Этому слою изменяем режим наложения на «Мягкий свет». Копируем слой с девушкой, где установлен параметр наложения внутреннее свечение и перетаскиваем этот слой поверх всех слоев. Для слоя с девушкой изменяем режим наложения на «Жесткий свет» и непрозрачность устанавливаем в 35 %. Снимаем видимость со всех слоев кроме верхнего, нажав на глазик у миниатюры слоя в окне слоев.
Создаем новый слой и кистью мягкого типа красного цвета рисуем крупные мазки и изменяем режим наложения слоя на «Насыщенность».
Снова становимся на самый верхний слой и скопируем совмещенные данные и нажимаем «Вставить». Полученному слою добавляем слой-маску, которую заливаем черным цветом и мягкой кистью белого цвета большого диаметра ставим в центре слоя-маски оттиск кисти, нажав несколько раз не перемещая кисть.
Именно верхний слой должен иметь видимость. Сохраняем изображение и получаем такой результат.